• Abgelegt bei: USB-Wiederherstellung • Bewährte Lösungen
Wie viel wissen wir über bootfähige USB-Laufwerke? Können wir das Problem beheben, dass der bootfähige USB nicht funktioniert?
Vielleicht plagen uns die oben genannten Fragen in unserem täglichen Leben immer wieder. Ein bootfähiges USB-Laufwerk ermöglicht das Booten des Computers vom System auf dem Flash-Laufwerk anstelle des Computers und ein bootfähiges Windows-USB-Laufwerk enthält auch den Schlüssel zur Neuinstallation von Windows oder zur Behebung einiger Systemfehler. Klingt sehr praktisch, nicht wahr? Manchmal kommt es aber auch vor, dass der bootfähige USB nicht funktioniert.
Wenn also unser bootfähiger USB nicht funktioniert und Probleme bereitet, sollten Sie nicht in Panik verfallen. Es lohnt sich, diese Schritt-für-Schritt-Anleitung durchzugehen, um den PC wieder zum Laufen zu bringen. Die Anleitung in diesem Artikel zeigt Ihnen auch, wie Sie die verlorenen Daten in wenigen einfachen Schritten wiederherstellen können.
Inhaltsverzeichnis
Überblick: Informationen zum bootfähigen USB
Wir alle verwenden USB für einfache Dinge wie das Speichern wichtiger Dateien und für die Datensicherung. Allerdings schöpfen wir vielleicht nicht das ganze Potenzial von USB-Flash-Laufwerken aus. USB-Laufwerke können viel mehr als nur Daten speichern. So kann es beispielsweise hochsichere Bankgeschäfte mit eigenständigen Betriebssystemen abwickeln. Die genannten Verwendungszwecke haben eines gemeinsam: Die Bootfähigkeit. Um ein bootfähiges USB-Laufwerk zu erstellen: Schritte zum Erstellen eines bootfähigen USB-Laufwerks
Wie wir in der Einleitung gelernt haben, ist ein bootfähiges USB-Laufwerk ein praktisches Gerät, mit dem Computersysteme von einem USB-Laufwerk anstelle eines Computers gebootet werden können, aber manchmal stürzt es ab. Deshalb ist es wichtig, dass wir die Gründe herausfinden, warum es nicht funktionieren kann.
Warum funktioniert der bootfähige USB nicht auf dem Computer?
Es gibt viele Gründe, warum ein bootfähiger USB nicht funktioniert. Um dieses Problem besser lösen zu können, müssen wir einige von ihnen kennen:
- Das Format des USB wird nicht unterstützt.
- Der USB, den Sie verwenden, ist nicht bootfähig.
- USB wird im Bios nicht angezeigt oder erkannt.
- Das Boot-Gerät kann den bootfähigen USB nicht erkennen.
- Möglicherweise bleiben Sie im Startmenü hängen und können nicht fortfahren.
- Sie können nicht von einem USB booten, auch wenn Sie die richtige Boot-Option ausgewählt haben.

Wenn Sie mit einem der oben genannten Probleme konfrontiert sind, haben wir die möglichen Lösungen zur Behebung der Probleme mit dem bootfähigen USB-Flash-Laufwerk aufgelistet.
Fehlerbehebung: Wie repariert man ein nicht funktionierendes bootfähiges USB-Laufwerk?
In diesem Teil erfahren Sie, wie Sie Ihr bootfähiges USB-Laufwerk schrittweise reparieren können.
Wenn möglich, sollten Sie das bootfähige USB-Laufwerk zunächst auf einem anderen Computer testen. Wenn das USB-Flash-Laufwerk den anderen Computer bootet, dann liegt das Problem am Gerät und nicht am bootfähigen USB-Flash-Laufwerk.
Wenn nicht, befolgen Sie die folgenden Schritte:
- Methode 1: USB-Format in FAT32 ändern
- Methode 2: Einstellen der Bootpriorität auf das USB-Laufwerk
- Methode 3: Erstellen eines neuen bootfähigen Windows-USBs
- Methode 4: Deaktivieren Sie "Secure Boot Control", aktivieren Sie "CSM" oder "Legacy Boot Mode"
- Methode 5: Erstellen Sie einen bootfähigen USB mit einem Windows Media Creation Tool
Methode 1: USB-Format in FAT32 ändern
Da die meisten externen USB-Laufwerke als NTFS (New Technology File System) formatiert sind, kann der Computer den bootfähigen USB nicht erkennen und folglich auch nicht booten. Dieser muss mit FAT32 formatiert werden, um ihn bootfähig zu machen.
Hier sind die Schritte zum Formatieren auf FAT32. Weitere Informationen über FAT32 finden Sie unter: Formatieren von USB auf FAT32: Anleitung zum Ändern des USB-Dateisystems
Schritt 1: Schließen Sie zunächst das USB-Laufwerk an den PC an.
Schritt 2: Öffnen Sie den Datei-Explorer, indem Sie mit der Maus navigieren oder die Tasten Windows + E drücken, um den Datei-Explorer zu öffnen.
Schritt 3: Wählen Sie "Formatieren", indem Sie mit der rechten Maustaste auf den USB klicken (im Bild zu sehen).
Schritt 4: Stellen Sie das Dateisystem auf "FAT32" ein, markieren Sie "Schnellformatierung" und klicken Sie auf "Start".
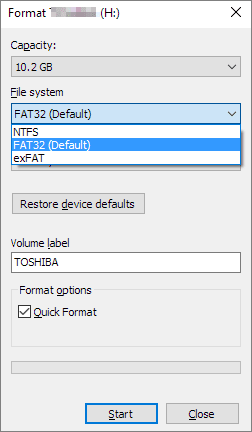
Warten Sie ein paar Augenblicke, bis der Vorgang abgeschlossen ist. Nachdem die Formatierung auf FAT32 geändert wurde, müssen Sie ein neues bootfähiges Laufwerk mit Windows iOS-Dateien erstellen.
Wenn der USB-Stick größer als 64 GB ist, kann der Windows Datei-Explorer die Formatierung möglicherweise nicht ausführen.
Methode 2: Einstellen der Bootpriorität auf das USB-Laufwerk
Ein weiterer Grund, warum ein bootfähiges USB-Laufwerk nicht funktioniert, könnte sein, dass das USB-Laufwerk zwar an den PC angeschlossen, aber nicht als Boot-Gerät eingerichtet ist. Leider kann Windows dies nicht erkennen und muss erst eingerichtet werden, bevor es funktioniert.
Dies sind die Schritte, um dieses Problem zu beheben.
Schritt 1: Verbinden Sie zunächst den bootfähigen USB mit dem PC
Schritt 2: Starten Sie den PC erneut, drücken Sie F2/F8 oder Entf, um das BIOS aufzurufen.
Schritt 3: Wählen Sie die Booten Option und legen Sie USB als erstes Startlaufwerk fest.
Schritt 4: Drücken Sie auf Speichern, um die Änderungen zu aktualisieren. Starten Sie Ihren PC erneut, um von dem bootfähigen USB-Laufwerk zu booten.

Methode 3: Erstellen eines neuen bootfähigen Windows-USBs
Wenn der bootfähige USB nicht richtig funktioniert, könnte der Grund dafür sein, dass der USB nicht richtig erstellt wurde. Um dieses Problem zu beheben, formatieren Sie den USB einfach neu und erstellen Sie den bootfähigen USB erneut. Dies ist hauptsächlich für Windows 8/7
Wir werden die Schritte besprechen, damit sie einfach zu befolgen sind:
Schritt 1: Laden Sie zunächst die iOS-Datei für Windows 8 oder Windows 7 herunter.
Hinweis: Öffnen Sie das heruntergeladene iOS-Image nicht und entpacken Sie das iOS-Image nicht.
Schritt 2: Verwenden Sie das Tool eines Drittanbieters, um das Windows iOS-Image auf einen USB zu brennen oder zu flashen.
Sobald dieser erstellt ist, sollte er in der Lage sein, den PC mit Hilfe eines bootfähigen USB zu starten. Wenn dies immer noch nicht möglich ist, können die anderen Lösungen das Problem beheben.
Methode 4: Deaktivieren Sie "Secure Boot Control", aktivieren Sie "CSM" oder "Legacy Boot Mode"
Die neuen PCs und Laptops verwenden UEFI/EFI, um von USB zu booten. Wenn Sie den Legacy-Boot-Modus oder CSM aktivieren und "Secure Boot Control" deaktivieren, können Sie den Computer so konfigurieren, dass er von einem USB-Laufwerk startet.
Wir haben diesen Prozess aufgeschlüsselt, um ihn für Sie einfacher zu gestalten:
Schritt 1: Schließen Sie den bootfähigen USB an Ihren Computer oder Laptop an.
Schritt 2: Starten Sie Ihren PC/Laptop und drücken Sie F2/F8 oder Entf, um das BIOS aufzurufen.
Schritt 3: Wählen und klicken Sie auf "Secure Boot Control" und wählen Sie "Deaktiviert".
Schritt 4: Klicken Sie auf "Booten" und wählen Sie "CSM starten". Ändern Sie die Einstellung von "Deaktiviert" auf "Aktiviert".
Schritt 5: Klicken Sie auf "UEFI/BIOS Boot Mode" und wählen Sie "Legacy".

Sobald die Konfiguration abgeschlossen ist, speichern Sie alle Änderungen und starten den PC erneut. Sie sollten in der Lage sein, Ihren PC/Laptop über das bootfähige USB-Flash-Laufwerk zu starten.
Methode 5: Erstellen Sie einen bootfähigen USB mit einem Windows Media Creation Tool
Wenn Sie Windows 10 verwenden, müssen wir das bootfähige USB-Laufwerk mit dem Windows Media Creation Tool erstellen. Folgen Sie dazu einfach diesen Schritten:
Schritt 1: Beginnen Sie mit dem Download des Windows Media Creation Tools.
Schritt 2: Schließen Sie Ihr USB-Laufwerk an den PC/Laptop an und doppelklicken Sie, um das MediaCreationTool zu installieren. Drücken Sie auf Weiter, um fortzufahren.
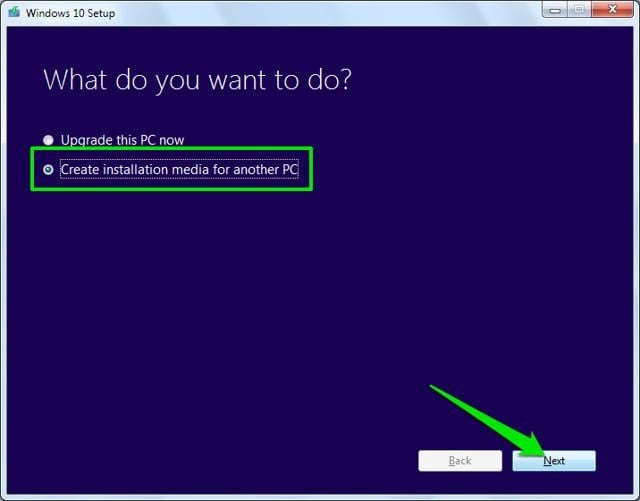
Schritt 3: Wählen Sie auf der nächsten Seite die Sprache aus, wählen Sie die richtige Windows-Edition und -Architektur (wählen Sie je nach PC-Typ entweder 32-Bit oder 64-Bit) und klicken Sie auf "Weiter".

Schritt 4: Klicken Sie auf "USB-Laufwerk" und dann erneut auf "Weiter". Da die Datei etwa 3 GB groß ist, wird es einige Zeit dauern, bis sie heruntergeladen ist und ein bootfähiges Windows 10 USB-Laufwerk erstellt ist. Nach Abschluss des Vorgangs ist das USB-Laufwerk bereit für die Installation von Windows 10.

Schritt 5: Wählen Sie auf dieser Seite das USB-Laufwerk aus und klicken Sie dann auf "Weiter". Damit beginnt der Prozess. Je nach Größe des USB-Laufwerks wird es einige Zeit dauern, bis das bootfähige USB-Flash-Laufwerk heruntergeladen und erstellt ist.
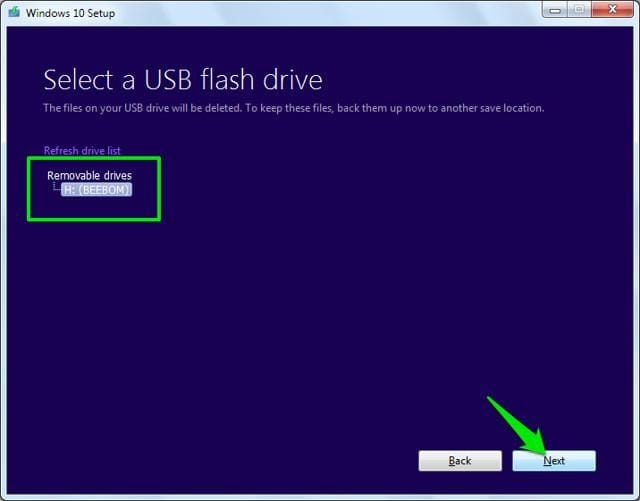
Jetzt haben wir alle 5 Methoden zur Behebung des Problems, dass der bootfähige USB nicht funktioniert, überprüft. Aber während dieser Vorgänge kann es passieren, dass wir Daten durch versehentliches Löschen oder eine Beschädigung des USB-Laufwerks verlieren. Daher ist die Frage, wie man diese verlorenen Dateien, Bilder und Videos wiederherstellen kann, ebenfalls von großer Bedeutung.
Extra Tipps: Wie kann man Daten von einem abgestürzten Computer mit bootfähigen Medien wiederherstellen?
Eine der Hauptfunktionen eines bootfähigen USB-Laufwerks ist das Booten eines abgestürzten Computers. Dazu benötigen Sie jedoch die Hilfe eines Drittanbieterprogramms. Wondershare Recoverit macht es sehr einfach, dies zu erreichen. Diese Datenwiederherstellungssoftware verfügt über eine sehr leistungsfähige erweiterte Wiederherstellungsfunktion, mit der Sie einen bootfähigen USB erstellen und damit einen abgestürzten Computer wiederherstellen können.
Leistungsstarke Software zur Wiederherstellung bootfähiger Festplatten: Wondershare Recoverit
Das Recoverit Data Recovery Tool verfügt über viele einzigartige Funktionen, die es von vielen anderen ähnlichen Produkten auf dem Markt abhebt. Im Folgenden finden Sie einige der besonderen Merkmale, die eine Investition in dieses Tool lohnenswert machen.

Recoverit Data Recovery - Die beste Software zur Wiederherstellung bootfähiger Festplatten
- Wiederherstellung in verschiedenen Szenarien: Recoverit Data Recovery ist in vielerlei Hinsicht ein Lebensretter. Es kann die wichtigsten Dateien aus formatierten Daten, Papierkorb und Gerät wiederherstellen, neben vielen anderen Szenarien.
- Stellt über 100 Arten von Dateien wieder her: Mit dieser vielseitigen Recoverit Data Recovery können verschiedene Dateien wiederhergestellt werden. Egal, ob es sich um Fotos, Grafiken, Videos, Audiodateien oder andere Arten von Dateien handelt.
- Bonus-Vorschau-Option: Dies ist ein sehr nützliches Tool, das eine Vorschau der Dateien ermöglicht, die wir wiederherstellen möchten, bevor wir den Wiederherstellungsprozess starten.
- Videos wiederherstellen: Sie können jedes Videoformat von jedem Gerät wiederherstellen, unabhängig vom Format. Wondershare kann auch die beschädigten Fragmente Ihres Videos reparieren.
- Erweiterte Wiederherstellung: Mit der erweiterten Wiederherstellungsfunktion können wir Daten von abgestürzten Computern wiederherstellen, Videos reparieren und haben auch eine erweiterte Videowiederherstellung. Das ist eine sehr leistungsstarke Funktion.
Wenn Sie diese einfachen Schritte zur Wiederherstellung mit dem leistungsstarken Recoverit Tool befolgen, müssen Sie keine wichtigen Dateien und Daten mehr aufgrund eines beschädigten Computers verlieren.
Schritt 1: Schließen Sie das USB-Flash-Laufwerk an einen funktionierenden Computer an: Stecken Sie das beschädigte USB-Flash-Laufwerk in den Computer und in wenigen Sekunden wird der Computer das Gerät erkennen.
Öffnen Sie dann dieses Datenwiederherstellungsprogramm und wählen Sie Erweiterte Wiederherstellung - Vom abgestürzten Computer wiederherstellen.

Schritt 2: Wählen Sie Ihr ausgewähltes USB-Laufwerk als bootfähiges Medium und klicken Sie auf Start. Dann erscheint eine Warnung, die Sie über die Formatierung dieses USB-Laufwerks informiert. Denken Sie daran, Ihre Daten auf diesem USB-Laufwerk zu sichern, bevor Sie auf Formatieren klicken.

Schritt 3: Nach einer Weile wird Recoverit Ihr Laufwerk formatieren und wichtige Dateien herunterladen, um automatisch ein bootfähiges Medium für Sie zu erstellen.

Schritt 4: Nachdem Sie das bootfähige Medium erstellt haben, folgen Sie der Benachrichtigung auf dem Bildschirm: Schließen Sie dieses bootfähige USB-Medium an den abgestürzten Computer an und starten Sie dann den Wiederherstellungsprozess. Es gibt auch eine Videoanleitung, in der Sie die detaillierten Anweisungen nachvollziehen können.

Video-Anleitung: Wie man Dateien von einem abgestürzten Computer mit einem bootfähigen USB-Laufwerk wiederherstellt
Fazit:
Hier sehen Sie, wie man es beheben kann, wenn Ihr bootfähiges USB-Laufwerk nicht funktioniert. In diesem Artikel haben wir die verschiedenen Szenarien aufgelistet und erläutert, die zu dieser Situation führen können, sowie die möglichen Lösungen für Ihre Probleme. Der effektivste Ausweg ist, den USB neu zu formatieren und einen neuen bootfähigen USB zu erstellen. Dadurch wird sichergestellt, dass auch alle anderen Probleme mit dem USB gelöst werden.
Es ist immer praktisch, die Daten sicher aufzubewahren, wenn der PC abstürzt und wir die Dokumente und wichtigen Mediendateien verlieren. Das zuverlässige Wiederherstellungstool Wondershare Recoverit erledigt diese Aufgabe im Handumdrehen, ohne dass Sie unter solchen unvorhergesehenen Umständen Daten verlieren.
USB-Themen
- USB wiederherstellen
- Top 10 Tools zur USB-Wiederherstellung
- Daten von einem Pen-Drive wiederherstellen
- Gelöschte Dateien von USB wiederherstellen
- Daten von einem formatierten USB-Stick wiederherstellen
- USB formatieren
- Schreibgeschützte Laufwerke formatieren
- USB-Stick ohne Datenverlust formatieren
- USB-Laufwerk unter Windows in FAT32 formatieren
- 128GB USB zu FAT32 unter Windows formatieren
- USB reparieren
- Deaktiviertes USB-Zubehör reparieren
- USB-Stick wird nicht erkannt
- Unbekanntes USB Fehler
- Datenträger in USB einlegen
- USB kennen




Classen Becker
chief Editor