• Abgelegt bei: Foto/Video/Audio Lösung • Bewährte Lösungen
SD-Karten sind im heutigen digitalen Zeitalter eine Notwendigkeit, da sie in beliebten Geräten wie Videospielkonsolen, Tablets, Android-Handys, Digitalkameras und einigen weiteren eine wichtige Rolle spielen. Sie können jedoch schwerwiegende Probleme verursachen, wenn sie aus irgendeinem Grund beschädigt werden.
Solche SD-Karten sind anfällig für versehentliche Formatierung, Beschädigung und Verlust von gespeicherten Bildern, Audio- / Videodateien und verschiedenen anderen Dateitypen. Um solche Probleme zu beheben benötigt man möglicherweise eine SD-Kartenwiederherstellung für Android.
Hier erfahren Sie Fehler und Ursachen der beschädigten Android-SD-Karte, Methoden zum Reparieren und Wiederherstellen der Dateien sowie Tipps zur Vermeidung solcher Probleme.
Teil 1: Fehler und Ursachen einer beschädigten Android SD-Karte
Tritt ein Problem mit einer beschädigten SD-Karte auf? Normalerweise erscheint in dieser Situation eine Fehlermeldung. Wenn das Problem nicht richtig gehandhabt wird, kann es zu einem dauerhaften Datenverlust kommen. Bei einer beschädigten SD-Karte können Sie nicht auf die darin gespeicherten Dateien zugreifen.
Die darin gespeicherten Dateien können verschwinden. Die Karte öffnet sich möglicherweise nicht oder wird von Ihrem System nicht erkannt. Häufige Gründe sind das Entfernen der SD-Karte beim Schreiben von Dateien, das Unterbrechen der Datenübertragung, eine Virusinfektion usw. Wenn Sie eines dieser Anzeichen beobachten, bedeutet das, dass Ihre SD-Karte beschädigt ist.
1. Verschiedene Anzeichen einer Beschädigung der SD-Karte
Es gibt viele Anzeichen für eine Beschädigung der SD-Karte. Hier einige davon:
- Plötzlich gehen alle Ihre Dateien und Bilder auf der SD-Karte verloren und sie ist leer.
- Sie stellen fest, dass Ihre SD-Karte langsam funktioniert, die Kamera sich verzögert oder der Bildschirm beim Klicken auf Bilder schwarz wird.
- Die SD-Karte wird nicht geöffnet, und Windows fordert Sie ständig auf, die Karte zu formatieren, bevor Sie sie verwenden können. Dies kann passieren, wenn das Verzeichnis oder die Datei nicht lesbar ist.
- Wenn die SD-Karte im Windows Explorer nicht als Wechseldatenträger angezeigt wird, ist sie möglicherweise beschädigt. Stattdessen wird es in der Datenträgerverwaltung als ungültiges Dateisystem angezeigt.
- Die SD-Karte erkennt das System nicht und zeigt in der Windows-Datenträgerverwaltung keine Medien an. Auch das ist ein Zeichen für eine Beschädigung der SD-Karte.
2. Kann man Fotos von der beschädigten SD-Karte wiederherstellen?
Ja, es besteht eine hohe Wahrscheinlichkeit, dass Fotos von einer beschädigten SD-Karte wiederhergestellt werden können, wenn die SD in der Datenträgerverwaltung angezeigt wird, Sie jedoch nicht darauf zugreifen können. Bestimmte Möglichkeiten können helfen, Bilder von der beschädigten SD-Karte abzurufen.
Wenn Ihre SD-Karte jedoch überhaupt nicht angezeigt wird, sollten Sie versuchen, einen anderen Kartenleser zu verwenden und ihn an einen anderen Computer anzuschließen. Wenn das Problem weiterhin auftritt, müssen Sie die Karte zur manuellen Reparatur an einen Experten geben.
Teil 2: 6 Methoden zum Reparieren Ihrer beschädigten Android SD-Karte
Um größeren Schaden zu vermeiden, wird empfohlen, mit der Fehlerbehebung bei einfachen Ursachen zu beginnen und sich dann erst die komplexeren Probleme anzusehen. Einige Möglichkeiten können Ihnen bei der Behebung von SD-Kartenproblemen helfen. Hier sind einige Methoden, die hilfreich sein können, um Ihre beschädigte Android SD-Karte zu reparieren.
Methode 1: Ändern Sie den Adapter, den Kartenleser oder den USB-Anschluss
Manchmal können Verbindungsprobleme auch Probleme mit der SD-Karte verursachen. Zunächst müssen Sie all diese Faktoren kennen, die mit einigen Tricks behoben werden können.
Wissen Sie, wie man eine SD-Karte an einen Computer anschließt? Nutzen Sie alles, auf das Sie zugreifen können, z. B. einen neuen Kartenadapter oder einen anderen Computer oder einen anderen USB-Anschluss Ihres Computers.
Wenn Sie durch Ändern des Verbindungsgeräts die SD-Kartenprobleme beheben können, sollten Sie umgehend Maßnahmen ergreifen, um möglichen Datenverlust zu verhindern. Versuchen Sie immer, ausreichend Kopien Ihrer Videos und Fotos von Ihrer SD-Karte zu erstellen. Und laden Sie diese in einen Cloud Speicher oder einen anderen sicheren Ort hoch.
Methode 2: Führen Sie das Windows-Reparatur-Tool aus
Eine weitere schnelle und einfache Möglichkeit, Ihre Android SD-Karte zu reparieren, besteht darin, das Windows-Reparatur-Tool auszuführen.
Schritt 1: Schließen Sie Ihre SD-Karte an Ihren Computer an und drücken Sie Windows + E gleichzeitig, um den Windows Explorer zu öffnen.
Schritt 2: Klicken Sie auf die SD-Karte, öffnen Sie die Eigenschaften und wählen Sie "Tools".
Schritt 3: Klicken Sie nun auf "Prüfen".
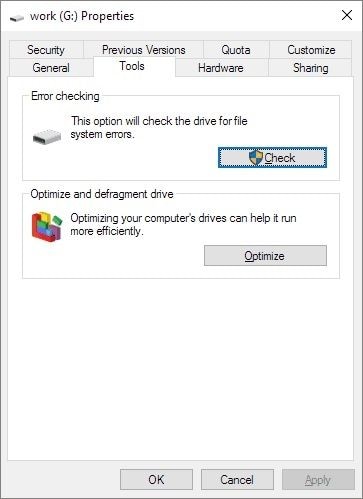
Schritt 4: Der Scanvorgang wird gestartet. Schließen Sie nach Abschluss des Scanvorgangs das Fenster.
Methode 3: Ändern Sie den Laufwerksbuchstaben
Manchmal gerät der Laufwerksbuchstabe in Konflikt mit anderen bereits angeschlossenen Laufwerken, wodurch die SD Karte nicht lesbar wird. Um das Problem zu beheben, können Sie versuchen, den Laufwerksbuchstaben mit dem Windows-Datenträgerverwaltungsprogramm zu ändern.
Schritt 1: Öffnen Sie die Windows-Datenträgerverwaltung, indem Sie die Windows + X-Tasten drücken und sie auswählen.
Schritt 2: Suchen Sie Ihre SD-Karte, klicken Sie mit der rechten Maustaste darauf und wählen Sie die Option "Laufwerksbuchstaben und -pfad ändern".
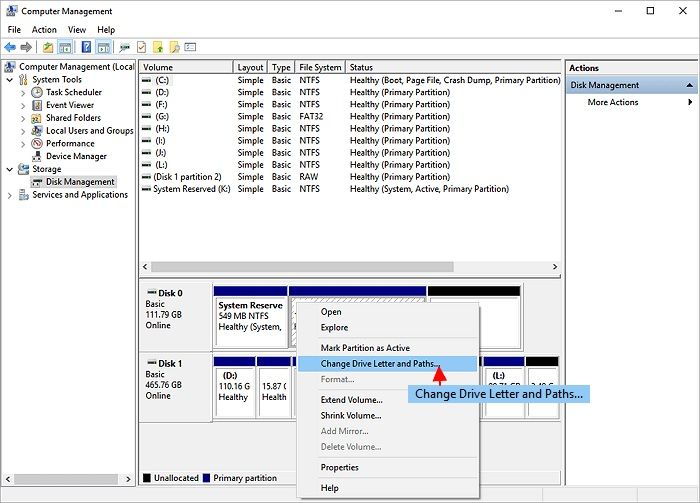
Schritt 3: Klicken Sie auf Hinzufügen, wählen Sie einen neuen Laufwerksbuchstaben aus und klicken Sie dann auf "OK", um die Änderungen zu speichern.
Methode 4: Führen Sie CHKDSK aus, um fehlerhafte Sektoren der SD-Karte zu reparieren und zu überprüfen
SD-Karten haben, wie die andere Wechseldatenträger auch, eine kurze Lebensdauer. Nach einer längeren Nutzungsdauer können defekte Sektoren entstehen. Mit CHKDSK cmd können Sie solche Probleme lokalisieren und die defekten Sektoren entfernen. Dies ist auch die beste Methode, um Ihre SD-Karte zu reparieren, ohne sie tatsächlich zu formatieren.
Schritt 1: Schließen Sie Ihre SD-Karte mit einem Kartenleser an Ihren Computer an.
Schritt 2: Öffnen Sie das Startmenü, geben Sie "cmd" in den Suchbereich ein und drücken Sie die Eingabetaste. In der Liste aller Programme wird "Eingabeaufforderung" angezeigt.
Schritt 3: Klicken Sie auf die Eingabeaufforderung - Daraufhin wird ein Befehlsfenster angezeigt, in dem Sie Ihre beschädigte Android SD-Karte reparieren können, ohne sie zu formatieren.
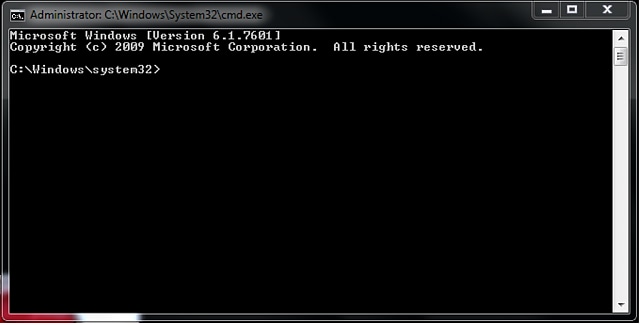
Schritt 4: Geben Sie dann folgendes ein: chkdsk [Laufwerksbuchstabe]: /f, oder chkdsk/X/F [Laufwerksbuchstabe].
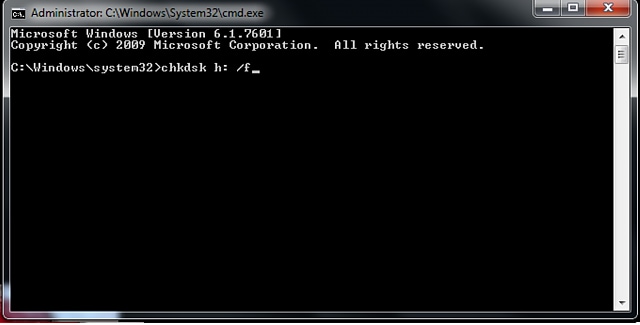
Sobald Sie alle diese Schritte ausgeführt haben, beginnt Windows, das Dateisystem der SD-Karte zu überprüfen und zu reparieren. Der Vorgang kann einige Minuten dauern. Wenn nach Abschluss im CMD-Fenster "Windows hat Korrekturen am Dateisystem vorgenommen" angezeigt wird, wurde die beschädigte SD-Karte erfolgreich repariert und Sie können erneut auf Ihre Daten zugreifen.
Methode 5: Versuchen Sie, den SD-Kartentreiber neu zu installieren
Wenn Ihre SD-Karte von Windows überhaupt nicht erkannt wird und Sie sie nirgendwo in der Windows-Datenträgerverwaltung oder im Windows Explorer finden können. Dann können Sie versuchen, den Treiber neu zu installieren.
Schritt 1: Öffnen Sie den Windows-Geräte-Manager, indem Sie die Tasten Windows + X drücken.
Schritt 2: Erweitern Sie die Laufwerke, indem Sie mit der rechten Maustaste auf Ihren Wechseldatenträger klicken und dann auf "Deinstallieren" klicken.
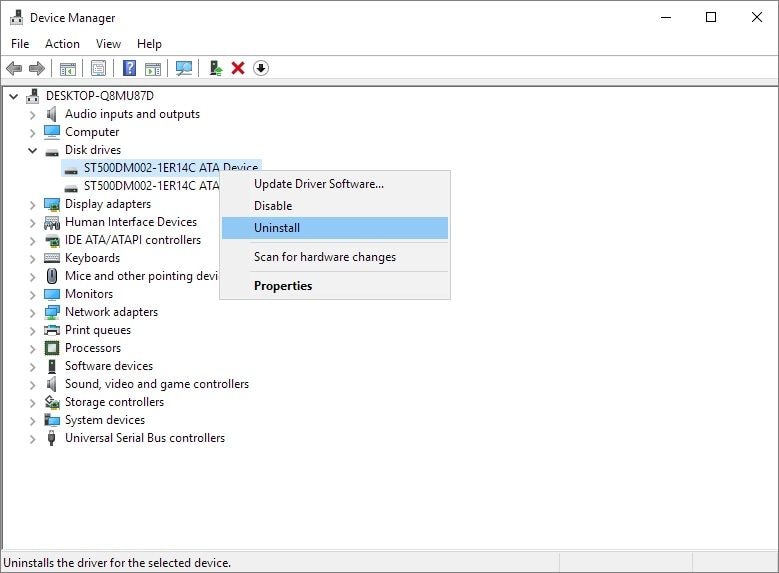
Schritt 3: Klicken Sie auf "OK" und entfernen Sie die SD-Karte von Ihrem PC.
Schritt 4: Starten Sie Ihren Computer neu. Schließen Sie die SD Karte nach einiger Zeit wieder an Ihren PC an. Windows beginnt automatisch mit der Installation der neuesten Treiber und macht die SD-Karte lesbar.
Methode 6: Formatieren der SD-Karte
Durch das Formatieren der Festplatte werden hauptsächlich einige Probleme im Zusammenhang mit dem Dateisystem behoben. Es kann Ihnen auch helfen, Ihre SD-Karte wiederzuverwenden. Sie können diese Methode ausprobieren, um Ihre beschädigte SD-Karte wieder zu reparieren.
Schritte zum Formatieren der SD-Karte auf Ihrem Computer:
Schritt 1: Schließen Sie die SD-Karte an Ihren Computer an und öffnen Sie den Windows Explorer, wo Sie auf Arbeitsplatz / Dieser PC klicken.
Schritt 2: Klicken Sie mit der rechten Maustaste auf Ihre SD-Karte und wählen Sie "Formatieren". Dadurch wird das Fenster zur Formatierung geöffnet.
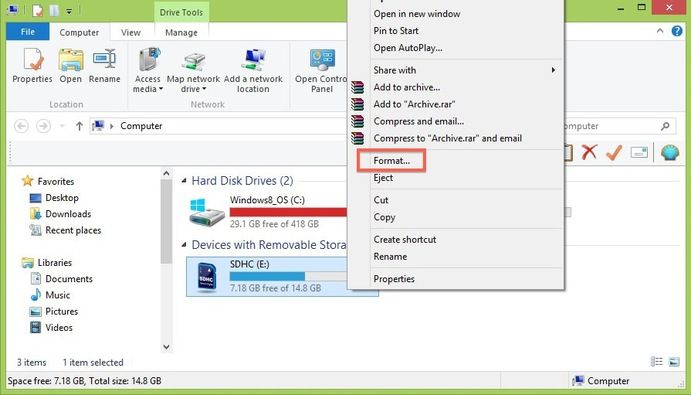
Schritt 3: Klicken Sie dann auf das Dateisystem. Sie erhalten drei Optionen: exFAT, FAT32 und NTFS. Wählen Sie eine Option aus, die Sie formatieren möchten.
Schritt 4: Klicken Sie auf "Start", um den Vorgang zu beginnen.
Wenn Sie Ihre SD-Karte so nicht formatieren können, können Sie eine beliebige Formatierungssoftware verwenden. Die Software kann beschädigte SD-Karten reparieren und macht sie wiederverwendbar.
Ja, durch Formatieren kann die beschädigte SD-Karte repariert werden. Während des Vorgangs werden jedoch alle darauf gespeicherten Fotos, Videos und andere Dateien gelöscht. Um die formatierten Dateien wiederherzustellen, können Sie eine professionelle SD-Karten-Wiederherstellungssoftware verwenden.
Teil 3: 3 Methoden zum Wiederherstellen von Fotos von der SD-Karte
Der häufigste Grund sind versehentlich gelöschte Dateien und Daten von der SD-Karte. Wenn Ihre Daten dauerhaft von Ihrer SD-Karte gelöscht werden, bleiben Sie entspannt, da die auf der SD-Karte gespeicherten Daten weiterhin vorhanden sind, solange keine neuen Daten darauf gespeichert werden.
Hier sind einige Möglichkeiten, die Ihnen helfen können, Fotos von der SD-Karte in Android-Smartphones wiederherzustellen.
Methode 1. SD-Karten-Wiederherstellung mit Recoverit
Um verlorene Dateien von einer SD-Karte wiederherzustellen, können Sie die Recoverit Data Recovery-Anwendung auf Ihren Computer herunterladen. In dieser Methode erfahren Sie, wie Sie gelöschte Fotos von SD-Karten mithilfe eines Computers wiederherstellen können.
Schritte, die Sie ausführen müssen, um Daten wiederherzustellen:
Schritt 1: Wählen Sie einen Speicherort
Schließen Sie Ihre SD-Karte an den Computer an, um den Wiederherstellungsprozess zu starten. Wählen Sie Ihre SD-Karte aus und klicken Sie auf "Start". Recoverit wird mit dem Scannen beginnen, um nach den verlorenen Dateien zu suchen.

Schritt 2: Scannen des Speicherorts
Wenn Sie auf "Start" klicken, startet die Software den Scan und zeigt Ihnen den Fortschritt oben an. Die für das Scannen benötigte Zeit hängt von der Dateigröße ab. Sie können den Scan sogar zwischendurch stoppen, wenn Sie Ihre verlorenen Dateien bereits sehen.

Schritt 3: Vorschau und Wiederherstellen
Nach Abschluss des Scanvorgangs können Sie alle wiederhergestellten Dateien und Daten ansehen. Gehen Sie dann zur Vorschau der wiederhergestellten Dateien wie Videos, Fotos. Wählen Sie Ihre gewünschten Dateien aus und klicken Sie einfach auf "Wiederherstellen".

Hinweis: Speichern Sie keine wiederhergestellten Daten mehr auf Ihrer beschädigten SD-Karte. Da dies die Daten überschreiben oder erneut zu schwerwiegenden Datenverlusten führen kann, sollten Sie zum Speichern Ihrer Daten eine zuverlässige externe Festplatte verwenden.
Methode 2. Wiederherstellen von SD-Karten Fotos auf Android mit Google Fotos
Google Fotos ist die einfachste Methode, um Fotos auf einer SD-Karte zu synchronisieren und auf einem Android-Gerät wiederherzustellen, wenn Sie Ihre Fotos versehentlich gelöscht haben.
Sobald Sie die Funktion "Backup and Sync" in den Google-Funktionen aktiviert haben, können Sie Ihre gelöschten Fotos auf Android problemlos von Ihrer SD-Karte wiederherstellen. Sie müssen lediglich die Bilder von Google Fotos zuerst auf Ihr Gerät herunterladen und dann auf eine externe Speicherkarte übertragen. Hier die Schritte zum Wiederherstellen der Daten aus Google Fotos:
Schritt 1: Öffnen Sie die Google Fotos-App auf Ihrem Android-Gerät.
Schritt 2: Öffnen Sie die Bilder, die Sie wiederherstellen möchten.
Schritt 3: Drücken Sie dann auf das Symbol mit den drei Punkten in der oberen rechten Ecke des Bildschirms.
Schritt 4: Tippen Sie auf "Download", um das Bild in der Galerie zu speichern.
Schritt 5: Sie können jetzt die heruntergeladenen Fotos auf die SD-Karte übertragen.
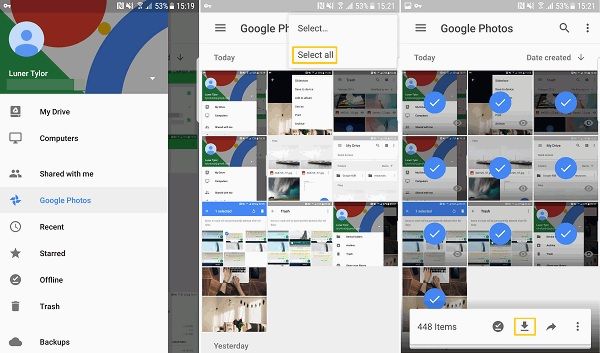
Methode 3. CHKDSK ausführen
Die unzugängliche SD-Karte führt normalerweise zu einem Dateisystemfehler. Die Lösung dieses Problems besteht darin, CHKDSK auszuführen, um die Festplattenfehler zu überprüfen und zu reparieren. Wenn dies nicht funktioniert, führen Sie eine Wiederherstellung der SD-Karte durch und formatieren Sie sie.
Wenn sich auf Ihrer SD-Karte keine Partition befindet, stellen Sie Ihre Fotos von der beschädigten SD-Karte wieder her und formatieren Sie das Gerät vollständig. Hier sind die Schritte zum Wiederherstellen von Daten durch Ausführen von CHKDSK:
Schritt 1: Öffnen Sie das Startmenü und suchen Sie nach "cmd".
Schritt 2: Klicken Sie mit der rechten Maustaste auf die "Eingabeaufforderung" und wählen Sie "Als Administrator ausführen".
Schritt 3: Geben Sie dann "chkdsk H: /f/r," ein - anstelle von H schreiben Sie den Laufwerksbuchstaben Ihrer beschädigten SD-Karte.
Teil 4: Tipps zum Reparieren und Wiederherstellen der SD-Karte für Android
Viele Benutzer haben Probleme beim Zugriff auf ihre SD-Karten. Wenn Ihre SD-Karte beschädigt oder formatiert wird, gehen alle darin gespeicherten Daten verloren. All das beginnt mit einer Fehlermeldung. Wenn dies nicht richtig gehandhabt wird, kann es zu einem dauerhaften Datenverlust kommen.
Die Lebensdauer von SD-Karten ist begrenzt. Es ist besser, die SD-Karte zu wechseln, wenn Sie eine Karte bereits mehrere Jahre lang verwendet haben. Also, wie repariert man eine beschädigte Sd Karte in Android?
Zwei erfolgreiche Methoden können Ihnen helfen, die SD-Karte für Android zu reparieren und wiederherzustellen.
- Formatieren Sie die beschädigte SD-Karte in Ihrem Android-Gerät, um sie zu reparieren.
- Führen Sie CHKDSK aus, um die SD-Karte in Ihrem Android-Gerät zu reparieren.
So reparieren Sie SD-Karten:
- Erstellen Sie ein vollständiges Backup alle Ihrer Daten von dieser Karte.
- Formatieren Sie die SD-Karte mit einem PC.
- Legen Sie Ihre SD-Karte wieder in Ihr Android-Gerät ein.
- Wenn die SD-Karte immer noch nicht erkannt werden kann, formatieren Sie sie auf Ihrem Gerät.
- Schließen Sie sie an den PC an und stellen Sie die Daten wieder her.
Abschließende Worte
Die Möglichkeit, eine Wiederherstellung auf einer beschädigten SD-Karte durchzuführen, hängt vom Zustand dieser Speicherkarte ab. Wenn sie physisch beschädigt ist, müssen Sie die Karte zur Reparatur senden. Wenn keine physische Beschädigung vorliegt, besteht eine höhere Wahrscheinlichkeit, dass Daten von dieser beschädigten SD-Karte wiederhergestellt werden können.
Mit all diesen Methoden können Sie hoffentlich Fotos auf einer Android SD-Karte wiederherstellen. Um eine solche Situation zu vermeiden, erstellen Sie immer Backups und speichern Sie diese im Cloud-Speicher.
Verwandte Fragen, nach denen häufig gesucht wird
-
1. Warum ist meine SD-Karte beschädigt?
Eine beschädigte SD-Karte enthält beschädigte Daten, die die ordnungsgemäße Funktion beeinträchtigen. Die SD-Karte kann unlesbar werden und Sie haben keinen Zugriff auf Ihre darauf gespeicherten Daten. Die Beschädigung der SD-Karte erfolgt hauptsächlich durch menschliches Versagen. Hier einige Gründe, die die SD-Karte beschädigen können:
- Entfernen der SD-Karte direkt aus dem Kartenleser, ohne sie auszuwerfen.
- Umbenennen, Löschen oder Öffnen von Dateien auf der laufenden Speicherkarte.
- Entfernen des Kartenlesers, während die Dateien und Ordner auf einem Computer geöffnet sind.
-
2. Wie kann ich Daten von meiner beschädigten Speicherkarte in Android wiederherstellen?
Es gibt verschiedene Möglichkeiten, Daten von einer beschädigten SD-Karte in einem Android-Gerät wiederherzustellen. Hier sind einige:
- Führen Sie CHKDSK in der Eingabeaufforderung aus, um Ihre Dateien von einer beschädigten SD-Karte wiederherzustellen.
- Sie können auch Google Fotos verwenden, um Ihre Daten von der SD-Karte wiederherzustellen.
- Verwenden eine Wiederherstellungssoftware wie "Recoverit Data Recovery", um Ihre Daten wiederherzustellen.
-
3. Wie repariere ich eine beschädigte SD-Karte?
Es besteht eine hohe Wahrscheinlichkeit, dass Sie Ihre beschädigte SD-Karte reparieren können. Probieren Sie einige der Methoden aus, um Ihre Speicherkarte zu reparieren:
- Führen Sie das Windows-Reparatur-Tool aus
- Ändern Sie den Laufwerksbuchstaben.
- Formatieren Sie den Speicher, um die Probleme zu beheben.
- Versuchen Sie, den SD-Kartentreiber neu zu installieren
- Führen Sie CHKDSK aus, um die fehlerhaften Sektoren zu beheben.
-
4. Wie kann ich Fotos von einer beschädigten SD-Karte in Android wiederherstellen?
Um Fotos von einer beschädigten SD-Karte wiederherzustellen, müssen Sie versuchen, Ihre verlorenen oder gelöschten Bilder mit einer Datenwiederherstellungssoftware abzurufen. Wenn Ihre SD-Karte physisch beschädigt ist, müssen Sie sie zur Wiederherstellung zu einem Experten bringen. -
5. Kann Recoverit Fotos und Videos von einer SD-Karte wiederherstellen?
Ja, Recoverit ist eine professionelle Datenwiederherstellungssoftware, mit der Sie Videos und Fotos von einer beschädigten SD-Karte abrufen können. Es bietet eine einfache Benutzeroberfläche - man muss also kein Profi sein
Dateien retten & reparieren
- Video wiederhrestellen
- TikTok-Videos wiederherstelllen
- M4A-Dateien wiederherstellen
- QuickTime-Videos wiederherstelllen
- MKV-Videos wiederherstellen
- MP4-Videos wiederherstellen
- Video reparieren
- Foto wiederhrestellen
- Die kostenlosen Foto-Wiederherstellungsprogramme
- Instagram-Fotos wiederherstellen
- Dauerhaft gelöschte Bilder wiederherstellen
- Snapchat Bilder wiederherzustellen
- Fotos von Micro-SD-Karten wiederherstellen
- Foto reparieren
- Unlesbare Bilder reparieren
- Die beste JPG-Fotoreparatur-Software
- JPG-Dateien reparieren
- Beschädigte Fotos reparieren
- Dokument wiederherstellen
- Ungespeicherte Word-Dokumente
- Beschädigte Word-Datei
- Ungespeicherte PowerPoint-Datei
- Verlorene PDF-Dateien
- Verlorene PDF-Dateien
- Dokument reparieren
- Excel-Dateien reparieren
- Excel-Fehler beheben
- Word-Reparatur-Tool
- Schreibgeschützte Excel-Dateien
- Excel-Arbeitsmappe reparieren
- Mehr




Classen Becker
chief Editor