• Abgelegt bei: Foto/Video/Audio Lösung • Bewährte Lösungen
"Mein Windows zeigt einen Fehler an, wenn ich versuche, eine JPEG-Datei zu öffnen, und zeigt ein Dialogfeld mit der Meldung 'JPEG Error #53' an."
Der Medienkonsum ist zu einem bedeutenden Teil unseres täglichen Lebens geworden. Vor allem die digitalen Medien haben die Welt in Beschlag genommen. Bilder haben sich tief in unser Leben eingegraben. So reizvoll sie auch sein mag, die digitale Welt hat hin und wieder ihre Probleme.
In diesem Artikel werden wir einen häufig auftretenden Fehler unter Windows, nämlich den JPEG-Fehler Nr. 53, behandeln. Hier werden wir uns mit den Ursachen und effizienten Methoden befassen, um das Problem ein für alle Mal loszuwerden. Lassen Sie uns die Diskussion beginnen!
- Teil 1: Was ist der JPEG-Fehler Nr. 53?
- Teil 2: Was kann den JPEG-Fehler Nr. 53 verursachen?
- Teil 3: Wie behebt man den JPEG-Fehler Nr. 53?
Teil 1: Was ist der JPEG-Fehler Nr. 53?
Benutzer haben möglicherweise den JPEG-Fehler #53 festgestellt, wenn sie versuchen, eine Vorschau eines Bildes auf ihrem Windows zu erstellen. Dieser Fehler kann aus verschiedenen Gründen auftreten und verhindert, dass der Benutzer auf die bestimmte Bilddatei auf dem Gerät zugreifen kann. Aufgrund dieses Fehlers können die Fotos nicht geöffnet und betrachtet werden.
Wenn ein JPEG-Bild mit einem solchen Fehler behaftet ist, ist es normalerweise unzugänglich, kann nicht gelesen und betrachtet werden. Der Computer kann auch einen unbekannten Dateiformatfehler anzeigen. Der Fehler kann sich für manche Menschen als kleine Unannehmlichkeit erweisen, während er für andere ein großer Alptraum ist. Trotzdem ist es wichtig, das Problem zu beseitigen und es in Zukunft zu verhindern.
Teil 2: Was kann den JPEG-Fehler Nr. 53 verursachen?
Es gibt mehrere mögliche Gründe, die zum Auftreten des JPEG-Fehlers #53 führen können. Einige davon sind unten aufgeführt.
- Nicht genügend Speicherplatz
Einer der häufigsten Gründe, aufgrund derer der JPEG-Fehler auftritt, ist, dass nicht genügend Speicherplatz auf der Festplatte vorhanden ist. Unzureichender Speicherplatz kann verhindern, dass ein Betrachter Zugriff auf die Datei erhält.
- Inkompatibler Viewer
Wenn das Dateiformat vom Viewer nicht unterstützt wird, tritt wahrscheinlich ein Fehler auf und die Datei wird nicht geöffnet. Ein Programm, das nicht mit der Dateierweiterung kompatibel ist, wird nicht angezeigt. Es ist notwendig, dass die Datei mit dem Programm, das wahrgenommen werden soll, kompatibel ist.
- Probleme mit dem Laufwerk
Wenn das Laufwerk beschädigt ist oder die Treibersoftware nicht aktualisiert wurde, zeigt Windows den JPEG-Fehler #53 an. Auch fehlende Codecs oder eine falsche Handhabung des Laufwerks können den Fehler verursachen und das Öffnen der JPEG-Datei verhindern.
- Virenbefall
Dateien, die anfällig für Angriffe durch Viren oder Malware sind, werden wahrscheinlich beschädigt und beschädigt. Wenn die JPEG-Datei mit einem Virus infiziert ist, wird der Fehler #53 erwartet.
- Hardware-Ausfälle
In Fällen, in denen es Probleme mit der Hardware gibt, wenn ein fehlerhafter Sektor auf der Karte vorhanden ist oder diese falsch gehandhabt wird, oder wenn es eine defekte oder ungültige Registrierung gibt, tritt der Fehler #53 auf.
Teil 3: Wie behebt man den JPEG-Fehler Nr. 53?
Nachdem Sie die möglichen Ursachen des JPEG-Fehlers #53 kennen, ist es nun an der Zeit zu lernen, wie Sie das Problem ein für alle Mal beheben können. Im Folgenden finden Sie 4 effektive Methoden, mit denen Sie den Fehler beheben können.
Methode 1: Führen Sie einen Clean Boot unter Windows aus
Um den JPEG-Fehler zu beseitigen, können Sie einen Neustart Ihres Windows durchführen. Hier sind die Schritte, um das zu tun.
1. Drücken Sie gleichzeitig 'Windows+R'.
2. Geben Sie im Suchfeld "msconfig" ein und drücken Sie die Eingabetaste.
3. Gehen Sie im "System Startup Utility" auf die Registerkarte "General".
4. Deaktivieren Sie bei der Option "Selektiver Start" das Kontrollkästchen "Startobjekte laden".
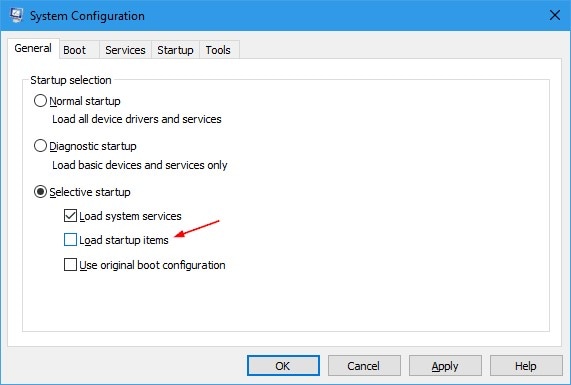
5. Gehen Sie dann auf die Registerkarte "Dienste" und wählen Sie die Option "Alle Microsoft-Dienste ausblenden".
6. Klicken Sie auf die Schaltfläche "Alle deaktivieren".
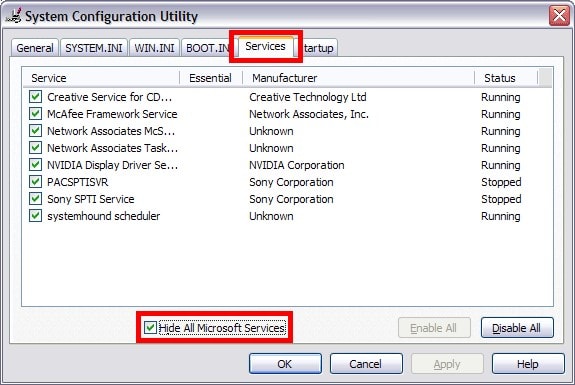
7. Gehen Sie nun auf die Registerkarte "Startup".
8. Aktivieren Sie alle Startobjekte und klicken Sie auf "Deaktivieren".
9. Klicken Sie auf "Ok".
10. Starten Sie den Computer neu.
Methode 2: Ändern der Dateierweiterung
Durch Ändern der Dateierweiterung kann der Fehler verschwinden. Dazu müssen Sie nur ein paar einfache Schritte befolgen, wie im Folgenden beschrieben.
1. Öffnen Sie Ihre Datei in Adobe Photoshop.
2. Klicken Sie auf die Registerkarte "Datei" und wählen Sie "Speichern unter".
3. Geben Sie im angezeigten Dialogfeld den Namen der Bilddatei ein.
4. Wählen Sie einen geeigneten Speicherort für die Datei.
5. Navigieren Sie zum Menü "Format".
6. Wählen Sie eine neue Dateierweiterung wie z. B. .png oder .tiff.
7. Klicken Sie auf die Schaltfläche "Speichern".
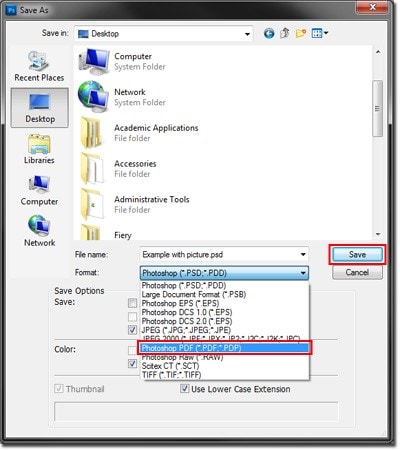
8. Prüfen Sie nun, ob Sie das Bild anzeigen können oder nicht.
Methode 3: System wiederherstellen
Eine weitere Möglichkeit, den JPEG-Fehler loszuwerden, ist die Wiederherstellung des Systems auf eine frühere Version. Dies kann helfen, kürzlich vorgenommene Änderungen im System zu entfernen. Hier ist eine Schritt-für-Schritt-Anleitung, um zu wissen, wie das geht.
1. Starten Sie Ihr System neu und melden Sie sich als Administrator an.
2. Drücken Sie die Windows-Taste und geben Sie "Systemwiederherstellung" in das Suchfeld ein.
3. Klicken Sie auf die Option "Wiederherstellungspunkt erstellen".
4. Gehen Sie auf die Registerkarte "Systemschutz".
5. Wählen Sie die Schaltfläche "Konfigurieren".
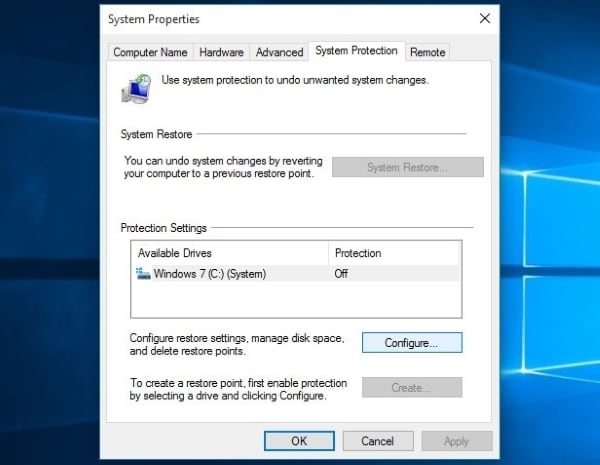
6. Aktivieren Sie im Pop-up-Fenster die Option "Systemschutz einschalten".
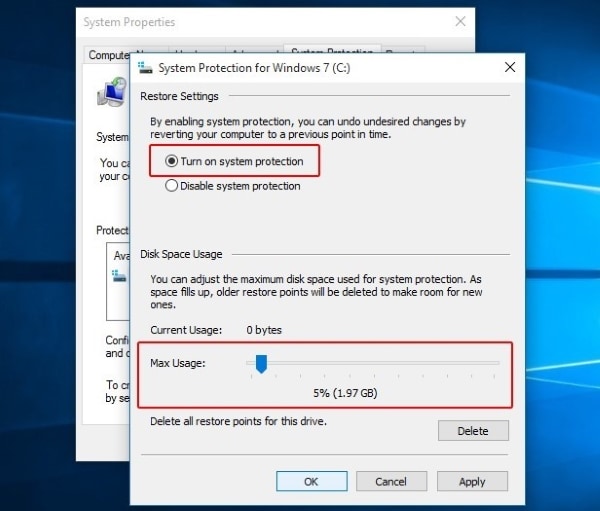
7. Klicken Sie auf "Ok".
8. Folgen Sie den Anweisungen auf dem Bildschirm und wählen Sie einen bestimmten Wiederherstellungspunkt.
9. Klicken Sie auf "Weiter" und warten Sie, bis der Vorgang abgeschlossen ist.
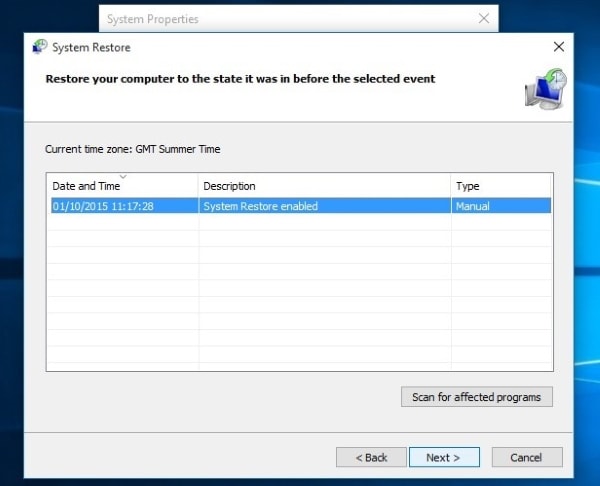
Methode 4: Beschädigte Bilder mit dem Repairit Photo Repair Tool reparieren
Wenn keine der oben erwähnten Methoden funktioniert, ist die Datei wahrscheinlich beschädigt worden. Sie müssen die Bilddatei reparieren, um sie anzeigen zu können. Dazu stehen Ihnen mehrere Fotoreparatur-Tools zur Verfügung, die Sie dabei unterstützen. Sie können dies auch mit dem Repairit Photo Repair Tool tun.
Repairit Photo Repair ist ein exzellentes Werkzeug, um beschädigte oder korrupte Dateien jedes Formats zu reparieren. Es ermöglicht den Benutzern auch, mehrere Dateien auf einmal zu reparieren, mit einer einfach zu bedienenden Oberfläche.
Um beschädigte JPEG-Bilder mit Repairit Photo Repair zu reparieren, folgen Sie den unten angegebenen Schritten.
Schritt 1: Datei zum Programm hinzufügen
Nachdem Sie das Programm auf Ihrem Gerät gestartet haben, klicken Sie auf die auf dem Bildschirm sichtbare Schaltfläche "Datei hinzufügen", um eine Datei in das Programm einzufügen. Sie können auch mehrere Fotos gleichzeitig einfügen.
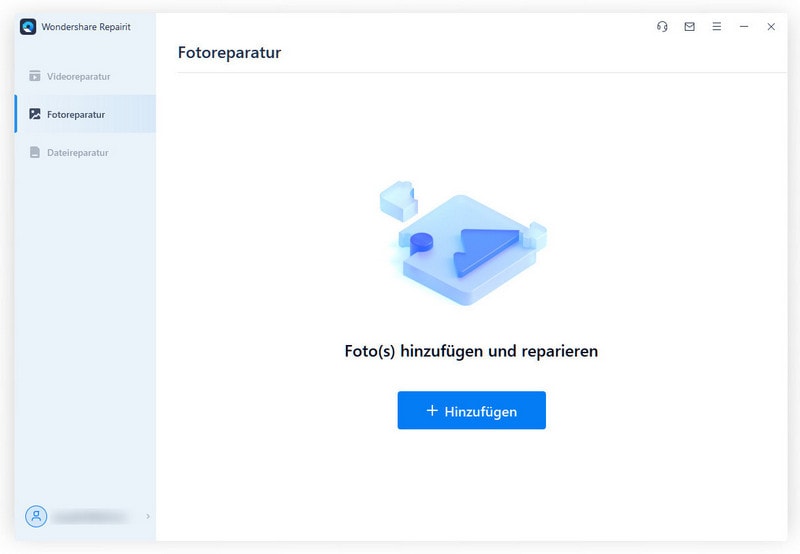
Schritt 2: Initiieren des Prozesses
Nachdem die Dateien hinzugefügt wurden, klicken Sie auf die Schaltfläche "Reparieren", um den Reparaturvorgang zu starten.
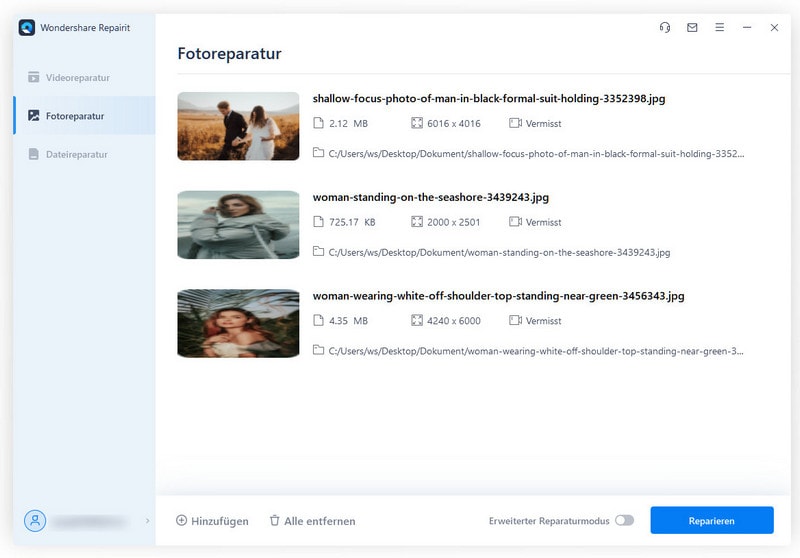
Schritt 3: Erweiterte Reparatur (optional)
Wenn das Programm die Reparatur beendet hat, zeigt es eine Vorschau der Dateien an. Wenn ein Bild eine weitere Reparatur benötigt, können Sie die Option "Erweiterte Reparatur" wählen. Sie werden gebeten, ein Beispielbild eines identischen Formats für die erweiterte Reparatur bereitzustellen.
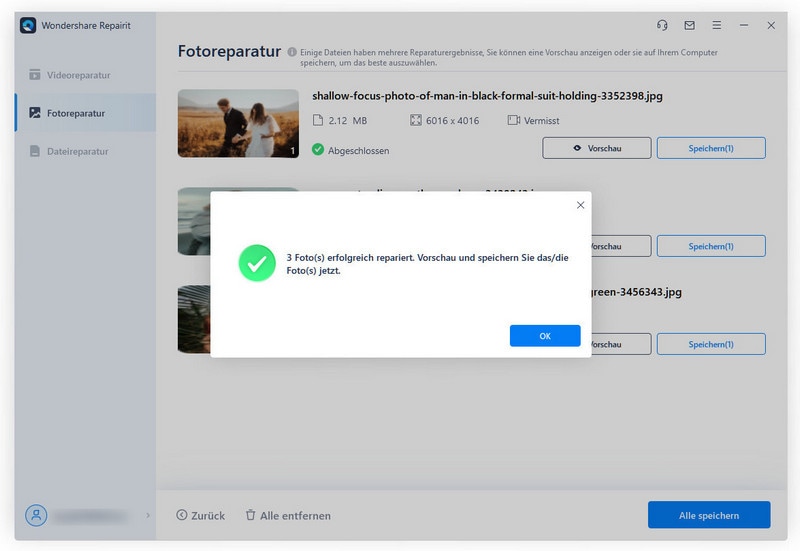
Schritt 4: Speichern der Datei
Der letzte Schritt ist das Klicken auf die Schaltfläche "Speichern". Wählen Sie einen geeigneten Speicherort für Ihre Datei(en) und klicken Sie auf "Ok".
Fazit:
Das JPEG-Dateiformat ist eines der am häufigsten verwendeten Formate in Programmen und Dateien. Das Format wird von mehreren Programmen und Geräten unterstützt. Mit Hilfe der oben genannten Methoden können Sie den JPEG-Fehler Nr. 53 schnell beseitigen, falls Sie damit konfrontiert werden. Wenn alle Methoden fehlschlagen, bedeutet dies, dass Ihre Datei beschädigt ist. Sie können es mit dem Repairit Photo Repair Tool beheben.
Leute fragten auch
-
Wie kann ich nicht unterstützte JPEG-Dateien öffnen?
Eine nicht unterstützte JPEG-Bilddatei kann auf verschiedene Arten geöffnet werden, nämlich durch Ändern des Dateiformats, mit einem anderen Viewer oder mit Software von Drittanbietern. -
Wie kann ich ein JPEG in Windows 10 entsperren?
Um ein JPEG in Windows 10 zu entsperren, klicken Sie mit der rechten Maustaste auf die Datei und wählen Sie im erscheinenden Menü "Datei entsperren". -
Wie kann ich JPG in JPEG konvertieren?
Sie können ein JPG-Format in JPEG umwandeln, indem Sie verschiedene online verfügbare Konverter-Tools oder Software von Drittanbietern verwenden. -
Was ist der Unterschied zwischen JPEG und JPG?
Es gibt keinen nennenswerten Unterschied zwischen den Dateiformaten JPG und JPEG. Beide werden häufig verwendet. Das JPG war auf früheren Versionen von Windows verfügbar, die das Format mit vier Buchstaben nicht zuließen; daher wurde die Endung von .jpeg zu .jpg verkürzt.
Dateien retten & reparieren
- Video wiederhrestellen
- TikTok-Videos wiederherstelllen
- M4A-Dateien wiederherstellen
- QuickTime-Videos wiederherstelllen
- MKV-Videos wiederherstellen
- MP4-Videos wiederherstellen
- Video reparieren
- Foto wiederhrestellen
- Die kostenlosen Foto-Wiederherstellungsprogramme
- Instagram-Fotos wiederherstellen
- Dauerhaft gelöschte Bilder wiederherstellen
- Snapchat Bilder wiederherzustellen
- Fotos von Micro-SD-Karten wiederherstellen
- Foto reparieren
- Unlesbare Bilder reparieren
- Die beste JPG-Fotoreparatur-Software
- JPG-Dateien reparieren
- Beschädigte Fotos reparieren
- Dokument wiederherstellen
- Ungespeicherte Word-Dokumente
- Beschädigte Word-Datei
- Ungespeicherte PowerPoint-Datei
- Verlorene PDF-Dateien
- Verlorene PDF-Dateien
- Dokument reparieren
- Excel-Dateien reparieren
- Excel-Fehler beheben
- Word-Reparatur-Tool
- Schreibgeschützte Excel-Dateien
- Excel-Arbeitsmappe reparieren
- Mehr




Classen Becker
chief Editor