• Abgelegt bei: Foto/Video/Audio Lösung • Bewährte Lösungen
Wenn Sie bereits seit einer Weile mit Photoshop arbeiten, kennen Sie wahrscheinlich das ärgerliche Scratch-Disk Problem. In diesem Artikel werden wir darüber sprechen, was das ist, wie es funktioniert und wie Sie verschiedene Probleme angehen können, die beim Bearbeiten auftreten können.
- Was bedeutet es, die Photoshop-Scratch-Disk zu löschen?
- Gründe für den Fehler "Scratch Disks sind voll"
- Wie löscht man die Photoshop-Scratch-Disk unter Windows?
- Wie kann man verlorene Fotos wiederherstellen, nachdem man die Festplatte gelöscht hat?
- Wie erstellt man eine Photoshop-Scratch-Disk unter Windows?
Was bedeutet es, die Photoshop-Scratch-Disk zu löschen?
Bevor wir zu dem Teil kommen, in dem es um das Löschen geht, wollen wir zunächst sehen, was eine Scratch-Disk ist und wie sie funktioniert.
Wenn Sie sich auf den Fehler "Photoshop-Scratch-Disk löschen" beziehen, beziehen Sie sich auf den Teil, an dem Sie anfangen, Pop-ups wie "Ihre Scratch-Disk ist voll" zu erhalten. Der Speicherplatz auf der Festplatte kann so eingestellt werden, dass alle Daten gelöscht werden, damit der Speicherplatz für neue Arbeiten zur Verfügung steht.
Eine Scratch-Disk ist ein virtueller Speicher, den die Software verwendet, um Daten vorübergehend zu speichern, während sie ausgeführt wird. Das System verwendet den Scratch-Speicherplatz, um einige Teile Ihres Projekts zu speichern. Wenn Sie an einigen großen Projekten arbeiten und das Laufwerk, das die Software als Speicher verwendet, fast voll ist, kommt es zu Photoshop-Scratch-Disk-Fehlern.
Gründe für den Fehler "Scratch Disks sind voll"
Temporäre Dateien sind eine der bemerkenswertesten Ursachen für den Fehler "Scratch Disk ist voll". Sie häufen sich in der Regel, wenn Sie die Anwendung immer wieder zwangsweise schließen. Sie nehmen viel Platz weg. Photoshop ist nicht in der Lage, alle geöffneten Dateien auf einmal zu beenden, wenn Sie es abrupt schließen. Es speichert also solche Dateien auf Ihrem Computer.
Nachfolgend sind einige Gründe aufgeführt, die möglich sind:
- Platzmangel am Speicherort der Scratch-Disk
Wenn Sie die Meldung "Scratch Disk ist voll" erhalten, sollten Sie Ihren Speicherplatz leeren. Gehen Sie zu dem Laufwerk, das als Standardspeicher Ihres Photoshop definiert ist und machen Sie dort etwas Platz frei. Sie können auch ein Laufwerk für Photoshop hinzufügen, das als Scratch-Speicher verwendet wird.
- Der für Photoshop vorgesehene Teil der Festplatte ist voll
Sie können versuchen, Ihr Laufwerk zu defragmentieren. Photoshop benötigt freien, nicht fragmentierten Speicherplatz auf dem Scratch-Laufwerk, um ordnungsgemäß zu funktionieren. Um Ihren Speicherplatz zu defragmentieren, müssen Sie nur im Startmenü nach dem Defragmentierungsprogramm suchen und es ausführen.
Wie löscht man die Photoshop-Scratch-Disk unter Windows?
Da Sie nun wissen, was Scratch-Speicherplatz ist und wie er funktioniert. Lassen Sie uns damit fortfahren, wie Sie Ihre Scratch-Disk löschen können. Es gibt ein paar verschiedene Möglichkeiten, wie Sie das Problem behandeln können. Wir haben sie für Sie chronologisch geordnet.
Lösung 1: Platz vergrößern
Das Beste und Einfachste, was Sie tun können, ist Photoshop neuen Speicherplatz zuzuweisen. Befolgen Sie die unten aufgeführten Schritte, um zu erfahren, wie Sie eine neue Festplatte einrichten. Wenn Sie möchten, können Sie mehrere Laufwerke auf einmal auswählen.
Schritt 1: Bearbeiten Menü in Photoshop öffnen

Schritt 2: Wählen Sie die Option "Einstellungen" aus der Dropdown-Liste auf dem Bildschirm

Schritt 3: Wählen Sie in den Voreinstellungen die Option "Scratch Disk", um das Menü "Scratch Disk" zu öffnen.

Schritt 4:Wählen Sie im Menü "Scratch-Disk" das/die Laufwerk(e) aus, das/die Sie als Scratch-Speicher verwenden möchten und klicken Sie auf OK.

Lösung 2: Löschen Sie temporäre Dateien.
Wenn Sie Photoshop öfters gewaltsam schließen, ohne ihm zu erlauben, alle laufenden Projekte zu schließen, wird es einen großen Haufen temporärer Dateien hinterlassen. Diese Dateien nehmen viel Speicherplatz ein, wenn Sie dies sehr oft tun.
Diese temporären Dateien können jedoch leicht identifiziert und gelöscht werden. Die meisten dieser Dateien beginnen mit ~PST oder Photoshop Temp. Sie können sie sicher löschen, ohne Gefahr zu laufen, Ihre wichtigen Daten zu verlieren. Ihre temporären Dateien befinden sich auf dem Laufwerk C. Um sie zu löschen, folgen Sie diesem Pfad; C:/ > Users > "User" > App Data > Local > Temp.
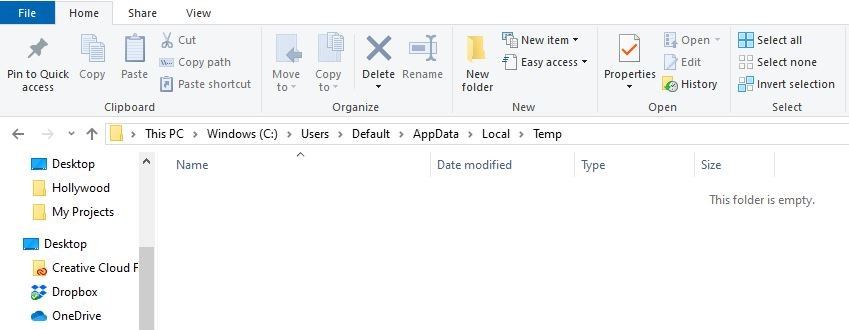
Lösung 3: Erhöhen Sie den Photoshop zugewiesenen Arbeitsspeicher
Photoshop ist standardmäßig so eingestellt, dass 60 % des gesamten Arbeitsspeichers verwendet werden. Sie können wählen, ob Sie mehr RAM zulassen möchten. Auf diese Weise lassen Sie mehr Speicherplatz zu. Führen Sie die unten genannten Schritte aus:
Schritt 1: Gehen Sie zu Bearbeiten > Voreinstellungen und klicken Sie auf Leistung
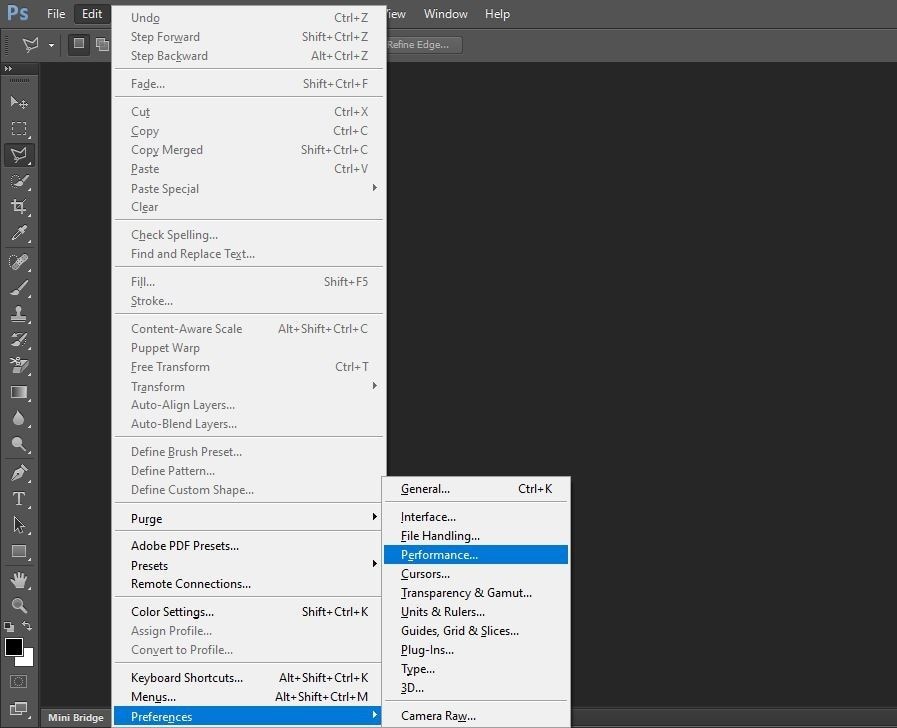
Schritt 2: Passen Sie im Menü "Leistung" die Schieberegler unter "Speichernutzung" an, um den Arbeitsspeicher zu vergrößern. Lassen Sie nur nicht zu viel Platz zu, da dies dazu führen kann, dass Ihr PC langsamer arbeitet.

Lösung 4: Passen Sie Ihre Scratch-Disks an
Sie können Photoshop erlauben, andere Partitionen zu verwenden, damit diese Probleme nicht auftreten. In der Regel wird nur das Laufwerk C als Scratch-Disk festgelegt, aber Sie können auch andere Partitionen zuweisen, um die Last zu teilen.
Schritt 1: Gehen Sie zu Voreinstellungen im Menü Bearbeiten
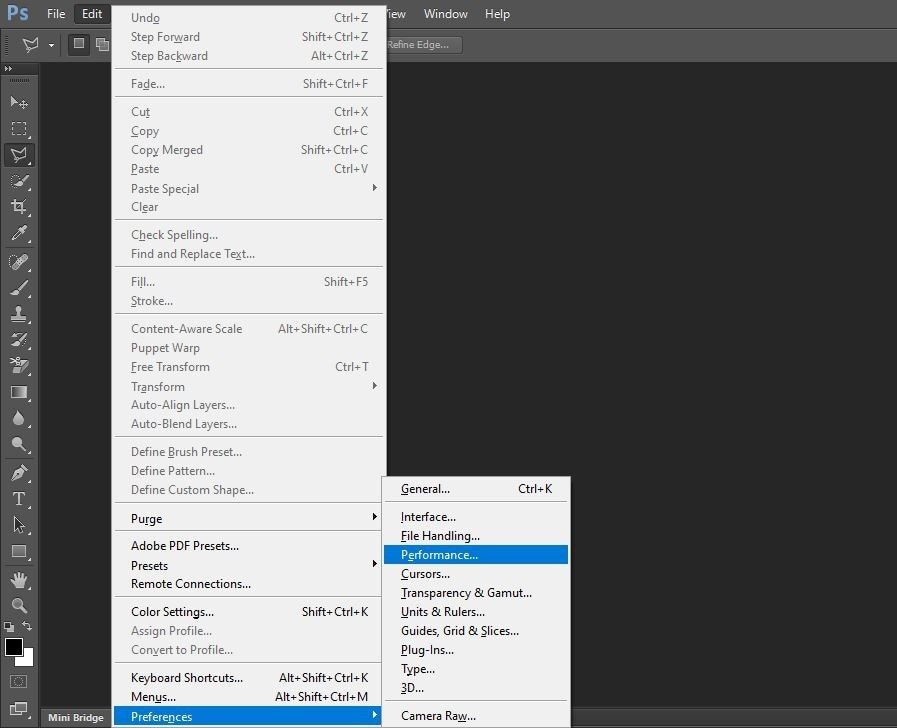
Schritt 2: Gehen Sie auf Leistung und dann auf Scratch-Disks.

Schritt 3: Aktivieren Sie die Kontrollkästchen vor den gewünschten Laufwerken und klicken Sie auf OK.
Wie kann man verlorene Fotos wiederherstellen, nachdem man die Festplatte gelöscht hat?
Es kann sein, dass Sie dabei einige Fotos verlieren. Aber, Sie können sie wiederherstellen. Es gibt mehrere Möglichkeiten, Ihre gelöschten Dateien und Fotos von Windows oder Mac wiederherzustellen. Eine der besten Möglichkeiten ist die Verwendung von Recoverit Data Recovery.
Recoverit Data Recovery kann über 1.000 Datentypen von allen Speichergeräten wiederherstellen. Zu den wichtigsten Dateien, die wiederhergestellt werden können, gehören Fotos, Videos, Audios, Dokumente, Archive, E-Mails, etc. Mit diesem Verfahren können Sie auch beschädigte Videos über das eingebaute Videoreparaturtool reparieren.
Folgen Sie den unten angegebenen Schritten, um zu sehen, wie Sie Ihre Daten mit der Racoverit Datenwiederherstellung wiederherstellen können.
Bevor Sie Daten abrufen können, müssen Sie Recoverit auf Ihrem PC laufen lassen.
Doppelklicken Sie auf die Software, um sie zu starten. Sie müssen ihr einige Sekunden Zeit geben, um das Datenwiederherstellungsprogramm zu starten. Führen Sie die folgenden Schritte aus, um Ihre Daten wiederherzustellen.
Schritt 1: Wählen Sie einen Standort
Um die Daten wiederherzustellen, wählen Sie unter der Registerkarte "Geräte" oder "Desktop" unter der Registerkarte "Speicherort wählen" einen Speicherort aus. Klicken Sie auf Start, um fortzufahren.

Falls Ihnen der Pfad Ihrer verlorenen Daten bekannt ist, können Sie unter dem Reiter "Speicherort auswählen" auch "Ordner auswählen" wählen.
Klicken Sie auf die Schaltfläche "Start", um fortzufahren.
Schritt 2: Scannen des Standorts
Recoverit startet automatisch einen Rundum-Scan. Mit dem fortschrittlichen Algorithmus können Sie alle Ihre verlorenen Daten finden. Sobald Sie Ihre Daten gefunden haben, können Sie den Scanvorgang unterbrechen

Schritt 3: Erweiterte Videowiederherstellung durchführen
Wenn Sie eine große Videodatei verloren haben und sie wiederherstellen möchten, können Sie auf die Funktion "Erweiterte Videowiederherstellung" unten links auf dem Bildschirm klicken. Es wird ein Tiefenscan durchgeführt, um insbesondere verlorene Videos wiederherzustellen.
Schritt 4: Vorschau und Wiederherstellung
Zum Schluss können Sie die wiederhergestellten Videos auf der nativen Oberfläche in der Vorschau anzeigen. Wählen Sie einfach die Videos aus, die Sie wiederherstellen möchten und klicken Sie auf die Schaltfläche "Wiederherstellen". Es öffnet sich ein Browser-Fenster, in dem Sie den Ordner mit den Videos, die Sie speichern möchten, suchen können. Sie sollten Ihre wiederhergestellten Videos vorzugsweise an einem anderen Ort als dem ursprünglichen Pfad speichern, um ein Überschreiben der Daten zu vermeiden.

Wie erstellt man eine Photoshop-Scratch-Disk unter Windows?
Es gibt mehrere Schritte, mit denen Sie eine Photoshop CS6 Scratch Disk auf Ihrem Windows-Betriebssystem erstellen können. Das Anlegen einer Scratch-Disk ist sehr wichtig, um Platz für Ihre Projekte zu haben. Führen Sie die unten aufgeführten Schritte aus, um eine Scratch-Disk unter Windows zu erstellen.
Schritt 1: Wählen Sie "Voreinstellungen" im Menü "Bearbeiten".
Schritt 2: Wählen Sie "Scratch Disks"
Schritt 3: Wählen Sie im Feld "Einstellungen" die Laufwerke aus, die Sie aktivieren oder deaktivieren möchten.
Schritt 4: Klicken Sie auf "OK", um die Änderungen zu speichern.
Im Folgenden finden Sie einige empfohlene Einstellungen, die Sie für eine bessere Leistung von Scratch-Disks beachten sollten.
- Um die beste Leistung zu erzielen, sollten die Scratch-Disks an den Port mit der höchsten Bandbreitenbegrenzung aller Ports angeschlossen werden. Verschiedene Ports haben unterschiedliche Bandbreiten.
- Legen Sie als Scratch-Disk eine defragmentierte Festplatte mit viel Speicherplatz an, um die Leistung zu verbessern. Sie können zusätzliche Scratch-Disks angeben, wenn Sie mehr als eine Festplatte haben.
- Bewahren Sie Ihre Scratch-Disks auf einem anderen Laufwerk auf als das, das für die Speicherung Ihrer großen Dateien während der Bearbeitung vorgesehen ist.
- Eine Solid-State-Disk ist vergleichsweise leistungsfähiger als Festplatten. SSD kann sowohl als Startup- als auch als Scratch-Disk bevorzugt werden.
- Defragmentieren Sie die Laufwerke mit Ihren Scratch-Disks regelmäßig.
- Der virtuelle Speicher Ihres Computers und die Scratch-Disk sollten sich nicht auf demselben Laufwerk befinden.
Zu guter Letzt können Sie mehrere mögliche Funktionen ausführen, um genügend Platz für Photoshop zu erhalten. In seltenen Fällen, wenn die Voreinstellungsdateien von Photoshop beschädigt werden, kann dies die Handhabung von Scratch-Disks beeinträchtigen. Das Zurücksetzen der Voreinstellungen und das anschließende Neukonfigurieren der Scratch-Disk-Voreinstellungen kann den Fehler "Scratch-Disks sind voll" beheben.
Es gibt viele mögliche Fehler in Photoshop, aber Sie brauchen sich keine Sorgen zu machen, denn wir sind hier, um Ihnen zu helfen, sie zu beheben.
Dateien retten & reparieren
- Video wiederhrestellen
- TikTok-Videos wiederherstelllen
- M4A-Dateien wiederherstellen
- QuickTime-Videos wiederherstelllen
- MKV-Videos wiederherstellen
- MP4-Videos wiederherstellen
- Video reparieren
- Foto wiederhrestellen
- Die kostenlosen Foto-Wiederherstellungsprogramme
- Instagram-Fotos wiederherstellen
- Dauerhaft gelöschte Bilder wiederherstellen
- Snapchat Bilder wiederherzustellen
- Fotos von Micro-SD-Karten wiederherstellen
- Foto reparieren
- Unlesbare Bilder reparieren
- Die beste JPG-Fotoreparatur-Software
- JPG-Dateien reparieren
- Beschädigte Fotos reparieren
- Dokument wiederherstellen
- Ungespeicherte Word-Dokumente
- Beschädigte Word-Datei
- Ungespeicherte PowerPoint-Datei
- Verlorene PDF-Dateien
- Verlorene PDF-Dateien
- Dokument reparieren
- Excel-Dateien reparieren
- Excel-Fehler beheben
- Word-Reparatur-Tool
- Schreibgeschützte Excel-Dateien
- Excel-Arbeitsmappe reparieren
- Mehr




Classen Becker
chief Editor