• Abgelegt bei: Foto/Video/Audio Lösung • Bewährte Lösungen

Diese Art von Frage ist ein sehr häufiges Problem. Es kann natürlich sehr verschiedene Gründe für eine Fehlfunktion Ihres Computers geben. Aber nur weil er nicht optimal funktioniert, heißt das nicht, dass wir die gespeicherten Daten nicht abrufen können. In diesem Beitrag werde ich Ihnen zeigen, wie Sie mit bewährten Methoden Fotos von einem kaputten Laptop erhalten.
Teil 1: Kann ich Bilder von einem kaputten Laptop wiederherstellen?
Bevor ich erkläre, wie man Dateien von einem kaputten Laptop bekommen kann, möchte ich noch klären in welchen Fällen das möglich ist. Kann man Fotos von einem total kaputten Laptop wiederherstellen? Das hängt natürlich sehr von dessen Zustand ab.
- Wenn Ihr Laptop schwer beschädigt wurde und die Festplatte zerbrochen ist, können Sie die Daten nicht zurückerhalten.
- Wenn jedoch nur eine physische Komponente (wie der Akku oder das Display) defekt ist, die Festplatte jedoch sicher ist, können Sie versuchen, Ihre Fotos wiederherzustellen.
- Wenn ein Softwareproblem vorliegt, können Sie problemlos ein bootfähiges Medium erstellen, um die Datenwiederherstellung auf Ihrem System durchzuführen.
Daher ja - Sie können Bilder von einem kaputten Laptop wiederherstellen, dies hängt jedoch vom Grad der Beschädigung ab.
Teil 2: Wiederherstellen von Bildern von einem defekten Computer / Laptop
In diesem Abschnitt erfahren Sie, wie man Bilder von einem kaputten Laptop wiederherstellt. Nehmen wir an, Ihr Computer ist abgestürzt und funktioniert jetzt nicht mehr richtig. Dies bedeutet, dass ein Firmware-Problem vorliegt und Sie ihn nicht auf die übliche Weise starten können. Um dies zu beheben, würde ich die Verwendung von Recoverit Data Recovery empfehlen, einem außergewöhnlichen Datenwiederherstellungstool, dem Experten vertrauen. Damit können Sie eine bootfähige Windows-CD erstellen, mit der die Software auf einem abgestürzten Computer ausgeführt und Daten wiederhergestellt werden können.
- Mit Recoverit Data Recovery können Sie eine Windows Preinstallation Environment (WinPE) Disc erstellen, mit der ein abgestürzter Computer gestartet werden kann.
- Darüber hinaus bietet es eine einfache Lösung für die Datenwiederherstellung auf Mac- und Windows-Systemen, die Sie ausprobieren können.
- Die Anwendung ist recht einfach zu bedienen und das DIY-Tool kann alle Arten verlorener Dateien (einschließlich Fotos, Videos, Dokumente und mehr) wiederherstellen.
- Auch wenn Sie keine technischen Vorkenntnisse haben, können Sie dieses Datenwiederherstellungstool auf Ihrem System verwenden.
- Außerdem können Sie eine Vorschau Ihrer Bilder ansehen und diese anhand verschiedener Parameter filtern.
Um zu erfahren, wie Sie Fotos von einem kaputten Laptop erhalten, der nicht booten kann, können Sie Recoverit ausprobieren und die folgenden Schritte ausführen:
Schritt 1: Starten Sie die Wiederherstellung
Zunächst müssen Sie Recoverit Data Recovery auf einem anderen funktionierenden Computer installieren und starten. Wählen Sie aus den bereitgestellten Optionen auf der Startseite die Funktion "Von abgestürzten Computer wiederherstellen" aus.

Schritt 2: Wählen Sie den Typ des zu erstellenden bootfähigen Mediums aus
Schließen Sie nun eine Quelle wie ein USB-Laufwerk oder eine CD / DVD an Ihr System an und klicken Sie auf der Recoverit-Oberfläche auf die Schaltfläche "Start".
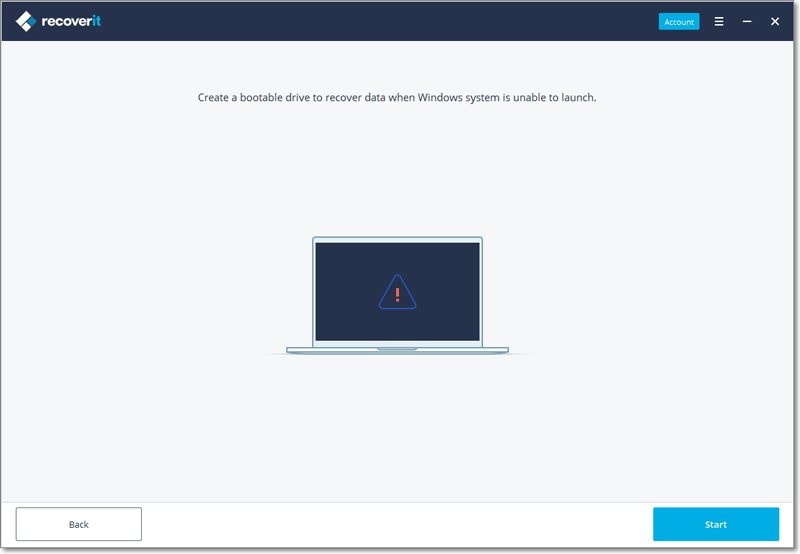
Zunächst müssen Sie auswählen, ob Sie ein USB-Laufwerk oder eine CD / DVD angeschlossen haben. Markieren Sie außerdem das Quelllaufwerk in der Dropdown-Liste und klicken Sie auf die Schaltfläche "Erstellen", um fortzufahren.

Schritt 3: Erstellen Sie ein bootfähiges Medium
Sie werden darüber informiert, dass der Prozess die vorhandenen Daten auf Ihrem USB-Laufwerk oder Ihrer CD / DVD löscht. Klicken Sie auf die Schaltfläche "Formatieren", um die Quelle zu löschen und den Vorgang zu starten.

Warten Sie nun eine Weile, da Recoverit die Firmware herunterlädt, um die Windows-Vorinstallationsumgebung WinPE zu erstellen. Schließlich wird das USB-Laufwerk (oder die CD / DVD) formatiert und in ein bootfähiges Medium konvertiert. Seien Sie einfach geduldig und stellen Sie sicher, dass Ihr System mit eine stabile Internetverbindung hat.

Sobald der Vorgang abgeschlossen ist, werden Sie von Recoverit informiert, damit Sie das neu erstellte bootfähige Windows-Medium sicher entfernen können.

Schritt 4: Ändern Sie die BIOS-Einstellungen auf Ihrem System
Verbinden Sie nun das bootfähige Medium mit Ihrem System und schalten Sie es ein. Halten Sie beim Booten die BIOS-Taste gedrückt, um die BIOS-Einstellungen einzugeben. Der BIOS-Schlüssel kann DEL, F2, F10, F12 usw. sein, da er sich von System zu System unterscheidet.

Navigieren Sie nach Eingabe der BIOS-Einstellungen zur Registerkarte Boot und ändern Sie mit den Pfeiltasten die Startreihenfolge. Stellen Sie sicher, dass Sie das bootfähige Medium als Priorität festlegen, bevor Sie diese Änderungen speichern.
Schritt 5: Führen Sie die Datenwiederherstellung auf Ihrem Computer durch
Sobald Sie die BIOS-Einstellungen beenden, wird Ihr System neu gestartet und die Windows-Vorinstallationsumgebung WinPE gestartet. Schließlich erhalten Sie den Recoverit Bildschirm, auf dem Sie die Datenwiederherstellung auf Ihrem Computer durchführen können. Sie können entweder Daten von Ihrer Festplatte kopieren oder eine Wiederherstellung auf einer beliebigen Partition durchführen.
Teil 3: So reparieren Sie einen defekten Computer / Laptop
Nun wo Sie wissen, wie Sie Bilder von Ihrem Computer abrufen, der sich nicht einschalten lässt, können Sie Ihre Daten zurückerhalten. Außerdem würde ich die folgenden Lösungen empfehlen, wenn Sie Ihren kaputten Computer wieder reparieren möchten.
Methode 1: Führen Sie einen Soft-Reset auf Ihrem System durch
Ein Soft-Reset ist einfach ein erzwungener Neustart Ihres Systems. Da somit der Aus- und Wiedereinschaltvorgang zurückgesetzt wird, besteht die Möglichkeit, dass Ihr kaputter Computer repariert wird.
- Halten Sie zunächst die Ein- / Aus-Taste Ihres Systems gedrückt, um es auszuschalten. Warten Sie danach eine Weile und drücken Sie die Ein- / Aus-Taste erneut, um es einzuschalten.
- Wenn es sich um einen Desktop handelt, können Sie einfach die Stromversorgung entfernen, um ihn auszuschalten.
- Laptop-Benutzer können ihr System einschalten und den Akku des Systems entfernen. Schieben Sie einfach den Batterieschalter und entfernen Sie den Akku aus dem Laptop. Stellen Sie sicher, dass Sie einige Minuten warten, bevor Sie ihn wieder anbringen.

Methode 2: Führen Sie eine Systemwiederherstellung oder Bild-Wiederherstellung durch
Wenn Sie bereits ein Systemabbild oder einen Wiederherstellungspunkt Ihres Computers erstellt haben, können Sie dies auch zur Unterstützung in Anspruch nehmen. Das geht natürlich nur wenn Sie einen vorherigen Wiederherstellungspunkt oder ein Systemabbild auch gespeichert haben. Während ein Systemabbild nur Ihre Windows-Firmware abruft, werden bei einer Systemwiederherstellung auch die gespeicherten Inhalte Ihres Computers wiederhergestellt.
Führen Sie dazu einfach einen erweiterten Start auf Ihrem System durch. Schalten Sie es einfach ein und halten Sie die Starttaste (z.B. Power oder F8) gedrückt, um die Startoptionen zu erhalten. Navigieren Sie nun zu Fehlerbehebung > Erweiterte Optionen und wählen Sie eine Systemwiederherstellung oder Bild-Wiederherstellung aus. Schließen Sie die externe Quelle an, in der der Wiederherstellungspunkt gespeichert ist, und treffen Sie die entsprechende Auswahl im Assistenten.

Alternativ können Sie Ihr System auch über die erweiterten Startoptionen zurücksetzen. Auf diese Weise können Sie Ihre Einstellungen wiederherstellen oder alles von Ihrem System entfernen.
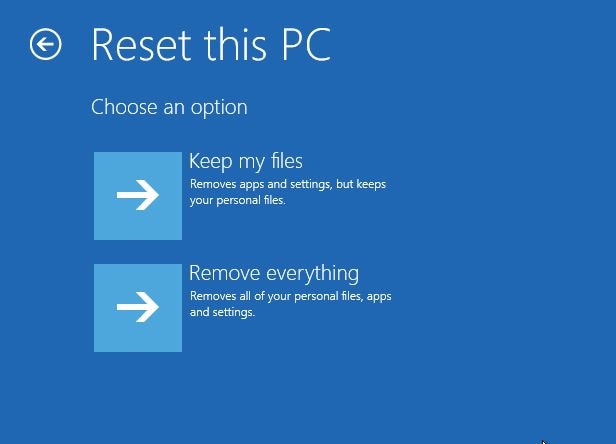
Methode 3: Starten Sie Ihr System im abgesicherten Modus neu
Wenn es ein Problem mit dem Netzwerk, den Peripheriegeräten, Anwendungen usw. Ihres Systems gibt, können Sie es einfach im abgesicherten Modus neu starten. Dadurch wird nur die wesentliche Windows-Umgebung ohne unerwünschte Prozesse geladen. Starten Sie dazu einfach Ihr System neu und drücken Sie einige Male die Taste F8, um die erweiterten Startoptionen zu erhalten. Von hier aus können Sie Ihr System einfach im abgesicherten Modus starten.

Methode 4: Führen Sie eine automatische Systemreparatur durch
Wenn nichts anderes zu funktionieren scheint, können Sie auch eine automatische Systemreparatur unter Windows durchführen. Falls es nur ein kleines Problem mit Ihrem Windows gibt, kann es behoben werden. Andernfalls werden am Ende die relevanten Vorschläge bereitgestellt (z. B. die Windows-Installations-CD zum erneuten Installieren der Firmware).
Schritt 1. Schalten Sie zunächst Ihr System ein und drücken Sie die Ein- / Aus-Taste oder die Taste F8, um den Startvorgang zu unterbrechen und die Startoptionen bereitzustellen. Der genaue Startschlüssel kann bei verschiedenen Systemen unterschiedlich sein.
Schritt 2. Sobald die Startoptionen angezeigt werden, navigieren Sie zu Fehlerbehebung > Erweiterte Optionen und klicken Sie auf die Funktion "Startreparatur".
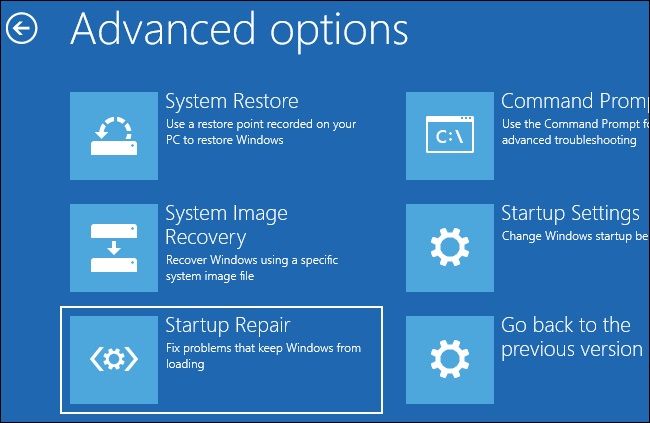
Schritt 3. Dadurch wird eine Befehlszeilenschnittstelle gestartet, über die Sie Ihr System reparieren können. Starten Sie von hier aus einfach die Startreparatur und warten Sie, bis Windows versucht, das Problem zu beheben.

Methode 5: Computer auseinander nehmen und Festplatte mit einem anderen System verbinden
Wenn Ihr System physisch beschädigt wurde, Sie jedoch denken, dass die Festplatte noch funktioniert, können Sie dies ausführen. Nehmen Sie den Laptop vorsichtig auseinander und stellen Sie sicher, dass er nicht an eine Stromquelle angeschlossen ist. Entfernen Sie nun die Festplatte so, dass der Bus oder die Anschlüsse nicht beschädigt werden. Später können Sie es an einen anderen Computer anschließen oder ein internes oder externes Laufwerksgehäuse verwenden, um die Funktion zu testen.

Wenn all das nicht hilft hat Ihr Computer ein größeres Problem. In diesem Fall kann nur noch ein Besuch bei einem Experten helfen.
Teil 4: So verhindern Sie, dass Ihr Laptop / Computer abstürzt
Ich hoffe nach dem Lesen der oberen Abschnitte sind Sie in der Lage Ihre Dateien wieder zu bekommen. Wenn Sie jedoch nicht noch einmal in diese Situation kommen möchten, sollten Sie diesen Vorschlägen folgen.
- Vermeiden Sie es, zu viele schwere Anwendungen gleichzeitig auf Ihrem System auszuführen, da dies zu einem Deadlock führen kann.
- Stellen Sie sicher, dass Sie nur Anwendungen von Originalquellen und Entwicklern installieren, bevor Sie sie auf Ihrem System ausführen.
- Wenn Sie eine externe Quelle wie ein USB-Laufwerk anschließen, scannen Sie sie ordnungsgemäß mit einem Antivirenprogramm.
- Halten Sie die Windows Defender-Anwendung (oder ein anderes Anti-Malware-Tool) auf dem neuesten Stand und scannen Sie Ihr System damit häufig.
- Versuchen Sie, keine unzuverlässigen Websites zu besuchen oder eine Verbindung zu öffentlichen WiFi-Netzwerken herzustellen, die Ihren Laptop beschädigen können.
- Vermeiden Sie die Installation von Raubkopien oder die Verwendung von Torrents, da einige dieser Entitäten Ihr System beschädigen können.
- Wenn Sie Ihre wichtigen Bilder nicht verlieren möchten, legen Sie ein Backup auf einer externen Festplatte oder in einer Cloud an.
- Fahren Sie Ihr System nicht zwischendurch herunter oder starten Sie es neu, während Sie Ihre Bilder von einer Quelle zu einer anderen übertragen.
So weit so gut! Ich hoffe, dass ich Ihnen erklären konnte, wie Sie Bilder von einem kaputten Laptop abrufen können. Wie Sie sehen können, ist Recoverit Data Recovery eine wirklich gute Lösung zum Erstellen bootfähiger Medien. Es kann später verwendet werden, um Ihre verlorenen oder unzugänglichen Daten von einem fehlerhaften System wiederherzustellen. Halten Sie das Tool also ruhig griffbereit, da es in jedem Datenverlustszenario wieder einsetzen können.
Häufige Fragen
-
1. Wie bekomme ich Bilder von meinem Computer, der sich nicht mehr einschalten lässt?
Dafür können Sie Recoverit Data Recovery verwenden. Es kann ein bootfähiges Medium erstellen, mit dessen Hilfe Sie die Datenwiederherstellung auf einem kaputten Computer durchführen können. -
2. Wie kann man Daten von einer Festplatte wieder abrufen?
Es gibt viele Möglichkeiten, eine Datenwiederherstellung auf der Festplatte durchzuführen. Die Verwendung eines zuverlässigen Datenwiederherstellungstools (wie Recoverit) ist jedoch die beste Wahl. -
3. Kann man Dateien von einer kaputten Festplatte wiederherstellen?
Ja, Sie können Dateien von einem fehlerhaften Laufwerk wiederherstellen, da Ihre gelöschten Inhalte nicht sofort daraus entfernt werden. Möglicherweise sind Ihre Daten noch vorhanden, und Sie können sie zurückerhalten, wenn Sie sofort Maßnahmen ergreifen. -
4. Was ist die WinPE Funktion von Recoverit?
Diese Funktion kann eine Windows-Vorinstallationsumgebung erstellen. Sobald die Windows PE-Disc erstellt wurde, können Sie sie als bootfähiges Medium verwenden und Recoverit darauf ausführen.
Dateien retten & reparieren
- Video wiederhrestellen
- TikTok-Videos wiederherstelllen
- M4A-Dateien wiederherstellen
- QuickTime-Videos wiederherstelllen
- MKV-Videos wiederherstellen
- MP4-Videos wiederherstellen
- Video reparieren
- Foto wiederhrestellen
- Die kostenlosen Foto-Wiederherstellungsprogramme
- Instagram-Fotos wiederherstellen
- Dauerhaft gelöschte Bilder wiederherstellen
- Snapchat Bilder wiederherzustellen
- Fotos von Micro-SD-Karten wiederherstellen
- Foto reparieren
- Unlesbare Bilder reparieren
- Die beste JPG-Fotoreparatur-Software
- JPG-Dateien reparieren
- Beschädigte Fotos reparieren
- Dokument wiederherstellen
- Ungespeicherte Word-Dokumente
- Beschädigte Word-Datei
- Ungespeicherte PowerPoint-Datei
- Verlorene PDF-Dateien
- Verlorene PDF-Dateien
- Dokument reparieren
- Excel-Dateien reparieren
- Excel-Fehler beheben
- Word-Reparatur-Tool
- Schreibgeschützte Excel-Dateien
- Excel-Arbeitsmappe reparieren
- Mehr




Classen Becker
chief Editor