• Abgelegt bei: Dateiwiederherstellungslösung • Bewährte Lösungen
Microsoft Excel ist eine Software, die von Microsoft zuerst für Windows und Mac OS entwickelt wurde und im letzten Jahr sogar mobile Versionen für Android und iOS auf den Markt gebracht hat. Es handelt sich dabei um ein Tabellenkalkulationsprogramm, mit dem Benutzer komplexe Berechnungen mithilfe von technischen Formeln, Grafikwerkzeugen, Tabellen und Makroprogrammierung für noch komplexere Berechnungsanwendungen, durchführen können. Excel kann Ihnen sogar dabei helfen, Differentialgleichungen in der Physik und andere fortgeschrittene Probleme zu lösen. Heutzutage verwendet es zwei verschiedene Formate: "xls" und "xlsx".
Wussten Sie, dass die erste von Microsoft entwickelte Tabellenkalkulationssoftware noch nicht einmal über eine Benutzeroberfläche verfügte und auf MS-DOS lief? Ebenso war Microsoft Excel die erste Tabellenkalkulationssoftware, die es den Benutzern ermöglichte, Stil und Formatierung der Zellen zu definieren. Excel führte auch automatisches Ausfüllen, Drag-and-Drop und umfangreiche Grafiktools ein. Im Laufe der Jahre wurde Excel sehr beliebt und wurde daher auch von Hackern ins Visier genommen. Wenn Ihr Computer mit Viren infiziert wird oder eine Fehlfunktion aufweist, können Excel Dateien beschädigt oder unlesbar werden. In diesem Artikel erfahren Sie wie Sie den Dateiformel-Fehler mit einem Excel-Reparaturtool beheben können.
Übersicht über Excel Formel Fehler
Wenn Sie in Excel mehrmals eine falsche Formel eingeben, zeigt das Programm einen Fehlerwert im Formeleingabefeld an. Excel hat verschiedene Fehlerwerte und sie beginnen normalerweise mit dem Hashtag-Symbol ("#"). Um den Fehler in Excel-Dateiformeln zu beheben, müssen Sie zuerst herausfinden, was diesen Fehler verursacht hat, und die Formel schließlich korrigieren. Ich stimme zu, dass die Suche nach einem solchen Fehler in einem 14-Blatt-Dokument so wie die Suche nach der Nadel im Heuhaufen erscheint. Aber es ist ein guter Anfang, sich mit diesen Fehlern vertraut zu machen, zu wissen, wodurch sie verursacht werden und zu lernen, wie sie behoben werden können, oder einfach ein Excel-Reparaturtool zu verwenden, um dies zu tun.
Einige Zellen, die einen Verweis auf andere Zellen enthalten, sind in Bezug auf die Daten, die sie anzeigen direkt von anderen Zellen abhängig. Wenn die Zelle A1 beispielsweise eine Formel enthält, die das Ergebnis in A2 anzeigt, und diese Formel einen Fehlerwert hat, zeigt A2 auch den Fehlerwert an. Dies macht es so schwierig, die Zelle mit der wirklich falschen Formel zu finden. Einige der Fehler sind #Div/0- was bedeutet, dass Sie versuchen, durch Null zu dividieren, #NAME?- Wenn Excel einen Namen nicht erkennt, #NULL! -wenn Sie beim Bearbeiten eines Funktionsarguments ein Leerzeichen anstelle eines Kommas einfügen, #NUM!- wenn ein Problem mit einer Zahl in der Formel auftritt und so weiter.
Teil 1: Fehlerreparatur-Tool für Excel-Formeln
Wenn Sie es als Belastung empfinden, Fehler in Excel-Dateiformeln zu beheben, sollten Sie ein Excel-Reparaturtool verwenden. Unsere Wahl dafür ist die Stellar Phoenix Excel Repair Software. Diese Software kann alle gängigen Fehler bei der Beschädigung von Excel-Dateien beheben, insbesondere solche, die zu einem nicht erkennbaren Format, einer nicht lesbaren Datei oder sogar zu Dateien führen, die überhaupt nicht geöffnet werden können. Es spielt keine Rolle, ob Ihre Datei das Format "xls" oder "xlsx" hat. Das Gute daran ist, dass dieses Programm die Formatierung der Dateien, die Sie wiederherstellen, beibehalten kann. Sie können auch Dokumente mit komplexen Formeln wiederherstellen.
Sollte etwas mit Ihrem System passiert sein und alle Ihre Excel-Dateien zeigen Fehler an, kann diese Software Ihnen helfen, mehrere Dateien in einer einzigen Reparatursitzung wiederherzustellen. Mit der Testversion haben Sie die Möglichkeit, die ausgewählten Dateien vor der Wiederherstellung in der Vorschau anzuzeigen. Sie müssen jedoch die Volllizenz kaufen, um die Dateien zu speichern. Diese Software bietet Unterstützung für jede Microsoft Excel-Version und kann auch auf jeder Microsoft Windows-Betriebssystemversion ausgeführt werden. Sie können dieses Programm auch auf einem Mac-Betriebssystem ausführen. Zu den weiteren Funktionen gehören Protokollberichte und eine einfach zu bedienende Benutzeroberfläche.

- Stellt alle Arten von Daten wieder her, die in beschädigten Excel-Dateien gespeichert sind: Tabellen, Diagramme, Formeln, Kommentare, Bilder usw.
- Stellen Sie alle Ihre beschädigten Excel-Dateien in ihrem ursprünglichen Zustand wieder her.
- Sehen Sie sich die reparierte Excel-Datei in Echtzeit an und sehen Sie, wie viel von der Datei während der Reparatur wiederhergestellt wurde.
- Alle Arten von MS Office-Beschädigungen (nur für XLS- und XLSX-Dateien) können mit diesem Tool behandelt werden.
- Dieses Tool zur Reparatur von Excel-Dateien kann sowohl auf Windows- als auch auf Mac-Plattformen verwendet werden, um beschädigte Excel-Dateien zu reparieren.
- Alle Arten von MS Office-Beschädigungen (nur für XLS- und XLSX-Dateien) können mit diesem Tool behandelt werden.
- Dieses Excel-Dateireparaturtool kann beschädigte Dateien aller Versionen von 2000 bis 2016 reparieren, also 2000, 2003, 2007, 2010, 2013 usw.
Teil 2: Lösung zum Beheben von Datei-Formel-Fehlern
Bevor Sie mit unserem Tutorial zum Reparieren von Excel-Dateien beginnen, laden Sie das Excel-Reparaturtool herunter. Nachdem Sie die Software erfolgreich installiert haben, starten Sie sie auf Ihrem PC. Folgen Sie den nächsten Schritten:
Schritt 1 Wenn Sie möchten, dass das System die Dateien für Sie findet, wählen Sie einen Laufwerksspeicherort aus dem Dropdown-Menü aus und klicken Sie auf "Dateien suchen". Klicken Sie andernfalls auf "Ordner auswählen" oder "Dateien auswählen" und wählen Sie eine Datei an einem bestimmten Ort aus;
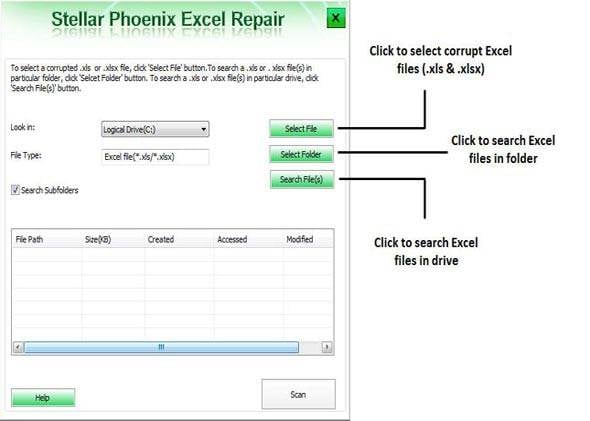
Schritt 2Als nächstes müssen Sie die Dateien, die Sie wiederherstellen möchten, aus dem Suchergebnisfeld auswählen. Klicken Sie auf "Scannen".
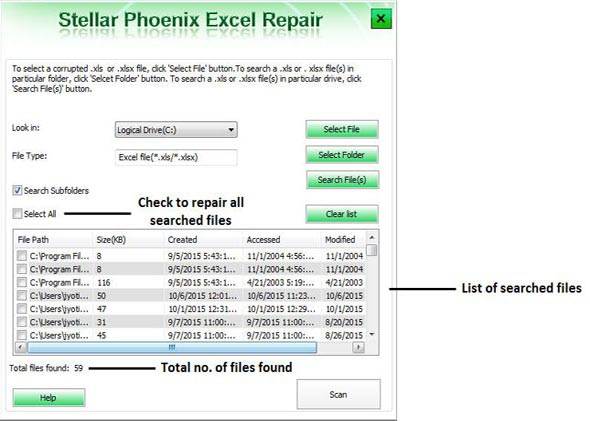
Schritt 3 Nachdem der Scanvorgang abgeschlossen ist, wird eine Vorschau der Dateien generiert. Schauen Sie sich die Vorschau an und entscheiden Sie, welche Datei Sie speichern möchten.

Schritt 4 Um eine Kopie des wiederhergestellten Dokuments zu exportieren, klicken Sie auf "Speichern", wählen Sie einen Dateispeicherort aus und klicken Sie auf "OK".

Formeln in Excel Dateien zu erstellen ist eine wirklich wichtige Fähigkeit. Aber es ist genau so wichtig, Fehler in Formeln zu erkennen und diese zu korrigieren. Das erste, was Sie dafür tun müssen, ist zu lernen, was jeder Fehler bedeutet. Sobald Sie wissen, was die Ursache dafür ist, können Sie die verschiedenen Formel Fehler erfolgreich beheben. Hier ein paar Tipps:
- Unser Excel-Reparaturtool teilt einige Komponenten mit Microsoft Excel. Schließen Sie Ihr Excel-Programm daher für eine Weile, bevor Sie eine Wiederherstellung starten.
- Wenn die wiederherzustellenden Dateien technische Formeln enthalten, müssen Sie das "Analysis ToolPak" installieren. Wenn Sie das beschädigte Dokument immer noch nicht öffnen können, navigieren Sie zu Extras > Add-Ons und wählen Sie "Analysis ToolPak";
- Die #Ref-Fehler bedeuten, dass Ihre Formel eine ungültige Referenz enthält. Löschen Sie niemals Zellen, Spalten oder Zeilen einfach so.
Dateien Lösungen
- Video wiederhrestellen
- TikTok-Videos wiederherstelllen
- M4A-Dateien wiederherstellen
- QuickTime-Videos wiederherstelllen
- MKV-Videos wiederherstellen
- MP4-Videos wiederherstellen
- Foto wiederhrestellen
- Die kostenlosen Foto-Wiederherstellungsprogramme
- Instagram-Fotos wiederherstellen
- Dauerhaft gelöschte Bilder wiederherstellen
- Snapchat Bilder wiederherzustellen
- Fotos von Micro-SD-Karten wiederherstellen
- Dokument wiederherstellen
- Ungespeicherte Word-Dokumente
- Beschädigte Word-Datei
- Ungespeicherte PowerPoint-Datei
- Verlorene PDF-Dateien
- Verlorene PDF-Dateien
- Dokument reparieren
- Excel-Dateien reparieren
- Excel-Fehler beheben
- Word-Reparatur-Tool
- Schreibgeschützte Excel-Dateien
- Excel-Arbeitsmappe reparieren
- Mehr




Classen Becker
chief Editor