• Abgelegt bei: Dateiwiederherstellungslösung • Bewährte Lösungen
Für alle unter Ihnen, die sich nicht mit allem, was auf der Welt passiert, auskennen und hierzu zählen wir uns auch, haben wir einen kleinen Überblick für Sie vorbereitet, was eine Excel Datei eigentlich ist. Nun, zunächst sollten Sie wissen, dass Excel eine von Microsoft entwickelte Tabellenkalkulationssoftware für Windows und auch für Mac ist. Es bietet Ihnen die Möglichkeit, Daten zu erstellen, zu bearbeiten und zu analysieren, mit Diagrammwerkzeugen, Pivot und sogar einer Makro-Programmiersprache zur Erstellung komplexer Berechnungen. Nun, eine Excel Datei ist der Dateityp, den unsere Software verwendet. Es gibt zwei Dateiformate: "xls", und "xlsx".
In diesem Artikel erfahren Sie etwas darüber, was Sie tun können, wenn ein bestimmter Fehler den Zugriff auf eine Excel Datei verhindert. Wir werden darüber sprechen, wie Sie Excel Dateien wiederherstellen können, die den Fehler "Datei kann nicht gelesen werden" anzeigen. Natürlich gibt es viele Alternativen, um genau das zu tun, aber wir werden uns für eine bequemere entscheiden - diejenige, die Ihnen überhaupt keine Kopfschmerzen bereitet. Außerdem zeigen wir Ihnen, mit welchem Excel Reparatur Tool Sie eine nicht lesbare Excel Datei wiederherstellen können und natürlich auch, wie Sie es tun.
Probleme von Excel Datei Fehlern:
Bevor wir uns in die Diskussionen über Excel Reparatur Tools vertiefen, sollten wir zunächst ein wenig mehr über Excel Dateifehler erfahren, welche Sie am Zugriff auf Ihre Dateien hindern können. Also, das Szenario lautet wie folgt: Sie können plötzlich, ohne ersichtlichen Grund, häufig genutzte Excel Dateien nicht mehr öffnen. Wenn Sie versuchen, auf diese Datei zuzugreifen, erhalten Sie die folgende Fehlermeldung: "Die Datei kann nicht gelesen werden". Da Sie Ihr Antivirenprogramm immer auf dem neuesten Stand halten, fragen Sie sich, was das Problem sein könnte. Gibt es eine Möglichkeit, Excel Dateien wiederherzustellen, welche den Fehler "Datei kann nicht gelesen werden" anzeigen?
Einige Spezialisten vermuten, dass dieses Problem auch durch das in Ihrem Netzwerk laufende Antivirenprogramm verursacht werden kann, das zu irgendeinem Zeitpunkt einige Ihrer Excel Dateien gescannt und den Header Ihres Dokuments ersetzt oder verändert hat. Manchmal wird zwischen den Abschnitten "Inhaltstyp" und "Inhalts-Speicherort" des Datei Headers zusätzlicher Text eingefügt, so dass die Datei nicht mehr erkennbar ist und beim Öffnen mit Microsoft Excel nicht mehr gelesen werden kann. Wenn Sie der Quelle Ihrer Excel Datei vertrauen, die Sie auf Ihrem Computer zu importieren versuchen, sollten Sie vielleicht einfach ein externes Laufwerk dafür verwenden. Wenn das Problem jedoch weiterhin besteht, sollten Sie sich an einen Administrator wenden, der für die Sicherheit Ihres Netzwerks verantwortlich ist, falls Sie sich an Ihrem Arbeitsplatz befinden.
Teil 1: Excel Datei Fehler Software kostenloser Download
Eine schnellere und sinnvollere Möglichkeit, mit einer beschädigten Datei umzugehen, die Excel nicht mehr lesen kann, ist die Verwendung eines Excel Reparaturtools. Ein solches Tool ist eine speziell entwickelte Software, die beschädigte Excel Dateien reparieren kann. Wir empfehlen die Verwendung von Stellar Phoenix Excel Repair, welches ein großartiges Tool zur Reparatur von Excel Dateien ist, die den Fehler "Datei kann nicht gelesen werden" anzeigen. Eines der besten Dinge daran ist, dass Sie Ihre Dateien genau so wiederherstellen können, wie sie früher aussahen. Und was wir hier meinen ist, dass dieses Excel Reparatur Tool die ursprüngliche Formatierung und das Aussehen Ihrer Dateien beibehält.
Stellar Phoenix Excel Repair ist das Excel Reparatur Tool, das fast alle ExcelDateifehler reparieren kann, egal ob sie im "xls"- oder "xlsx"-Format sind. Nachdem Sie eine Datei ausgewählt haben und das System diese analysiert hat, können Sie eine Vorschau anzeigen, noch bevor der Wiederherstellungsprozess beginnt. Noch cooler ist, dass diese einmalige Software eine Vielzahl von Dateien in einer einzigen Wiederherstellungssitzung wiederherstellen kann. Sie müssen kein Informatikstudium absolviert haben, um diese Software bedienen zu können, denn sie ist für Anwender wie Sie gemacht. Auch wenn Sie Windows 2000 oder Mac 10.5 haben, sind Sie startklar.
Microsoft Excel Reparatur Tool

- Stellt alle Arten von Daten wieder her, die in beschädigten Excel Dateien gespeichert sind, z. B. Tabellen, Diagramme, Formeln, Kommentare, Bilder, etc.
- Stellen Sie alle Ihre beschädigten Excel Dateien in ihrem ursprünglichen Zustand wieder her.
- Vorschau der reparierten Excel Datei in Echtzeit; sehen Sie, wie viel der Datei wiederhergestellt wurde, während sie repariert wird.
- Alle Arten von MS Office Beschädigungen (nur für XLS- und XLSX-Dateien) können mit diesem Tool behandelt werden.
- Dieses Excel Datei Reparatur Tool kann sowohl auf Windows- als auch auf Mac-Plattformen verwendet werden, um beschädigte Excel Dateien zu reparieren.
- Alle Arten von MS Office Beschädigungen (nur für XLS- und XLSX-Dateien) können mit diesem Tool behandelt werden.
- Dieses Excel Datei Reparatur Tool kann beschädigte Dateien aller Versionen von 2000 bis 2016 reparieren, einschließlich 2000, 2003, 2007, 2010, 2013, etc.
Teil 2: Lösung zum Wiederherstellen des Excel Dateifehlers 'Datei kann nicht gelesen werden'
Bevor wir Ihnen zeigen, wie Sie diese Software verwenden, gehen Sie bitte auf die Download-Seite und installieren Sie diese. Nachdem der Installationsvorgang abgeschlossen ist, klicken Sie einfach auf "Fertig stellen" und warten Sie, bis die Software hochgefahren ist, dann folgen Sie diesen Schritten:
Schritt 1: Suchen Sie die beschädigte Excel Datei auf dem lokalen Laufwerk, indem Sie auf den "Datei(en) suchen", "Ordner auswählen" oder "Datei auswählen" Button klicken, wenn Sie den genauen Speicherort kennen;

Schritt 2 Das darunter liegende Suchergebnisfeld wird nun mit Dateien bestückt. Wählen Sie eine oder mehrere Dateien aus und klicken Sie auf den "Scannen" Button, um mit der Analyse dieser Dateien fortzufahren;
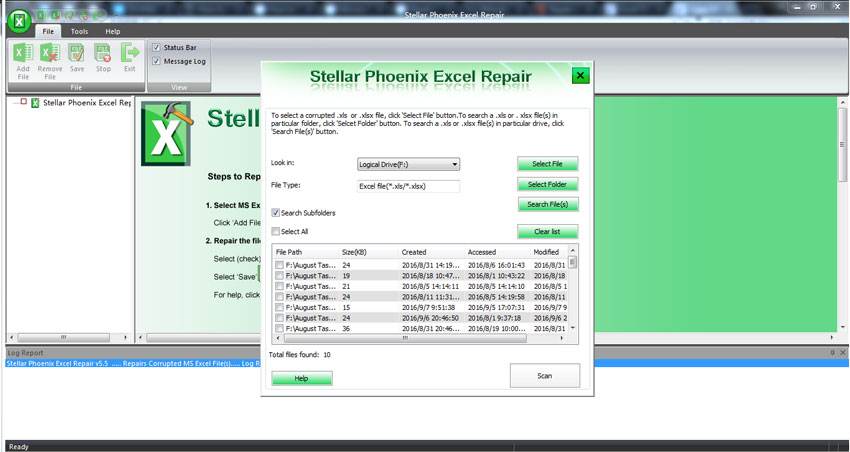
Schritt 3 Nach kurzer Zeit können Sie eine Vorschau Ihrer Dateien sehen und entscheiden, welche Sie wiederherstellen möchten;

Schritt 4 Letztendlich können Sie die Dateien in einer Kopie exportieren, die es Microsoft Excel hoffentlich erlaubt, die Datei wieder zu öffnen. Tippen Sie auf den "Speichern" Button und wählen Sie einen Zielspeicherort. Klicken Sie auf den "Ok" Button.

Wir hoffen, dass Sie nach der Lektüre dieses Artikels ein vollständiges Verständnis dafür gewonnen haben, wie man Excel Dateien wiederherstellt und wie man mit dem Fehler "Datei kann nicht gelesen werden" umgeht. Ich wette, die vorgeschlagene Lösung ist die einfachste, es sei denn, Sie haben wirklich keine Zeit und brauchen jemanden, der das für Sie erledigt. Bitte beachten Sie, dass Sie die Volllizenz dieser Software kaufen müssen, um die wiederhergestellten Dateien speichern zu können und eine Vorschau während der Verwendung der Testversion zu erhalten. Wir meinen, wenn es die Aufgabe erfüllt, warum dann nicht gleich kaufen? Das ist doch ein Mehrwert für Sie und erspart Ihnen Kopfschmerzen, oder?
Video Tutorial zur Wiederherstellung von ungespeicherten/gelöschten Excel Dateien
Leute fragen auch
-
Wie kann ich eine nicht lesbare Excel Datei reparieren?
Sie können diesen Fehler beheben, wenn Sie sich entscheiden, das Format der Dateierweiterung zu ändern, die Sie in Excel gespeichert haben. Nutzen Sie auch hier die Funktion "Öffnen und Reparieren" in Ihrem Excel. Verwenden Sie als letzten Ausweg ein Reparaturtool.
-
Wie kann ich prüfen, ob eine Datei nicht beschädigt ist?
Eine gute Möglichkeit zu überprüfen, ob Ihre Datei nicht beschädigt ist, ist die md5-Prüfsumme der Originaldatei zu nehmen und sie mit der der Datei zu vergleichen, an der Sie gerade arbeiten. Wenn sie beide gleich sind, liegt keine Beschädigung vor
-
Wie kann ich Excel Dokumente wiederherstellen?
Wenn Sie an einem Dokument arbeiten und Sie nicht dazu gekommen sind, es zu speichern, bevor ein Fehler auftritt, müssen Sie eine Dateiwiederherstellung durchführen. Beim nächsten Öffnen des Office-Programms wird die Option "Dokumentwiederherstellung" geöffnet. Dies wird all Ihre Dateien wiederherstellen.
-
Wie kann ich eine beschädigte Makro Excel Datei wiederherstellen?
Sie können eine beschädigte Makro Excel Datei mit dem in MS Office integrierten Tool "Öffnen und Reparieren" reparieren. Gehen Sie unter "Windows Explorer" zu den "Vorgängerversionen" der Datei. Gehen Sie so lange rückwärts, bis Sie diejenige erhalten, die gut funktioniert
Dateien Lösungen
- Video wiederhrestellen
- TikTok-Videos wiederherstelllen
- M4A-Dateien wiederherstellen
- QuickTime-Videos wiederherstelllen
- MKV-Videos wiederherstellen
- MP4-Videos wiederherstellen
- Foto wiederhrestellen
- Die kostenlosen Foto-Wiederherstellungsprogramme
- Instagram-Fotos wiederherstellen
- Dauerhaft gelöschte Bilder wiederherstellen
- Snapchat Bilder wiederherzustellen
- Fotos von Micro-SD-Karten wiederherstellen
- Dokument wiederherstellen
- Ungespeicherte Word-Dokumente
- Beschädigte Word-Datei
- Ungespeicherte PowerPoint-Datei
- Verlorene PDF-Dateien
- Verlorene PDF-Dateien
- Dokument reparieren
- Excel-Dateien reparieren
- Excel-Fehler beheben
- Word-Reparatur-Tool
- Schreibgeschützte Excel-Dateien
- Excel-Arbeitsmappe reparieren
- Mehr




Classen Becker
chief Editor