Wenn Sie Ihre externe Festplatte an Ihren Computer anschließen, kann es vorkommen, dass Ihre Festplatte vom Betriebssystem erkannt wird, Sie diese aber nicht öffnen können.
Diese Situation kann ziemlich frustrierend sein, besonders wenn Sie in Eile sind. Sie können das Problem jedoch beheben, indem Sie einige grundlegende Lösungen ausprobieren. In diesem Artikel besprechen wir, warum eine externe Festplatte erkannt, aber nicht angezeigt wird, einschließlich der passenden Lösungen sowie wie Sie verlorene Daten wiederherstellen.
Versuchen Sie Recoverit zur Wiederherstellung von Daten auf externen Festplatten

In diesem Artikel
-
- Überprüfen Sie die Festplatte auf Schäden
- Erwägen Sie, Ihren Computer neu zu starten
- Ändern Sie die Berechtigungseinstellungen für den Zugriff
- Überprüfen Sie Treiber-Updates auf dem PC
- Erwägen Sie, Ihre Festplatte über die Datenträgerverwaltung zu formatieren
- Verwenden Sie CHKDSK oder SFC-Scan zur Reparatur
- Führen Sie die Windows-Problembehandlung aus
- Festplatte auf NTFS formatieren
Teil 1. Wieso wird die externe Festplatte erkannt, aber kein Zugriff?
Bevor Sie zu den Lösungen übergehen, ist es wichtig, die Gründe zu kennen, warum Sie Ihre Festplatte nicht aufmachen können. Nachfolgend sind einige Ursachen aufgeführt, warum dieses lästige Problem auftreten kann:
- Beschädigtes Dateisystem: Einer der Gründe, warum Ihre Festplatten nicht lesbar sind, ist ein beschädigtes Dateisystem. Eine Datei kann beschädigt werden, wenn sie unsachgemäß ausgeworfen wird oder der Anschluss während der Übertragung unterbrochen wird.
- Fehlende oder veraltete Treiber: Alle externen Speichergeräte sind auf Treiber angewiesen, um mit Ihrem Betriebssystem zu kommunizieren. Diese Treiber können dazu führen, dass die externe Festplatte nicht angezeigt wird oder Sie keinen Zugriff auf externe Festplatten haben, wenn sie veraltet oder nicht vorhanden sind.
- Nicht unterstütztes Laufwerksformat: Ihre Festplatte ist möglicherweise nicht lesbar, wenn sie für ein anderes Betriebssystem als Ihres formatiert ist. Ein für macOS formatiertes Laufwerk wird unter Windows möglicherweise nicht angezeigt.
- Hardware-Schaden: Physische Probleme können dazu führen, dass ein Laufwerk für Benutzer unzugänglich und unlesbar wird. Der physische Schaden macht das Laufwerk unbrauchbar, selbst wenn das System noch ein schwaches Signal vom Laufwerk erkennen kann.
- Stromversorgungsprobleme: Wenn die Stromversorgung während der Dateiübertragung unterbrochen wird, kann dies dazu führen, dass das Laufwerk beim nächsten Anschließen nicht angezeigt wird.
Teil 2. 8 Lösungen: Die externe Festplatte wird erkannt, aber sie lässt sich nicht öffnen
Wenn Sie keinen Zugriff auf Ihre externe Festplatte haben, können Sie die folgenden systemweiten Lösungen verwenden, die Ihre Probleme mit Sicherheit beheben könnten:
1. Überprüfen Sie die Festplatte selbst auf Schäden
Wie bereits besprochen, kann physischer Schaden dazu führen, dass eine externe Festplatte vom System teilweise oder vollständig nicht erkannt wird. Überprüfen Sie das Laufwerk darauf, ob sichtbare Schäden wie Kratzer oder ungewöhnliche Geräusche vorhanden sind. Stecken Sie zudem die Festplatte ein und prüfen Sie durch Auflegen der Hand, ob Vibrationen oder Hitze spürbar sind. Wenn keine Vibration spürbar ist, werden die internen Komponenten möglicherweise nicht mit Strom versorgt.

2. Ziehen Sie in Betracht, Ihren Computer neu zu starten
Auch wenn diese Lösung für nicht erkannte externe Festplatten einfach erscheint – oft behebt ein einfacher PC-Neustart die meisten temporären Probleme effektiv. USB-Controller können sich manchmal seltsam verhalten und den Zugriff auf externe Geräte blockieren. Ein Systemneustart stellt diese Verbindungen wieder her und aktualisiert die Treiber, damit alle Prozesse ordnungsgemäß fortgesetzt werden. Lesen Sie die unten aufgeführten Anweisungen, um zu erfahren, wie Sie Ihren Computer neu starten:
Anleitung: Klicken Sie auf die Option „Windows“ unten links auf Ihrem Bildschirm und wählen Sie dann die Option „Energie“. Starten Sie Ihren Computer neu, indem Sie auf die Schaltfläche „Neu starten“ klicken. Schließen Sie Ihre Festplatte an, um zu sehen, ob sie im Datei-Explorer angezeigt wird, sobald das System erfolgreich gestartet wurde.
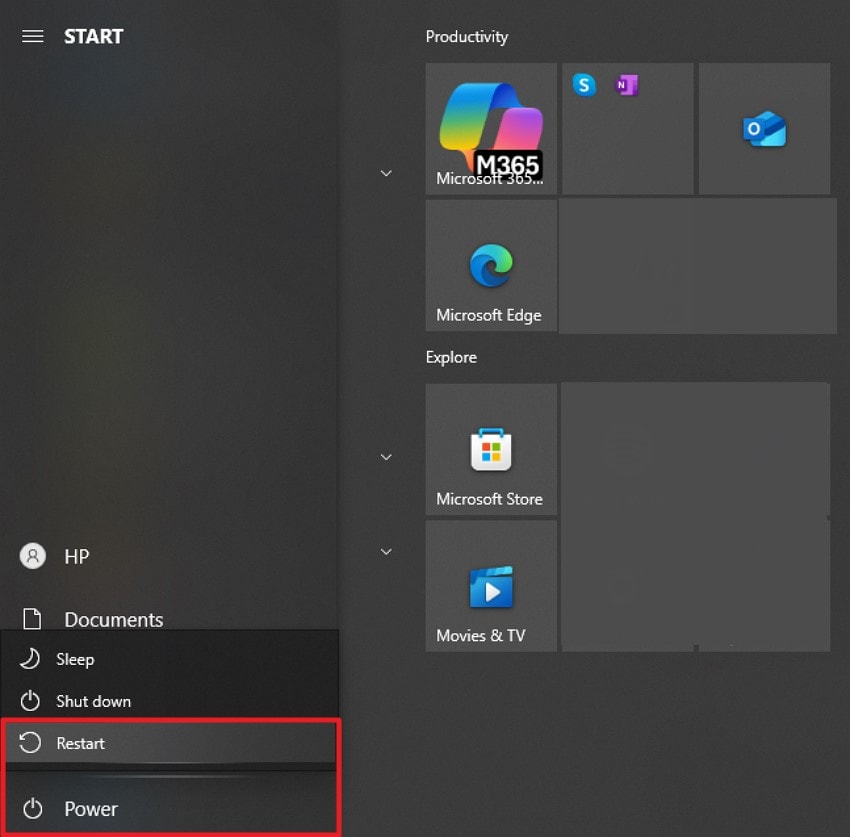
3. Ändern der Berechtigungseinstellungen für die Zugänglichkeit
Ihr externes Laufwerk könnte aufgrund von Berechtigungseinschränkungen des Systemadministrators ausgeblendet sein. Dies geschieht normalerweise, wenn das Laufwerk auf mehreren Systemen und Geräten verwendet wird. Durch das Ändern der Benutzerberechtigungen kann das „kein Zugriff auf externe Festolatte“ - Problem behoben werden. Erfahren Sie, wie Sie die Zugriffsberechtigungen ändern, indem Sie die folgenden Schritte befolgen:
Schritt 1. Klicken Sie mit der rechten Maustaste auf das Laufwerk oder den Ordner, in dem die Festplatte angezeigt wird, und wählen Sie die Option „Eigenschaften“ aus der erweiterten Liste.
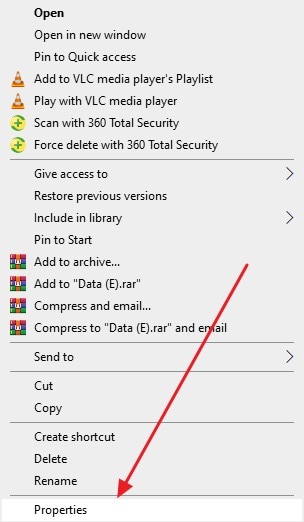
Schritt 2. Erweitern Sie den Abschnitt „Sicherheit“ und klicken Sie auf die Schaltfläche „Bearbeiten“. Wählen Sie im folgenden kleinen Fenster den Benutzer aus, aktivieren Sie das Kontrollkästchen neben „Vollzugriff“ und klicken Sie nach dem Anwenden auf „OK“.
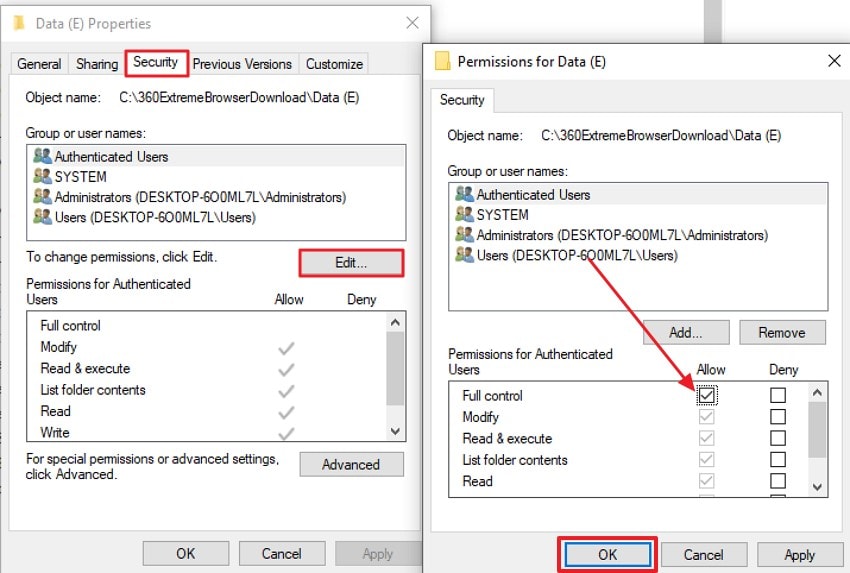
4. Treiber-Updates auf dem PC überprüfen
Eine externe Festplatte wird möglicherweise nicht erkannt, wenn die Festplattentreiber nicht mit dem System kompatibel sind. Diese Treiber stellen die Verbindung zwischen Festplatte und Betriebssystem her. Wenn diese Verbindung instabil ist, können Leistungsprobleme auftreten. Führen Sie die folgenden Schritte aus, um Treiber-Updates auf Ihrem Computer zu überprüfen:
Schritt 1. Suchen Sie im linken Menü nach der Option „Laufwerke“, nachdem Sie den Geräte-Manager geöffnet haben. Erweitern Sie diese, klicken Sie mit der rechten Maustaste auf den Treiber und wählen Sie die Option „Treiber aktualisieren“.
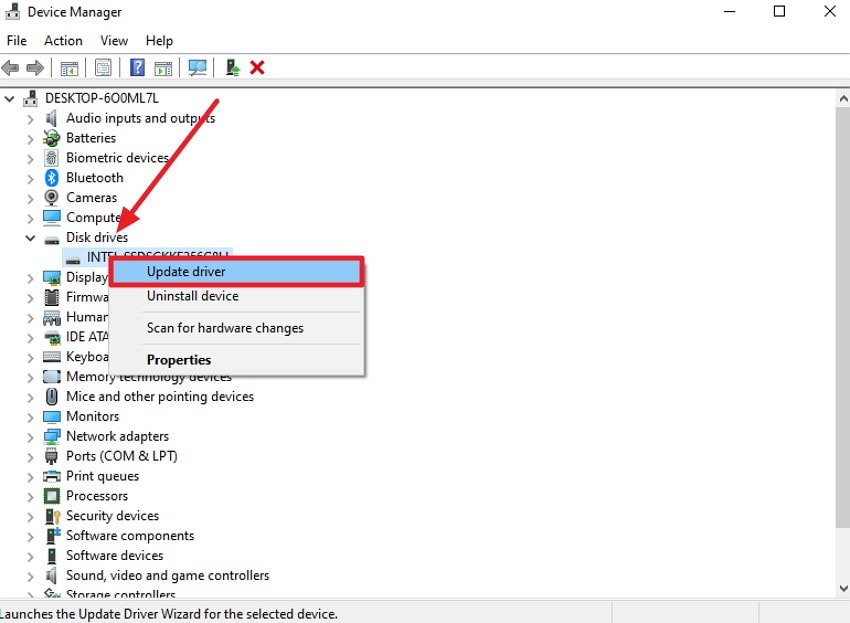
Schritt 2. Klicken Sie im nächsten Fenster auf „Automatisch nach Treibern suchen“, damit das System die Treiber bei Bedarf automatisch aktualisieren kann.
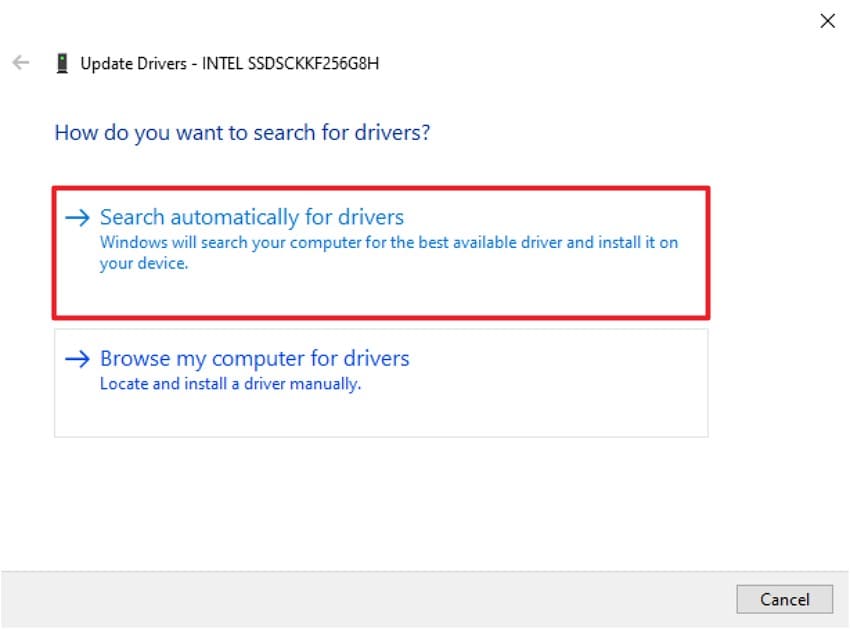
5. Formatieren Sie Ihre Festplatte über die Datenträgerverwaltung
Wenn das Laufwerk im System „Datenträgerverwaltung“ angezeigt wird, aber im Datei-Explorer weiterhin nicht zugänglich ist, kann eine Formatierung das Problem beheben. Manchmal verhindern nicht unterstützte Dateisysteme den normalen Zugriff auf den externen Speicher. Durch die Formatierung des Laufwerks werden alle darauf befindlichen Daten gelöscht und eine saubere Struktur erstellt, die das Betriebssystem lesen kann. Um zu erfahren, wie Sie eine externe Festplatte durch Formatieren öffnen können, folgen Sie der untenstehenden Anleitung:
Schritt 1. Öffnen Sie das Dienstprogramm „Computerverwaltung“ Ihres PCs und suchen Sie in der Benutzeroberfläche die Option „Datenspeicher“. Klicken Sie darauf, um die Inhalte im folgenden Fenster anzuzeigen.
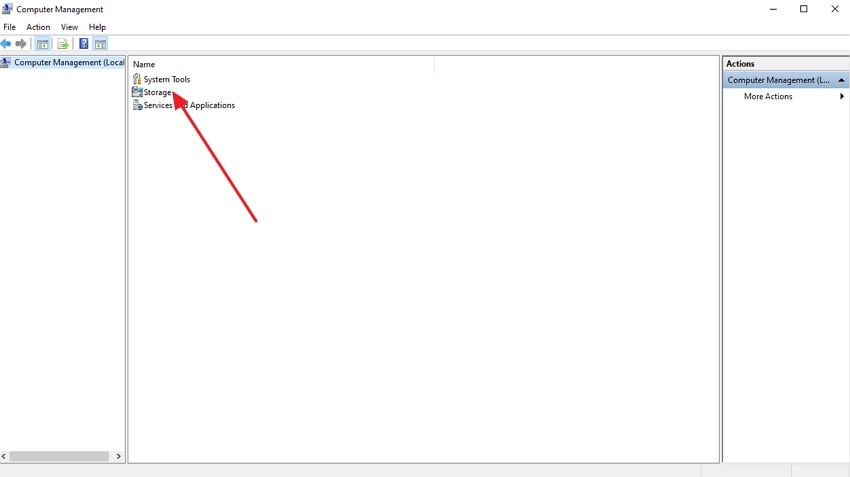
Schritt 2. Drücken Sie nun die Option „Datenträgerverwaltung“, um mit der Formatierung fortzufahren.
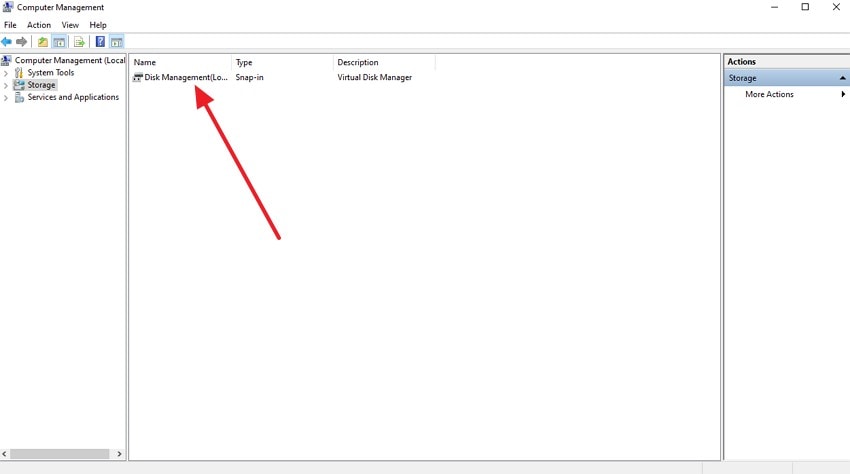
Schritt 3. Klicken Sie mit der rechten Maustaste auf das Laufwerk und wählen Sie die Schaltfläche „Formatieren“, um das Laufwerk zu formatieren und alle Daten erfolgreich zu löschen.
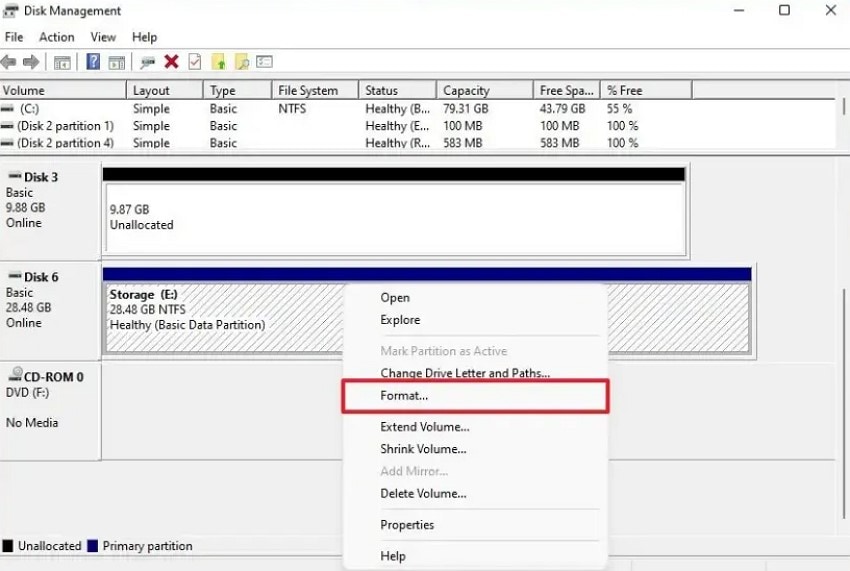
6. Verwendung von CHKDSK oder SFC-Scan zur Reparatur
Die Befehle SFC und CHKDSK können Sie verwenden, um Dateisystemfehler zu scannen und zu reparieren. CHKDSK zielt auf Probleme auf dem externen Laufwerk ab, und SFC repariert das beschädigte Dateisystem. Diese Befehle helfen dabei, kleinere Probleme wie Dateibeschädigungen oder Inkonsistenzen in Ordnern zu beheben. Das Ausführen dieser Scans ist sinnvoll, wenn Ihr System das Laufwerk erkennt, aber nicht richtig darauf zugreifen kann. Befolgen Sie die unten stehenden Anweisungen, um diese Befehle in Ihrer Eingabeaufforderung auszuführen:
Anleitung für CHKDSK: Um den Vorgang für die externe Festplatte, die nicht angezeigt wird, zu starten, öffnen Sie die Eingabeaufforderung auf Ihrem Desktop und geben Sie folgenden Befehl ein: „chkdsk [Laufwerksname] /f /x /r“. Drücken Sie anschließend die Eingabetaste, um ihn auszuführen. Das Tool überprüft die Festplatte auf Fehler und versucht, diese zu beheben.
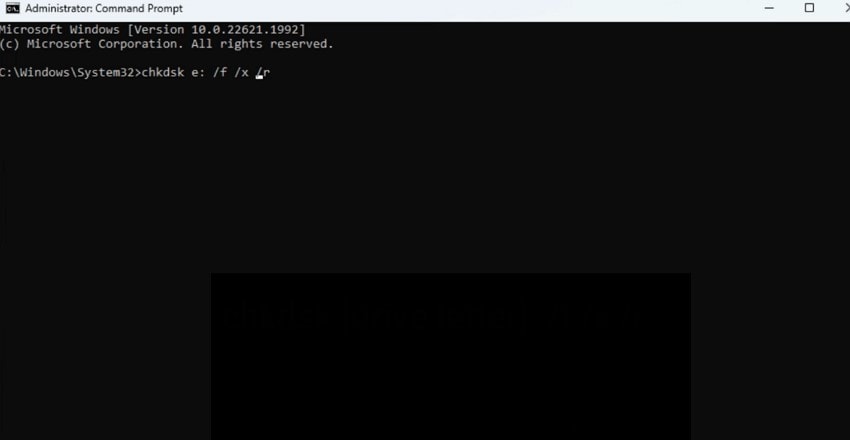
Anleitung für SFC-Scan: Geben Sie ein: „sfc /scannow“, damit das Tool nach dem Öffnen der Eingabeaufforderung mit dem Scanvorgang beginnt. Es werden etwaige Probleme angezeigt und beschädigte oder fehlende Systemdateien automatisch repariert.
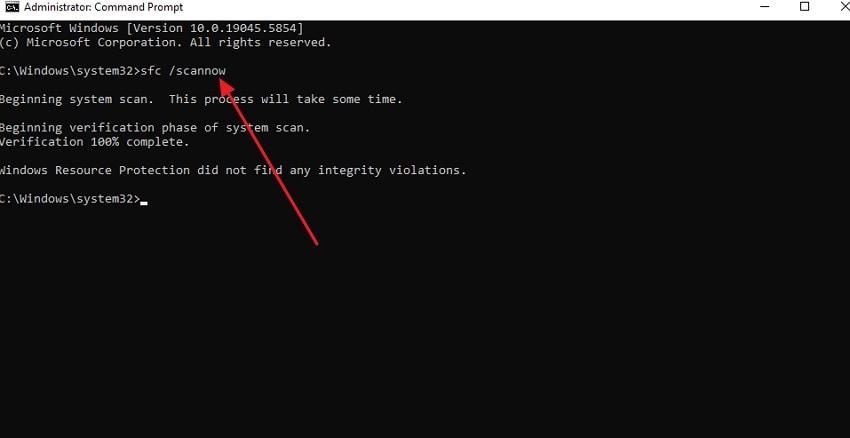
7. Windows-Problembehandlung ausführen
Sie können spezifische Probleme mit dem Windows-Problembehandlungsprogramm beheben. Dieses automatisiert die Diagnose und repariert das Problem mit Ihrem Computersystem. Folgen Sie unserer Anleitung, um das Windows-Problembehandlungsprogramm zu verwenden. Dieses kann eventuell das Problem der Festplatten-Unzugänglichkeit beheben.
Schritt 1. Öffnen Sie das Startmenü und klicken Sie auf Einstellungen.
Schritt 2. Klicken Sie auf Problembehandlung und suchen Sie nach Hardware und Geräte.
Schritt 3. Klicken Sie auf „Problembehandlung ausführen“.

Schritt 4. Der Problembehandler beginnt, den PC nach Unregelmäßigkeiten zu scannen.
Schritt 5. Das Programm benachrichtigt Sie nach Abschluss des Scans und empfiehlt die Problembehebung, falls Fehler erkannt wurden. Wenn Sie die Option auswählen, werden Sie aufgefordert, den Computer neu zu starten.

8. Laufwerk in NTFS formatieren
Wenn Ihr Betriebssystem das Dateisystem der externen Festplatte nicht unterstützt, kann dies verhindern, dass das Laufwerk geöffnet wird. In diesem Fall können Sie Ihre externe Festplatte auf NTFS oder FAT32 formatieren.
Führen Sie die folgenden Schritte aus:
Schritt 1. Klicken Sie mit der rechten Maustaste auf das Startmenü und wählen Sie Datenträgerverwaltung.
Schritt 2. Klicken Sie mit der rechten Maustaste auf das externe Gerät und wählen Sie Formatieren.
Schritt 3. Füllen Sie die Informationen aus und klicken Sie auf OK, um das Formatieren des Datenträgers zu starten. Wenn Sie eine gründliche Formatierung durchführen möchten, stellen Sie sicher, dass die Option „Schnellformatierung durchführen“ nicht aktiviert ist.

Teil 3. Wie kann man verlorene wichtige Daten von einer externen Festplatte wiederherstellen?
Wenn Ihre Externe Festplatte lässt sich nicht öffnen oder zeigt eine wichtige Datei darin an, können Sie das Dokument mit Tools wie Wondershare Recoverit. Dieses effiziente Datenwiederherstellungstool scannt den internen und externen Speicher Ihres Systems gründlich und hilft Ihnen, die Datei erfolgreich wiederherzustellen. Egal ob Foto, Video oder ein anderes Dokument, mit diesem leistungsstarken Tool können Sie alles zurückholen.
Die Funktionalität von Recoverit ist nicht nur auf Windows-Geräte beschränkt; es unterstützt mehr als 2000 Geräte, um Dateien effizient wiederherzustellen. Zusätzlich bietet es verschiedene Wiederherstellungsmodi, um umfassendere und tiefere Scans für wichtige Dateien durchzuführen. Wenn Ihre Datei aufgrund eines schädlichen Virus im System gelöscht wurde, stellt dieses Tool die Daten zuverlässig wieder her.
Unglaubliche Funktionen von Recoverit
- Stapeldateiwiederherstellung: Recoverit ermöglicht es Benutzern, mehr als eine Datei gleichzeitig wiederherzustellen, um den Prozess zu beschleunigen und effizienter zu gestalten.
- Erhalt der Datenformatierung: Dieses effiziente Tool erhält die ursprüngliche Formatierung der Datei, damit Ihr Dokument konsistent bleibt.
- Wiederherstellung formatierter Geräte: Wenn Sie eine Datei oder einen Ordner versehentlich formatiert haben, kann Recoverit die Inhalte bequem wiederherstellen.
Schritte zum Wiederherstellen von Dateien von einer externen Festplatte mit Recoverit
Wenn das „kein Zugriff auf externe Festplatte“ - Problem behoben ist, aber die darin enthaltenen Daten verloren sind, folgen Sie den unten aufgeführten Schritten, um sie mit Recoverit wiederherzustellen:
Schritt 1. Wählen Sie die externe Festplatte aus
Nachdem Sie die Festplatte angeschlossen haben, starten Sie Recoverit auf Ihrem System und wählen Sie die externe Festplatte auf der Startseite aus.

Schritt 2. Führen Sie einen Scan auf dem Laufwerk durch
Nachdem Sie das Laufwerk ausgewählt haben, beginnt das Tool mit einer gründlichen Suche Ihres externen Speichers, um alle Dateien auf dem Laufwerk zu finden. Wählen Sie anschließend die Dateien aus, die Sie wiederherstellen möchten, indem Sie darauf klicken und unten auf die Schaltfläche „Wiederherstellen“ klicken.
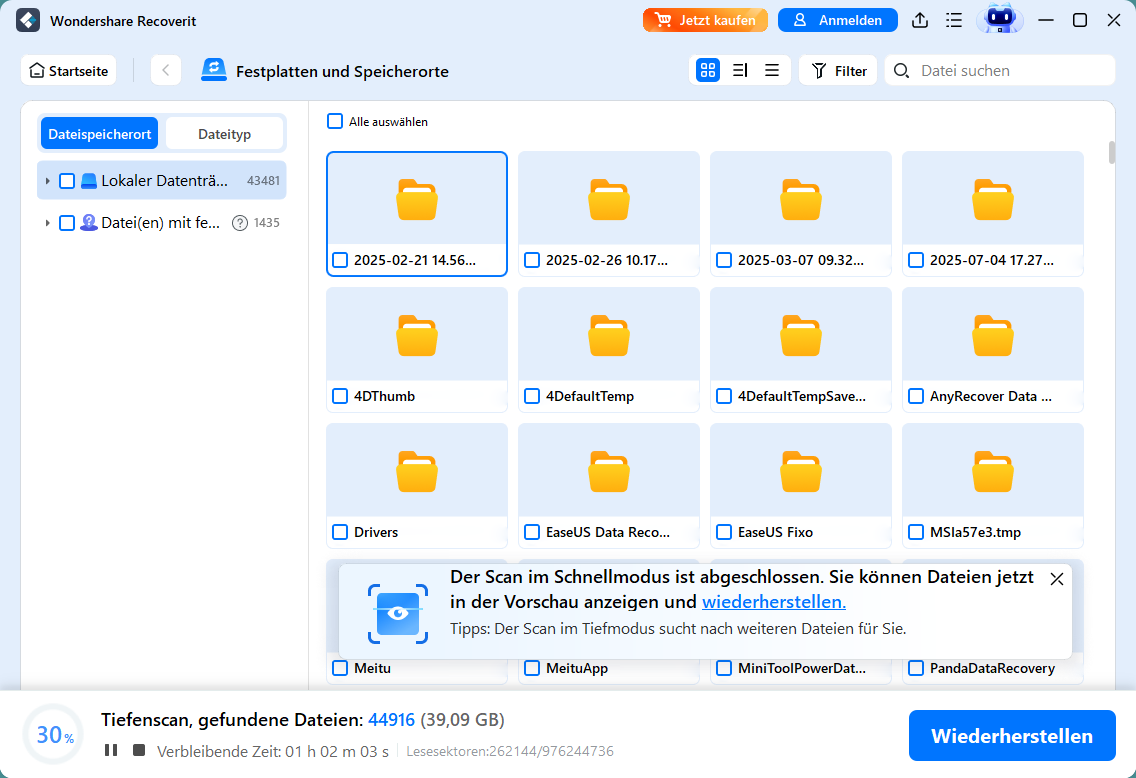
Schritt 3. Vorschau der wiederhergestellten Datei
Sobald die Datei auf dem Laufwerk wiederhergestellt wurde, können Sie sie im Tool in der Vorschau anzeigen und unten auf die Schaltfläche „Wiederherstellen“ klicken, um die wiederhergestellte Datei auf Ihrem Gerät zu speichern.
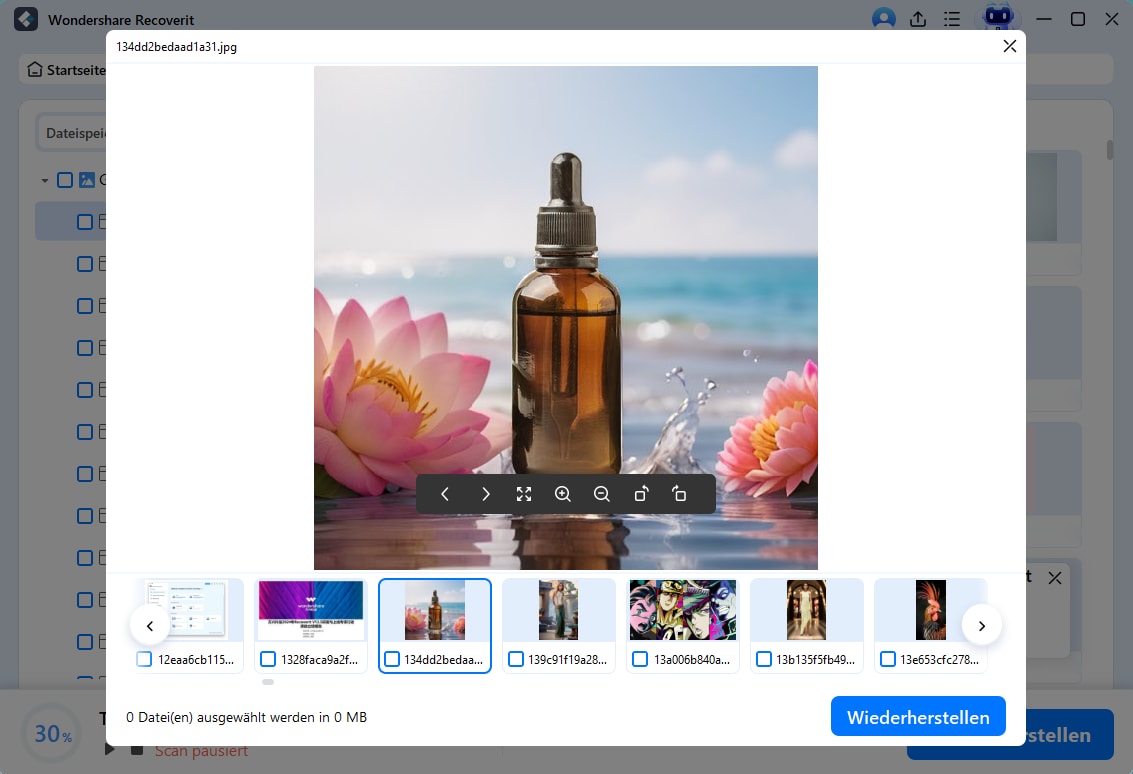
Fazit
Zusammenfassend wurde in diesem Artikel besprochen, wie Sie das Problem - „Externe Festplatte wird erkannt, aber nicht angezeigt“ beheben können, indem verschiedene Lösungen angeboten wurden. Wenn Ihr Laufwerk jedoch funktioniert, aber die darauf befindlichen Daten nicht zugänglich sind, können Sie Recoverit verwenden, um die Daten wiederherzustellen. Das Tool verwendet fortschrittliche Technologie, um den Ordner zu scannen und Ihre Dateien wiederherzustellen, wobei das ursprüngliche Format erhalten bleibt.
FAQ
-
Was sind die Ursachen dafür, dass eine Festplatte vom System nicht erkannt wird?
Es gibt viele Gründe, warum Ihre Festplatte im Datei-Explorer nicht erkannt wird, wie zum Beispiel physische Schäden oder ein nicht unterstütztes Format. Beschädigte Dateien können ebenfalls einer der Gründe sein, warum das System das externe Laufwerk nicht anzeigt. -
Löscht das Formatieren einer Festplatte alle darauf befindlichen Daten?
Ja, Sie verlieren beim Formatieren alle Daten und Dateien auf einer Festplatte, und dieser Prozess ist nicht umkehrbar. Leider können Sie die verlorenen Daten nach dem Formatieren des Speichers nicht wiederherstellen. -
Wie kann ich die gelöschten Dateien von meiner externen Festplatte wiederherstellen?
Sie können die verlorenen Dateien von Ihrer externen Festplatte mit Hilfe von Recoverit wiederherstellen. Dieses effiziente Tool ermöglicht es Ihnen, bequem verschiedene Arten von Daten auf verschiedenen Geräten wiederherzustellen.

