SATA, kurz für Serial Advanced Technology Attachment, ist die Standardoberfläche für den Anschluss von Festplatten an Computer. Obwohl diese Laufwerke robuste Speicherlösungen bieten, kann es aufgrund verschiedener Faktoren zu Datenverlusten kommen. Ganz gleich, ob Sie die Dateien versehentlich gelöscht, das Laufwerk formatiert oder einen physischen Schaden erlitten haben, ein Datenverlust auf Ihrer SATA-Festplatte kann sehr belastend sein.
Zum Glück gibt es mehrere effektive Methoden, mit denen Sie Ihre wertvollen Daten wiederherstellen können. Dieser Leitfaden bietet eine schrittweise Anleitung zur Wiederherstellung von SATA-Festplatten. Außerdem bieten wir Ihnen Tipps zur Vermeidung von Datenverlusten und zur Fehlerbehebung bei möglichen Problemen, die zu einer Fehlfunktion Ihrer SATA-Festplatte führen können. Lesen Sie weiter und erfahren Sie, wie Sie Daten von einer SATA-Festplatte wiederherstellen und sie wieder funktionsfähig machen können.

In diesem Artikel
Vollständige Anleitung zur Wiederherstellung von SATA-Festplatten
Datenverlust kann sowohl für Privatpersonen als auch für Unternehmen extrem schädlich sein. Der Verlust von wichtigen Dokumenten, wertvollen Fotos oder wichtigen Arbeitsdateien kann sowohl stressig als auch kostspielig sein. Zum Glück lohnt es sich immer, die Wiederherstellung einer SATA-Festplatte zu versuchen, bevor Sie das Laufwerk ausrangieren.
Dieser Leitfaden gibt Ihnen das Wissen und die Tools an die Hand, um diese schwierige Situation zu meistern und Ihre Chancen auf eine Datenwiederherstellung zu maximieren.
Methode 1: Daten von einer SATA-Festplatte mit Wondershare Recoverit wiederherstellen
Wondershare Recoverit ist eine leistungsstarke und benutzerfreundliche Datenrettungssoftware, mit der Sie verlorene oder gelöschte Daten von einer Vielzahl von Speichergeräten, einschließlich SATA-Festplatten, problemlos wiederherstellen können. Sie ist in der Lage, Daten von SATA-Laufwerken wiederherzustellen, die versehentlich gelöscht, formatiert, beschädigt oder anderweitig unzugänglich waren.
Mit Wondershare Recoverit können Sie die SATA-Laufwerke schnell und effektiv scannen, um eine Vielzahl von Dateitypen zu finden und wiederherzustellen, darunter Dokumente, Fotos, Videos, Audiodateien und mehr. Die Software verwendet fortschrittliche Scan-Algorithmen, um gründlich nach verlorenen Daten zu suchen und bietet eine Vorschaufunktion, mit der Sie bestimmte Dateien oder Ordner selektiv wiederherstellen können.
- Verwaltet mehr als 500 Datenverlustsituationen, wie z.B. das Löschen von Audio, Formatieren und Beschädigen von Festplatten.
- Unterstützt die Wiederherstellung von Daten bei plötzlicher Löschung, Formatierung, Beschädigung der Festplatte und Systemabsturz in verschiedenen Situationen.

Wie führt man eine SATA-Datenrettung mit Recoverit durch?
Schritt 1. Herunterladen und Installieren
Laden Sie die neueste Version von Recoverit für Ihren Computer herunter, installieren Sie sie und schließen Sie Ihre SATA-Festplatte über einen SATA-zu-USB-Adapter an Ihren Computer an. Starten Sie danach Recoverit und wählen Sie Ihr SATA-Laufwerk aus der Liste der verfügbaren Laufwerke aus.

Schritt 2. Scannen Sie das SATA-Laufwerk
Klicken Sie auf das Laufwerk, um den Scan-Vorgang zu starten. Während Recoverit die Dateien scannt, können Sie den Dateispeicherort oder den Dateityp auswählen, um die verlorene Datei schnell zu finden. Oder Sie können direkt nach dem Bildnamen suchen, indem Sie das Filterfeld in der oberen rechten Ecke verwenden.

Schritt 3. Vorschau und Download
Wenn Sie die gewünschte Datei gefunden haben, doppelklicken Sie auf die Datei, um sie in der Vorschau anzuzeigen. Klicken Sie dann auf Wiederherstellen und wählen Sie einen Speicherort für die wiederhergestellten SATA-Laufwerksdateien.

Tipp:
Es wird empfohlen, die wiederhergestellten Dateien auf einem anderen Laufwerk als dem zu speichern, von dem Sie die Daten wiederherstellen, um ein Überschreiben und einen dauerhaften Datenverlust zu vermeiden.
Methode 2: Daten von der SATA-Festplatte mit CMD-Befehlen wiederherstellen
Wenn Sie glauben, dass die Dateien auf Ihrer SATA-Festplatte nur fehlen und nicht gelöscht sind, können Sie versuchen, sie mit CMD-Befehlen wiederherzustellen. Diese Methode ist eher technisch und erfordert eine gewisse Vertrautheit mit Befehlszeilen-Tools.
Hier finden Sie eine Anleitung zur Verwendung von CMD-Befehlen zum Abrufen von Daten von SATA-Festplatten:
Schritt 1: Öffnen Sie das Ausführen Dialogfeld mit Windows-Taste + R und geben Sie cmd ein, um die Eingabeaufforderung aufzurufen.
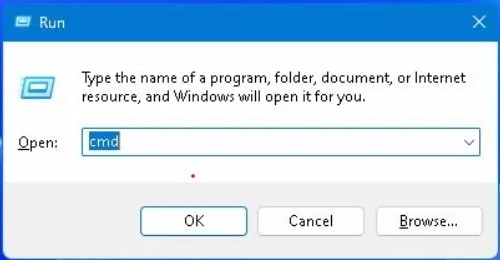
Schritt 2: Geben Sie den Befehl chkdsk /f [Laufwerksbuchstabe]:/ ein und drücken Sie die Eingabetaste, wobei [Laufwerksbuchstabe] für den Buchstaben Ihres SATA-Laufwerks steht. Dieser Befehl scannt und löst alle Fehler, die er auf Ihrem Laufwerk findet. Beachten Sie jedoch, dass dies je nach Größe Ihrer Daten einige Zeit dauern kann.
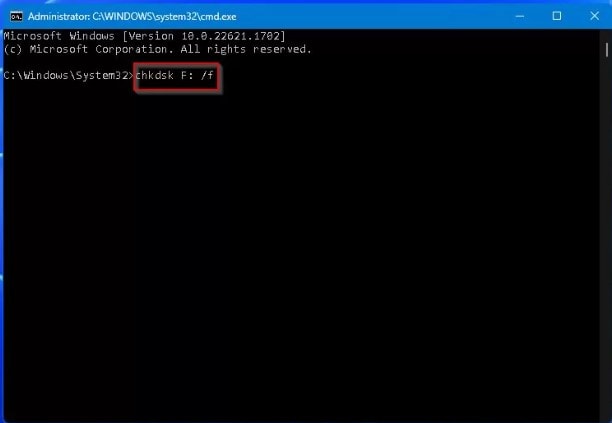
Schritt 3: Geben Sie anschließend den folgenden Befehl ein und drücken Sie die Eingabetaste: attrib -h -r -s /s /d [Laufwerksbuchstabe]:\. (Ersetzen Sie [Laufwerksbuchstabe] durch den Buchstaben, der Ihrer SATA-Festplatte zugewiesen ist). Mit diesem Befehl können Sie alle versteckten Dateien auf dem Laufwerk einblenden.
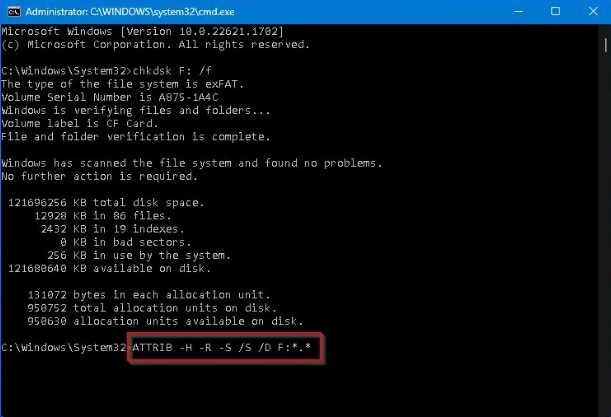
Vorsicht!
Die Verwendung der Eingabeaufforderung kann riskant sein, wenn Sie mit ihren Befehlen nicht vertraut sind. Es wird empfohlen, eine Sicherungskopie Ihrer Daten zu erstellen, bevor Sie diese Methode ausprobieren. Außerdem ist diese Methode möglicherweise nicht für alle Datenverlustszenarien geeignet und kann dauerhaft gelöschte Dateien nicht wiederherstellen. Die empfehlenswerteste Lösung zur Wiederherstellung von SATA-Festplatten ist immer noch Recoverit.
Methode 3: Senden Sie die SATA-Festplatte an professionelle Datenrettungsdienste
Wenn Sie sich bei der Verwendung von Datenwiederherstellungssoftware unwohl fühlen oder der Versuch, die Daten wiederherzustellen, erfolglos war, können Sie jederzeit professionelle Hilfe in Anspruch nehmen. Mehrere Datenrettungsunternehmen haben sich auf die Wiederherstellung von Daten von defekten Festplatten spezialisiert, auch von solchen mit physischen Schäden.
Wann Sie professionelle Hilfe in Betracht ziehen sollten:
- Sie haben erfolglos versucht, Ihre Daten mit einer Software wiederherzustellen.
- Ihr SATA-Laufwerk hat einen großen physischen Schaden erlitten.
- Sie haben es mit einer großen Menge an kritischen Datenverlusten zu tun.
Diskussion: Ist es möglich, Daten von einer SATA-Festplatte wiederherzustellen?
Ja, es ist unter bestimmten Umständen möglich, Daten von SATA-Festplatten wiederherzustellen, wobei die Erfolgsquote von verschiedenen Faktoren abhängt, wie z.B.:
🙁 Art des Ausfalls
Die Art des Fehlers, den Ihre SATA-Festplatte erlitten hat, hat Auswirkungen auf die Möglichkeit der Datenwiederherstellung. Physische Fehler, die sich durch klickende oder schleifende Geräusche, langsame Leistung und häufige Systemabstürze bemerkbar machen, können zu dauerhaften Schäden an der Hardware des Laufwerks führen und die Wiederherstellung von SATA-Festplatten zu einer Herausforderung machen.
Logische Fehler wie beschädigte Dateien, Blue Screen of Death (BSOD) und Dateisystemfehler haben dagegen oft mit Softwareproblemen zu tun und bieten bessere Chancen auf eine erfolgreiche SATA-Datenrettung.
❗Schweregrad des Fehlers
Je schwerwiegender der Fehler ist, desto geringer ist die Wahrscheinlichkeit, dass die Datenrettung eines SATA-Laufwerks erfolgreich ist. Ein Headcrash beispielsweise führt in der Regel zu einem vollständigen Datenverlust, während ein beschädigtes Dateisystem möglicherweise eine teilweise Wiederherstellung ermöglicht.
⏰Alter der Festplatte
Ältere Festplatten sind anfälliger für Ausfälle als neuere Festplatten. Das liegt daran, dass die Komponenten älterer Festplatten mit der Zeit eher verschleißen.

🔧SATA-Festplattenverwendung
Häufiges Überschreiben von Daten kann die Wiederherstellung erschweren. Ein intaktes Laufwerk, das mit Sorgfalt verwendet wird, hat eine höhere Chance auf eine erfolgreiche Datenwiederherstellung.
💻Verwendete Datenrettungssoftware
Die Qualität der Datenrettungssoftware kann die Erfolgschancen beeinflussen. Die Wahl eines seriösen Programms zur Wiederherstellung von SATA-Festplatten kann Ihre Chancen erhöhen, Ihre verlorenen Daten wiederherzustellen.
Auch wenn diese Faktoren das Ergebnis beeinflussen, ist es wichtig, daran zu denken, dass die Wiederherstellung von SATA-Laufwerken nicht völlig außer Reichweite ist, selbst in komplexen Fällen. Mit den richtigen Tools und professioneller Hilfe können Sie oft Daten von SATA-Festplatten wiederherstellen.
Teil 3: Weitere Tipps zur SATA-Datenrettung
Die SATA-Datenwiederherstellungssoftware ist zwar Ihr wichtigstes Tool, um verlorene Daten wiederherzustellen, aber einige zusätzliche Schritte können Ihnen auch dabei helfen, wieder auf die verlorenen Dateien zuzugreifen. Denken Sie daran: Je schneller Sie handeln, desto höher ist die Wahrscheinlichkeit einer vollständigen Datenwiederherstellung.
Überprüfen Sie das SATA-Kabel
Fehlerhafte Kabel können dazu führen, dass Ihr BIOS die SATA-Festplatte nicht erkennt, was zur Unzugänglichkeit der Daten führt. Überprüfen Sie das SATA-Kabel auf physische Schäden oder lose Verbindungen. Ziehen Sie die Verwendung eines Ersatzkabels in Betracht, um Kabelprobleme auszuschließen.
BIOS-Einstellungen prüfen
Rufen Sie Ihre BIOS-Einstellungen auf und stellen Sie sicher, dass die SATA-Festplatte richtig konfiguriert und aktiviert ist. Falsche Einstellungen können dazu führen, dass Ihr Computer das Laufwerk nicht erkennt, was den Datenzugriff und die Wiederherstellung von SATA-Laufwerken behindert.
Testen Sie die Festplatte mit einem Diagnosetool
Spezielle Diagnose-Tools können mögliche physische Probleme mit Ihrer SATA-Festplatte identifizieren. Ein Diagnosetest kann Ihnen helfen, den Schweregrad des Problems zu bestimmen und Ihre nächsten Schritte festzulegen.
SATA-Treiber aktualisieren
Veraltete SATA-Treiber können ebenfalls zu Verbindungsproblemen führen und das Abrufen von Daten behindern. Aktualisieren Sie Ihre SATA-Treiber auf die neueste Version, um optimale Leistung und Kompatibilität zu gewährleisten.
Fazit
Der Stress, wertvolle Daten von einer SATA-Festplatte zu verlieren, kann immens sein. Aber, wie Sie gelernt haben, ist die Wiederherstellung von SATA-Festplatten in vielen Fällen möglich. Egal, ob Sie Recoverit wählen, CMD-Befehle verwenden oder professionelle Hilfe in Anspruch nehmen, denken Sie daran, dass schnelles Handeln und sorgfältige Handhabung der Schlüssel zur erfolgreichen Datenrettung von SATA-Laufwerken sind.
Wenn Sie die in diesem Leitfaden genannten Tipps und Lösungen befolgen, können Sie Ihre Chancen auf eine Datenrettung von Ihrer SATA-Festplatte erhöhen. Ergreifen Sie noch heute die notwendigen Maßnahmen, um Ihre verlorenen Dateien schnell wiederherzustellen.
FAQ
Warum wird meine SATA HDD nicht erkannt?
Es gibt mehrere Gründe, warum Ihre SATA HDD nicht erkannt wird. Einige häufige Schuldige sind lose Verbindungen, fehlerhafte Kabel, veraltete Treiber oder ein BIOS-Problem. Wenn Sie all diese Punkte überprüft haben und das Problem weiterhin besteht, kann eine Software zur Wiederherstellung von SATA-Festplatten helfen, das Problem zu diagnostizieren und möglicherweise zu lösen.Kann eine SATA-Festplatte extern verwendet werden?
Ja, mit Hilfe eines SATA-zu-USB-Adapters können Sie Ihre SATA HDD extern anschließen. Es ist eine praktische Option, um auf Daten von alten Laufwerken zuzugreifen oder sie als externen Speicher zu verwenden.Wie lange ist die Lebensdauer einer Festplatte?
Die durchschnittliche Lebensdauer variiert je nach Nutzung und Umgebung, aber die meisten SATA-Festplatten halten zwischen 3 und 5 Jahren. Backups sind notwendig, da selbst bei einem intakten Laufwerk Datenverluste auftreten können.

