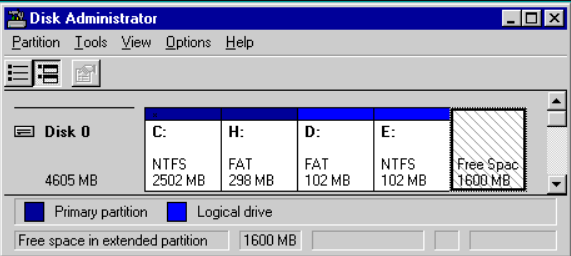
In Windows-PCs können die NTFS-Partitionen aus verschiedenen Gründen beschädigt oder gelöscht werden und das Risiko, die auf dieser Partition gespeicherten Daten zu verlieren, macht die Situation noch alarmierender. Sie können einem solchen Fall jedoch leicht begegnen, indem Sie die effektivsten Methoden zur Wiederherstellung von NTFS-Partitionen anwenden.
Teil 1. Gelöschte NTFS-Partition: Sind die Daten wiederherstellbar?
Eine gelöschte NTFS-Partition kann problematisch werden, wenn Sie nicht im Voraus ein Backup Ihrer wichtigen Daten erstellt haben. Dennoch können solche gelöschten oder verlorenen Daten wiederhergestellt werden, wenn Sie Ihre Partition nicht mit neuen Daten überschrieben haben. In diesem Zusammenhang erweisen sich verschiedene Methoden als recht effektiv bei der Wiederherstellung einer verlorenen NTFS-Partition, aber die Erfolgsquote des Wiederherstellungsprozesses hängt davon ab, wie lange der Verlust zurückliegt oder wie Sie mit der Partition umgegangen sind. Um eine erfolgreiche Wiederherstellung der Partition zu gewährleisten, ist es immer ratsam, keine Operationen auf der Partition durchzuführen, da dies die Situation verschlimmern kann und die Partition möglicherweise nicht mehr wiederherstellbar ist.
Teil 2. Wie kann man eine NTFS-Partition wiederherstellen, ohne Daten zu verlieren?
Die Daten werden vorübergehend gelöscht, wenn eine Partition beschädigt wird oder verloren geht, es sei denn, Sie überschreiben den Speicherplatz mit neuen Dateien. Wenn Sie Ihre Partition jedoch seit dem Datenverlust nicht mehr angerührt haben, können Sie Ihre Dateien praktisch wiederherstellen. Hier erklären wir Ihnen die verschiedenen Methoden, mit denen Sie eine NTFS-Partition ohne Datenverlust wiederherstellen können.
Wiederherstellung der NTFS-Partition mit Wondershare Recoverit
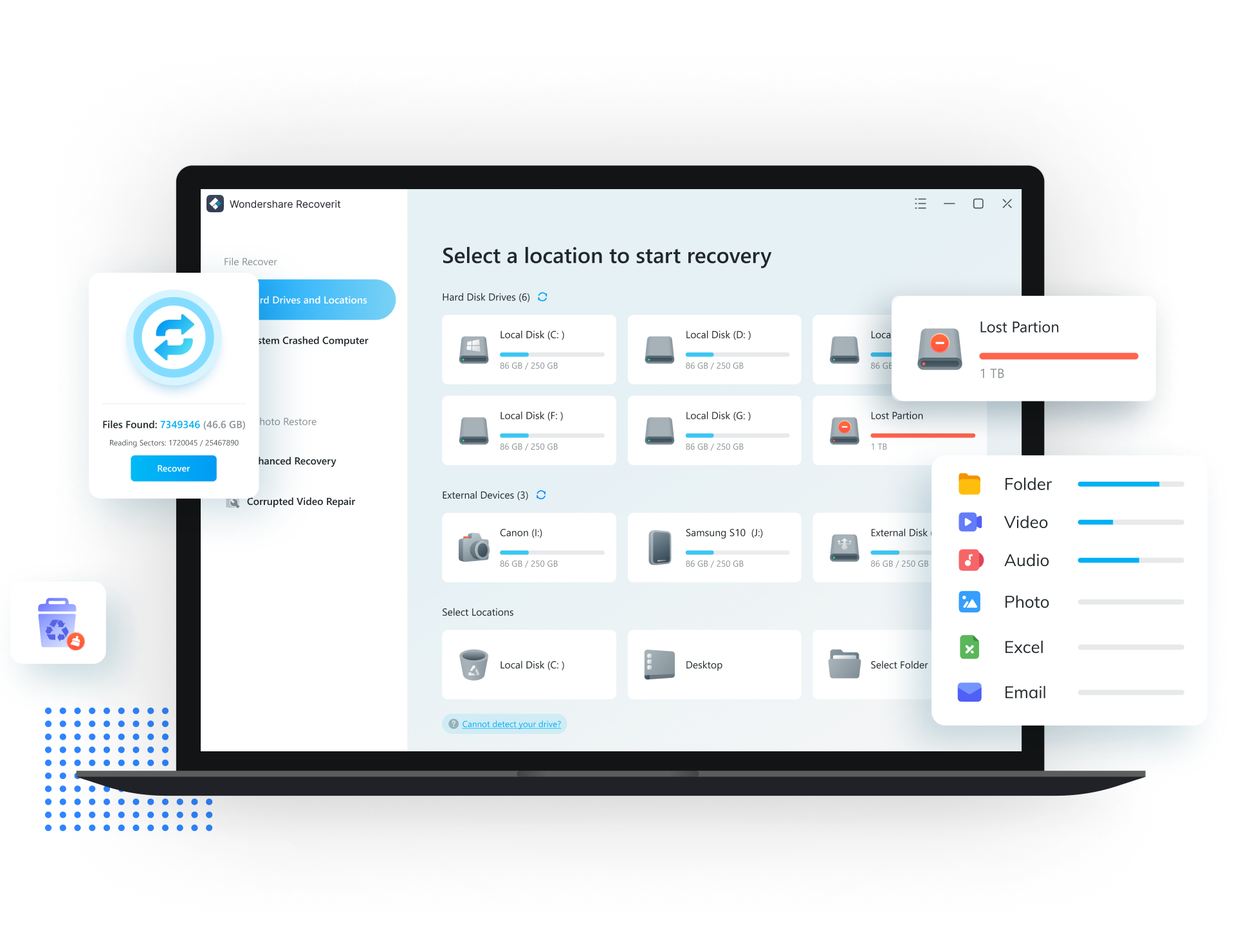
Die Entscheidung für eine zuverlässige Wiederherstellungsanwendung eines Drittanbieters könnte der erste und wichtigste Anreiz sein, den Sie ergreifen können. In diesem Zusammenhang behaupten verschiedene Wiederherstellungsanwendungen, die höchste Wiederherstellungsrate zu bieten; daher werden wir hier mit Wondershare Recoverit fortfahren, da es enorme positive Aspekte aufweist.

Recoverit - Kostenlose Software zur Partitionswiederherstellung
5.481.435 Personen haben das Tool bereits heruntergeladen.
Stellen Sie verlorene oder gelöschte Dateien, Fotos, Audios, Musik und E-Mails von formatierten oder verlorenen NTFS-Partitionen effizient wieder her.
Reparieren Sie beschädigte NTFS-Partitionen und stellen Sie verlorene Daten sicher wieder her.
Stellen Sie beschädigte oder fehlerhafte Partitionstabellen auf Mac- und Windows-Betriebssystemen wieder her.
Zeigen Sie eine Vorschau der Dateien an, bevor Sie sie wiederherstellen. Wenn die Dateien nicht wiederherstellbar sind, ist keine Zahlung erforderlich.
Recoverit ist kostenlos zum Ausprobieren und bietet auch eine kostenpflichtige Version, um mehr zu genießen.
Operative Schritte:
Schritt 1: Starten Sie die Anwendung Wondershare Recoverit auf Ihrem Computer.

Schritt 2: Wählen Sie die entsprechende Partition unter der Registerkarte "Speicherort auswählen" aus und klicken Sie auf Start.

Schritt 3: Recoverit beginnt automatisch mit dem Scan des ausgewählten Speicherorts.

Schritt 4: Nachdem Sie die verlorene Partition erfolgreich gescannt haben, können Sie eine Vorschau der Dateien vor der Wiederherstellung anzeigen. Wählen Sie dann die wiederherstellbaren Dateien aus und klicken Sie auf die Wiederherstellen Schaltfläche.

Vorteile
Kompatibel mit Mac und Windows OS
Unterstützt verschiedene Dateiformate
Äußerst zuverlässig
Schnelle & effiziente Wiederherstellung
Ermöglicht eine Vorschau der wiederherstellbaren Dateien
Nachteile
Erzwingt eine Datenbeschränkung in der kostenlosen Version
Wiederherstellen der NTFS-Partition über DiskPart
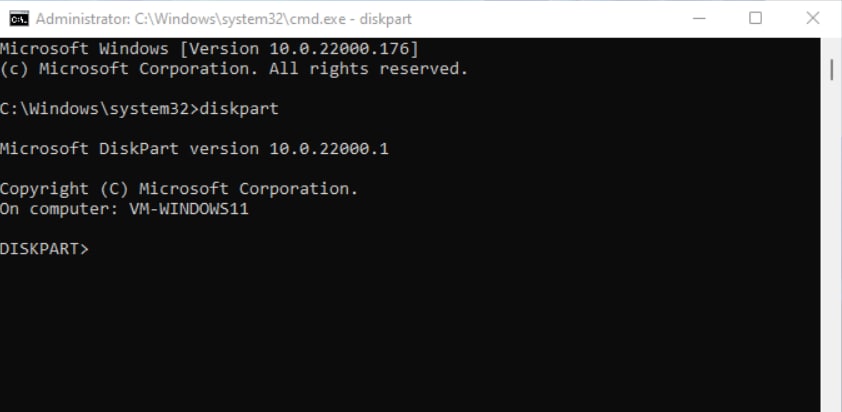
Wenn Ihre NTFS-Partition unter Windows nicht angezeigt wird oder die Beschriftung der Partition fehlt, können Sie auch versuchen, das aufgetretene Problem über die Eingabeaufforderung zu beheben. Um Ihre NTFS-Partition wiederherzustellen, müssen Sie der verlorenen Partition möglicherweise eine Volumen-Beschriftung oder einen Laufwerksbuchstaben zuweisen.
Operative Schritte:
Schritt 1: Verwenden Sie die Windows-Taste, um das Suchfeld zu öffnen und geben Sie cmd in das Suchfeld ein, um die Eingabeaufforderung auszuführen.
Schritt 2: Klicken Sie mit der rechten Maustaste auf die in den Suchergebnissen angezeigte Eingabeaufforderung und wählen Sie die Option "Als Administrator ausführen".

Schritt 3: Geben Sie den Befehl diskpart in CMD ein und drücken Sie die Eingabetaste.
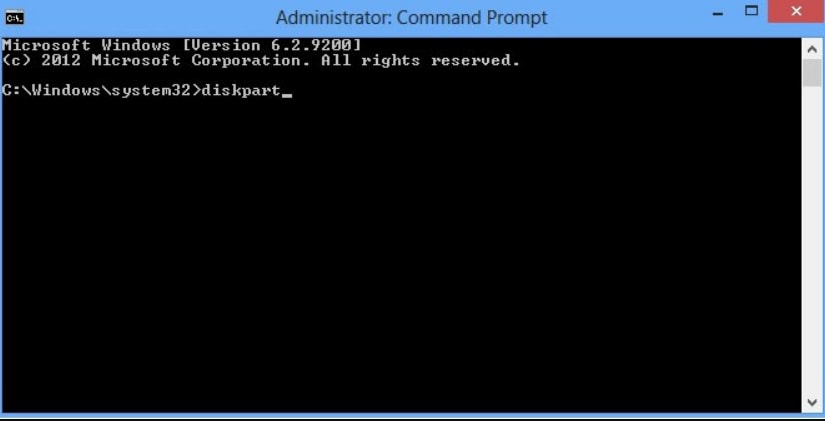
Schritt 4: Geben Sie den Befehl "list volume" ein und drücken Sie die Eingabetaste.

Schritt 5: Geben Sie "select volume" ein und ersetzen Sie die Nummer des Volumens durch die Nummer des Volumens, die in <> angegeben ist.

Schritt 6: Geben Sie den Befehl "assign letter" ein und ersetzen Sie die neue Laufwerksbeschriftung (letter) durch eine neue Beschriftung (letter) für das Laufwerk innerhalb des <>.
Schritt 7: Beenden Sie die Eingabeaufforderung und überprüfen Sie, ob Ihre NTFS-Partition erfolgreich wiederhergestellt wurde.

Vorteile
Kostenlos zu benutzen
Verwalten der Festplatte mit oder ohne Booten von Windows
Relativ mehr operative Funktionen
Plattformübergreifende Kompatibilität (Windows & ReactOS)
Nachteile
Komplexer Ansatz
Schwierig, sich Syntaxparameter zu merken
NTFS-Partition über TestDisk wiederherstellen
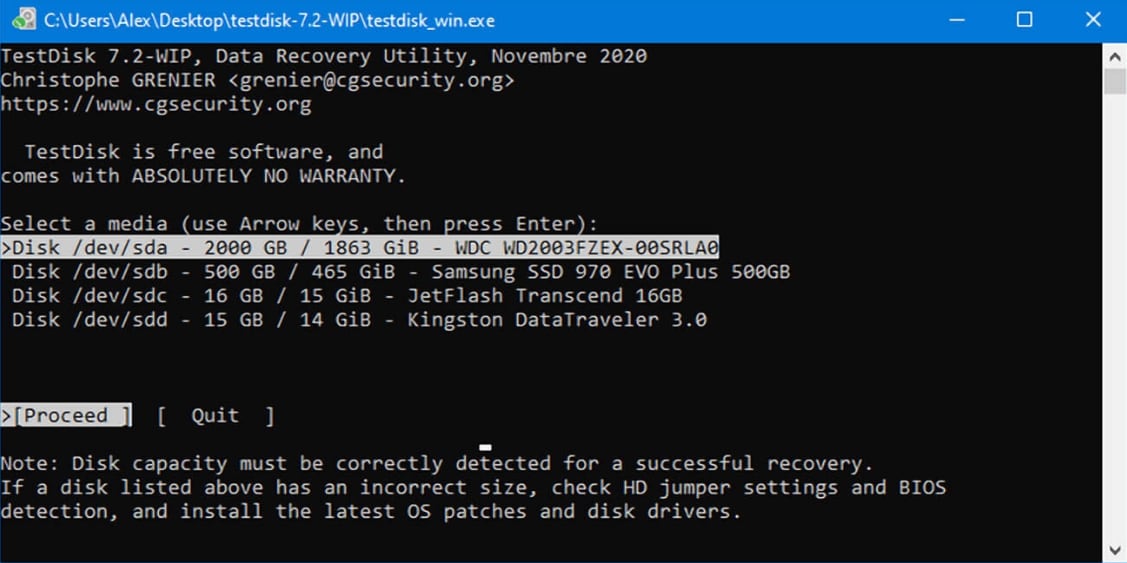
TestDisk ist ein weiteres beliebtes Tool zur Datenwiederherstellung, das völlig kostenlos ist und für alle Versionen des Windows-Betriebssystems funktioniert. Angesichts der Befehlszeilen-Oberfläche mag es schwierig erscheinen, es zu benutzen. Deshalb haben wir hier eine detaillierte Erklärung gegeben, wie Sie TestDisk verwenden können, um die NTFS-Partition einfach wiederherzustellen.
Operative Schritte:
Schritt 1: Laden Sie die TestDisk-Software auf Ihr System herunter und entpacken Sie die gezippten Dateien.
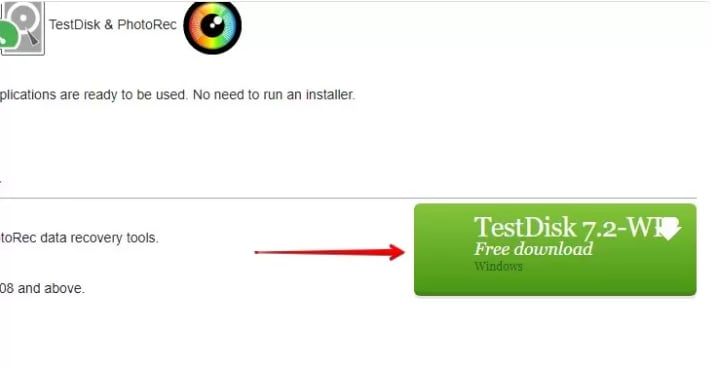
Schritt 2: Führen Sie testdisk_win aus. Wenn Ihr System Sie auf mögliche Risiken hinweist, klicken Sie auf "Weitere Informationen" und wählen Sie die Option "Trotzdem ausführen".
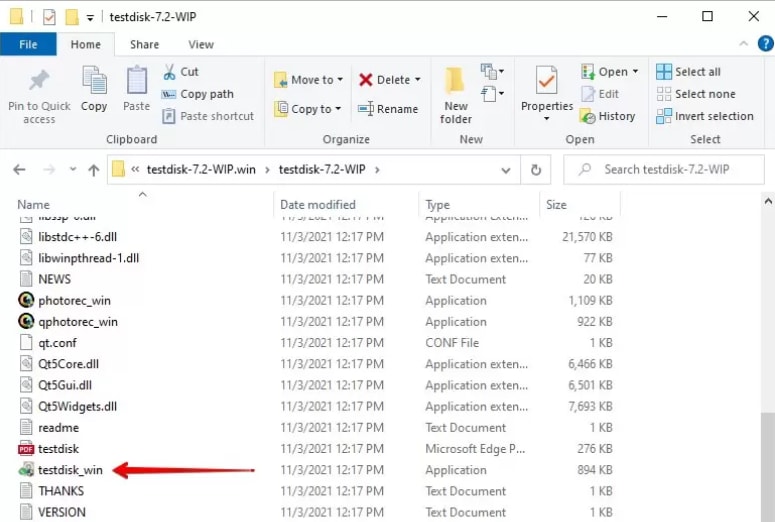
Schritt 3: Wählen Sie die Erstellen Option und drücken Sie die Eingabetaste.
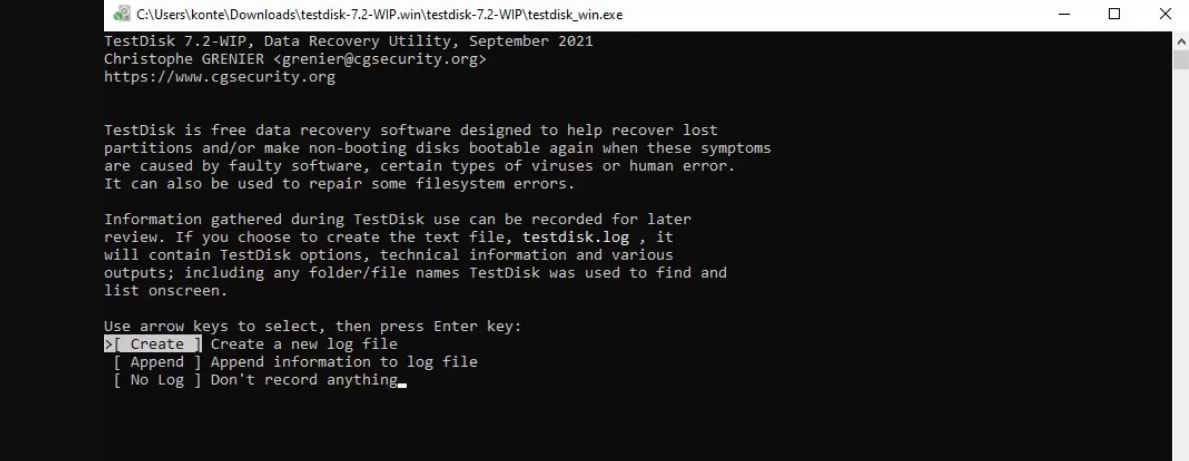
Schritt 4: Wählen Sie den Laufwerksnamen der verlorenen Partition mit den Pfeiltasten nach oben und unten und drücken Sie die Eingabetaste, um fortzufahren.

Schritt 5: Wählen Sie den Typ der Partitionstabelle und drücken Sie einfach die Eingabetaste.
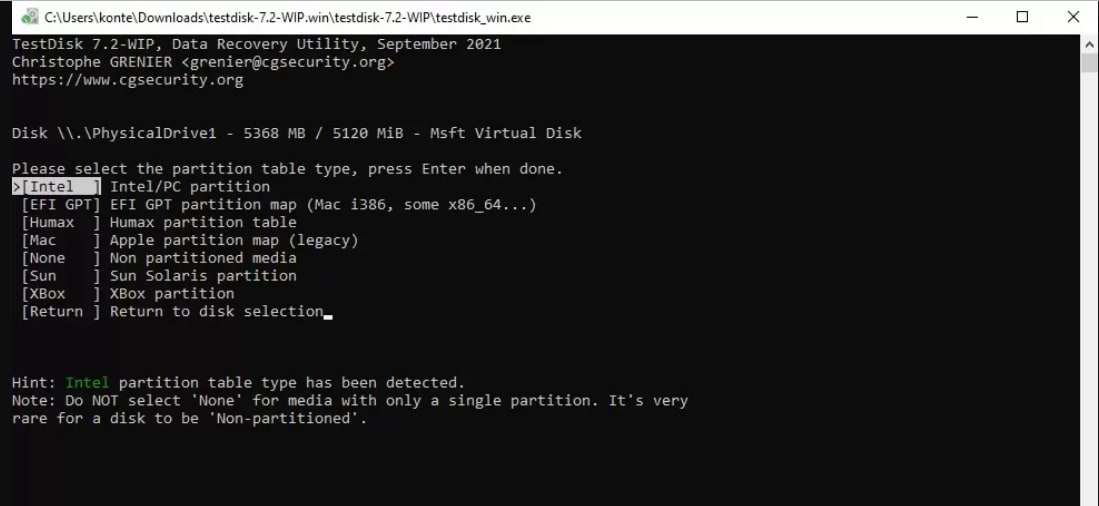
Schritt 6: Wählen Sie die Analyse Option und drücken Sie erneut die Eingabetaste.
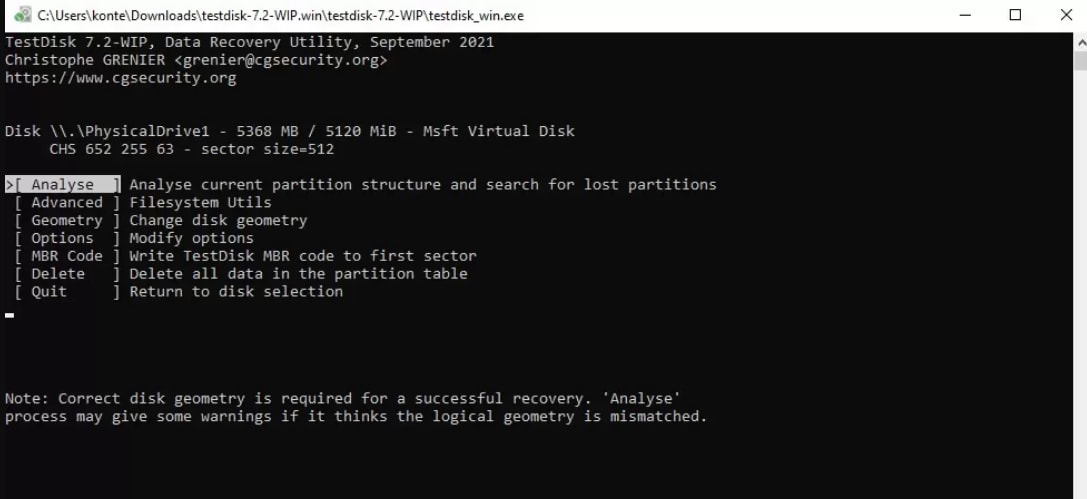
Schritt 7: Starten Sie die Schnellsuche mit der Eingabetaste.

Schritt 8: Wählen Sie Ihre bestimmte verlorene NTFS-Partition aus und drücken Sie die Eingabetaste.
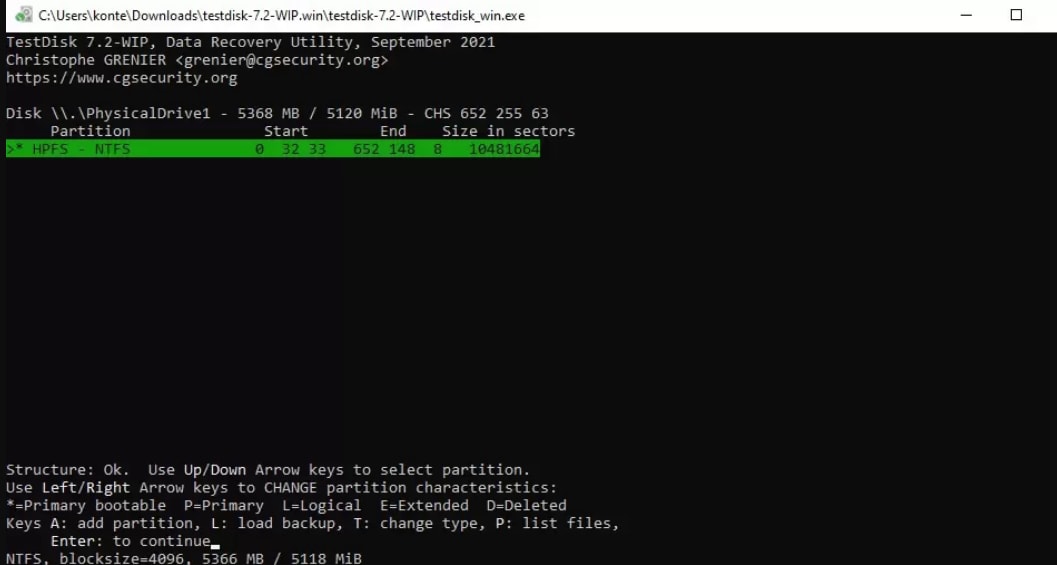
Schritt 9: Wenn Sie Ihre verlorene Partition gefunden haben, navigieren Sie zu der Schreiben Option und drücken Sie die Eingabetaste.

Schritt 10: Wenn Sie Ihre verlorene Partition nicht finden können, klicken Sie auf die Option "Tiefer suchen" und drücken Sie die Y-Taste, um die Aktion zu bestätigen.

Schritt 11: Jetzt werden Sie aufgefordert, den Computer neu zu starten, um die Änderungen zu übernehmen. Nach dem Neustart des Systems können Sie Ihre wiederhergestellte NTFS-Partition leicht finden.
Vorteile
Kostenlose & Open-Source Software
Kompatibel mit verschiedenen Betriebssystemen
Unterstützt mehrere Dateiformate
Macht nicht-bootende Festplatten wieder bootfähig
Nachteile
Weniger intuitiv
NTFS-Partition über Datenrettungsdienst wiederherstellen

Obwohl die oben genannten Methoden für die Wiederherstellung von NTFS-Partitionen recht effektiv sind, sollten Sie, wenn Sie es leid sind, verschiedene Methoden ohne garantierte Ergebnisse auszuprobieren, einen professionellen Datenrettungsdienst in Anspruch nehmen. Ein zuverlässiger Datenrettungsdienst führt die Wiederherstellungsprozesse vor Ort ganz professionell durch und sorgt für die erfolgreiche Wiederherstellung all Ihrer Daten.
Operative Schritte:
Schritt 1: Navigieren Sie zur offiziellen Webseite eines zuverlässigen Datenrettungsdienstes und klicken Sie auf die Schaltfläche "Wiederherstellung starten".
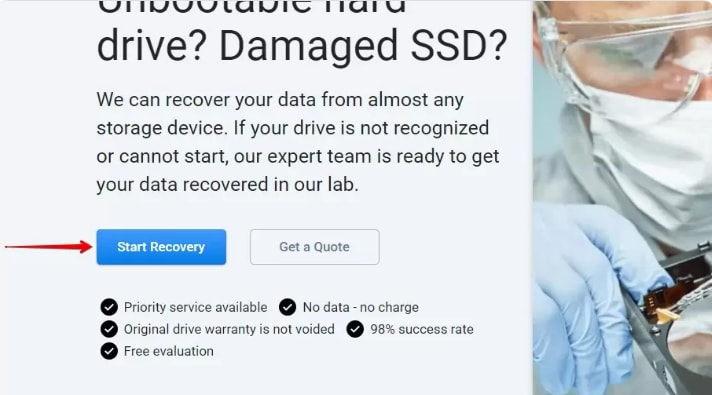
Schritt 2: Wählen Sie die Art der Dienstleistung, die Sie suchen und geben Sie die erforderlichen Daten ein.
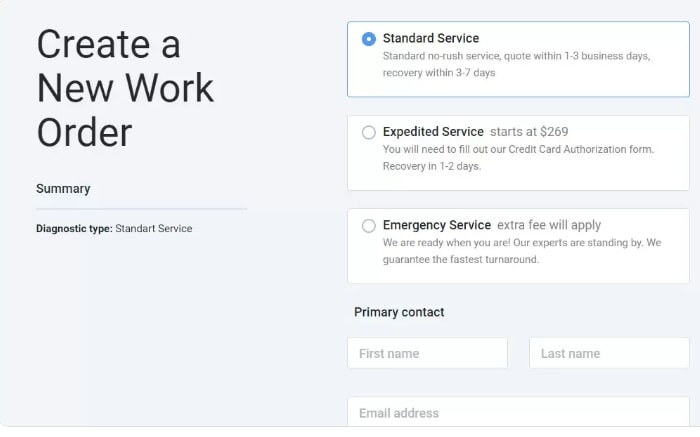
Schritt 3: Nachdem Sie alle Informationen eingegeben haben, klicken Sie auf die Schaltfläche "Meinen Arbeitsauftrag abschließen".
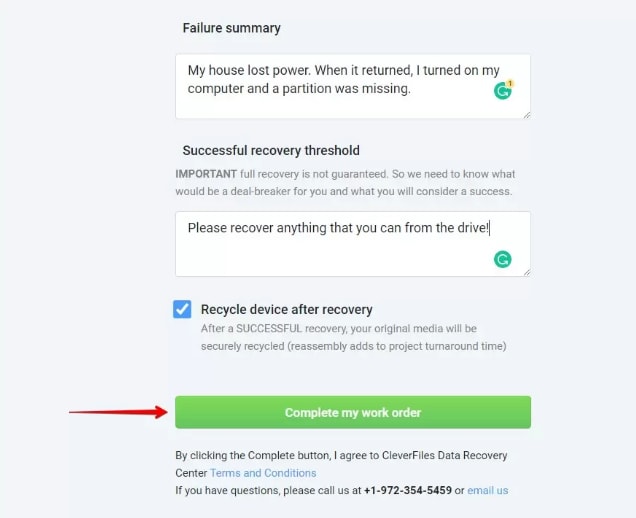
Vorteile
Zeitsparender Ansatz
Erfahrenes Wiederherstellungsteam
Kontrollierte Wiederherstellungsumgebung
Garantierte Ergebnisse
Hohe Datensicherheit
Nachteile
Teuer
FAQs
Werden beim Löschen einer Partition alle Daten entfernt?
Ja! Egal, ob Sie eine Partition absichtlich oder unabsichtlich löschen, es werden alle gespeicherten Daten gelöscht. Daher sollten Sie eine Partition nur löschen, wenn Sie die darin enthaltenen Daten nicht mehr benötigen.
Was passiert, wenn eine Datei in NTFS gelöscht wird?
Wenn eine Datei von der NTFS-Partition gelöscht wird, entfernt das System diese Datei vorübergehend und der Speicherplatz, den sie hatte, wird dann als freier Speicherplatz angezeigt, der mit neuen Daten überschrieben werden kann.
Kann ich eine gelöschte NTFS-Partition wiederherstellen?
Ja, Sie können Ihre NTFS-Partition problemlos wiederherstellen, auch ohne Datenverlust, wenn Sie sie nicht mit neuen Dateien überschrieben haben.
Wie kann ich meine gelöschten Partitionsdaten wiederherstellen?
Die Daten der gelöschten Partition können auf verschiedene Arten wiederhergestellt werden. Sie können entweder eine Datenrettungs-App eines Drittanbieters oder Diskpart verwenden.
Wie kann ich eine versehentlich formatierte Partition wiederherstellen?
Sie können Ihre versehentlich formatierte Partition mit einem zuverlässigen Datenrettungstool wiederherstellen. In diesem Zusammenhang können Sie Wondershare Recoverit herunterladen und auf Ihrem Computer installieren, um Ihre formatierte Partition und Daten praktisch und kostenlos wiederherzustellen.
Fazit
Es kann sein, dass Ihre NTFS-Partition aus verschiedenen Gründen beschädigt ist und dass die auf dieser Partition gespeicherten Daten nicht mehr zugänglich sind. In diesem Artikel haben wir jedoch verschiedene Ansätze zur Datenwiederherstellung erläutert, die Sie wählen können, um Ihre gelöschte NTFS-Partition wiederherzustellen, so dass Sie auch Ihre verlorenen Daten wiederherstellen können.
Für Windows XP/Vista/7/8/10/11
Für macOS X 10.10 - macOS 13










