• Abgelegt bei: Dateiwiederherstellungslösung • Bewährte Lösungen
Das Wiederherstellen oder Reparieren von xls-Datei hängt von dem aufgetretenen Problem ab. Ein grundlegendes Problem, das auftreten kann, ist die Verwendung verschiedener Versionen des Programms. Wenn Sie beispielsweise mit der MS Office-Version 2003 von Excel gearbeitet haben, können beim Versuch, dieselbe Datei in einer höheren Excel-Version zu öffnen, Probleme auftreten. Dies liegt daran, dass die Version 2003 die XLS-Datei verwendet, während eine höhere Version wie Excel 2016 das XLSX-Dateiformat verwendet.
Ein weiteres mögliches Problem könnte sein, dass die Datei durch unsachgemäße Manipulation der Daten in der Datei beschädigt wurde. Wenn Sie eine beschädigte XLSX-Datei haben und diese reparieren möchten, führt Sie dieser Artikel durch die entsprechenden Schritte.
Einige der Funktionen von Excel enthält, umfassen die Möglichkeit, Daten in eine Arbeitsmappe oder Kalkulationstabelle einzufügen. Diese Daten, die entweder berechnet oder basierend auf einer bestimmten Dauer projiziert werden müssen, können in einer Arbeitsmappe oder Kalkulationstabelle erstellt werden. Excel enthält einige wesentliche Funktionen, Komponenten und Elemente, die in der Geschäftswelt, der Personalplanung und vielen anderen Bereichen, einschließlich des Bauwesens, sehr nützlich sind.
Es gibt viele Situationen in denen Dateien beschädigt werden können - es wird dann der Grund für die Beschädigung zusammen mit einer Warnmeldung angegeben und auf dem Bildschirm angezeigt. In der Regel werden die Gründe für die Beschädigung auch in der unten angezeigten Fehlermeldung angegeben.
Einige Beschädigungs-Szenarien umfassen:
Die Fehlernummer hängt hier nicht mit der Datei zusammen, sondern nummeriert nur die aufgelisteten Fehler.
Fehler 1: Nicht lesbarer Inhalt in der Datei

Fehler 2: Problem mit dem Inhalt der Datei

Fehler 3: Dateiformat oder Dateierweiterung ungültig

Fehler 4: Beschädigte Arbeitsmappe
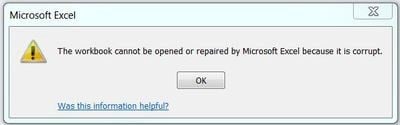
Fehler 5: Projektbibliothek nicht gefunden

Fehler 6: Mehrere benutzerdefinierte UI-Teile in der Datei gefunden
Bei Excel können auch einige Fehler auftreten, während das Programm noch verwendet wird. Dies liegt an einer Beschädigung der Datei, die dazu führt, dass AutoRecover keine Sicherung durchführt. Hier sind Szenarien
Fehler 7: Die automatische Wiederherstellung wurde für diese Excel-Sitzung deaktiviert
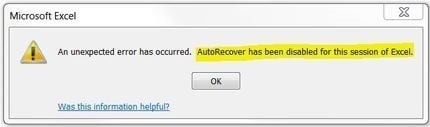
Fehler 8: Beim Speichern der Datei erkannte Fehler

Fehler 9: Excel hat Fehler beim Speichern festgestellt

Excel kann zufällig abstürzen. Dies kann aufgrund einer Dateibeschädigung passieren und Sie müssen daher je nach Dateiformat eine XLS-Reparatur oder XLSX-Reparatur durchführen.

ODER
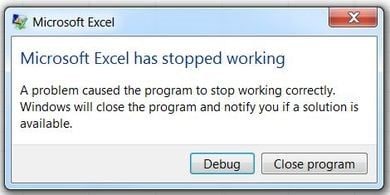
Dies ist die beste Software, um beschädigte oder verlorene Dateien wiederherzustellen. Es ist auch das Werkzeug Nummer eins, um Excel-Dateien wiederherzustellen. Das Tool ist als Recoverit Data Recovery bekannt. Das Tool wurde mit einem fortschrittlichen Algorithmus entwickelt, der in Sekundenschnelle tiefe Scans durchführt. Recoverit hat nachweislich eine Wiederherstellungsrate von 96 % für alle beschädigten oder verlorenen Daten.
Stellen Sie Daten mit nur 3 einfachen Klicks. Sie können Daten aus den unterschiedlichsten Szenarios wiederherstellen; gelöschte Dateien, Wiederherstellung externer Geräte, formatierte Festplatten, verlorene Partitionen, Papierkorb, Systemabstürze und sogar nach Virenangriffen. Recoverit verfügt über eine Allround-Wiederherstellungsfunktion, um Ihren Computer gründlich nach verlorenen Daten zu durchsuchen. Mit der Software können Sie so eine XLS-Datei oder eine XLSX-Datei oder sogar eine beschädigte XLSX-Datei in Sekundenschnelle wiederherstellen.

Einige der Funktionen der Software umfassen
Dies ist der Mechanismus, der nach den Dateien sucht. Wie von vielen Fachleuten und technisch versierten Benutzern bestätigt wird, hat die Software aufgrund ihrer schnellen Scan-Fähigkeit eine Wiederherstellungsrate von 96 %. Der Scan-Mechanismus scannt den gesamten Computer in wenigen Minuten, um verlorene Daten zu finden.
Für die begeisterten MS Office-Benutzer; egal ob Excel, PowerPoint oder Word, ist dieses Tool genau das Richtige für Sie. Bei über 550 Dateiformaten mit denen Recoverit arbeiten kann, werden Sie Ihre Excel-Datei sicher zurückbekommen. Sie können die XLS-Datei oder die XLSX-Datei wiederherstellen und somit einfach weiter an Ihren Dateien arbeiten.
Ob von einer internen oder externen Festplatte oder anderen externen Geräten, Sie können Ihre Excel-Dateien wiederherstellen. Außerdem können Sie mit der Recoverit-Software Excel-Dateien wiederherstellen, die durch Löschen, Virenangriffe oder Systemabstürze verloren gegangen sind.
Weitere wichtige Merkmale sind
Schritt 1: Recoverit installieren
Beginnen Sie mit dem Herunterladen und Installieren der Recoverit-Software und starten Sie das Programm. Nachdem Sie die Software geöffnet haben wählen Sie "Gelöschte Dateien wiederherstellen" auf der Hauptoberfläche.
Schritt 2: Speicherort wählen und Scan starten
Wählen Sie den Speicherort aus, an dem die Dateien verloren gegangen sind. Fahren Sie dann fort, indem Sie auf "Start" klicken.
Die Software scannt die ausgewählten Speicherorte und stellt eine Liste der wiederhergestellten Excel-Dateien bereit.
Schritt 3: Vorschau der Dateien
Dies ist der letzte Schritt, in dem Sie bestätigen, ob die wiederhergestellten Dateien Ihren Erwartungen entsprechen. Stellen Sie also sicher, dass die gesuchten Excel-Dateien wiederhergestellt wurden. Klicken Sie dann auf "Wiederherstellen", um die Dateien auf Ihrem Computer zu speichern.
Wenn es um die Reparatur einer beschädigten XLSX- oder XLS-Datei geht, ist Repairit für Excel die bestmögliche Lösung.
Einige Funktionen des Programms umfassen
Das Tool wurde speziell für Excel-Dateien entwickelt und Sie können sicher sein, dass es perfekt funktioniert, um eine beschädigte Excel-Datei zu reparieren. Die unterstützten Formate umfassen sowohl XLS- als auch XLSX-Dateien. Sie können mit der Software also eine XLS-Reparatur oder XLSX-Reparatur durchführen. Es unterstützt auch viele Computer-Betriebssysteme.
Viele Fehler sind auf eine beschädigte Datei zurückzuführen. Diese Fehler führen oft zu Systemabstürzen oder eben dazu, dass die Excel-Datei nicht geöffnet werden kann. In diesem Fall ist Repairit für Excel die beste Lösung solcher Probleme.
Dies ist eine fortschrittliche Software. Es wird ein Protokollbericht, also eine Logdatei erstellt. Dieser beinhaltet jede Reparaturaktion vom Anfang bis zum Ende des Vorgangs.
Weitere wichtige Funktionen sind
Schritt 1: Software starten und Dateien hinzufügen
Der erste Schritt besteht darin, die Software zu erhalten. Laden Sie die Software also herunter und installieren Sie sie. Starten Sie sie dann und fügen Sie die zu reparierenden Dateien hinzu. Beim Hinzufügen von Dateien gibt es drei Optionen. Die erste besteht darin, eine einzelne Datei mit der Option "Datei auswählen" auszuwählen. Die nächste Option besteht darin, einen Ordner mit der Option "Ordner auswählen" hinzuzufügen, und die dritte besteht darin, ein ganzes Laufwerk zu durchsuchen, um Dateien mit der Option "Dateien suchen" zu finden. Bei der zweiten und dritten Option müssen Sie auswählen, welche Dateien repariert werden sollen, indem Sie die Kontrollkästchen für jede Datei aktivieren.

Schritt 2: Wählen Sie den Standort und starten Sie die Reparatur
Wenn Sie mit dem Hinzufügen von Dateien fertig sind, wird die Schaltfläche "Reparieren" aktiviert, um einen Reparaturprozess einzuleiten.
Die Software repariert die ausgewählten Speicherorte und erstellt eine Liste der reparierten Excel-Dateien.

Schritt 3: Vorschauen und Speichern
Mithilfe der Vorschaufunktion der Software können Sie die beschädigten XLSX-Dateien, die repariert werden sollen, in der Vorschau anzeigen. Dann entscheiden Sie, welche Sie speichern oder beseitigen möchten.
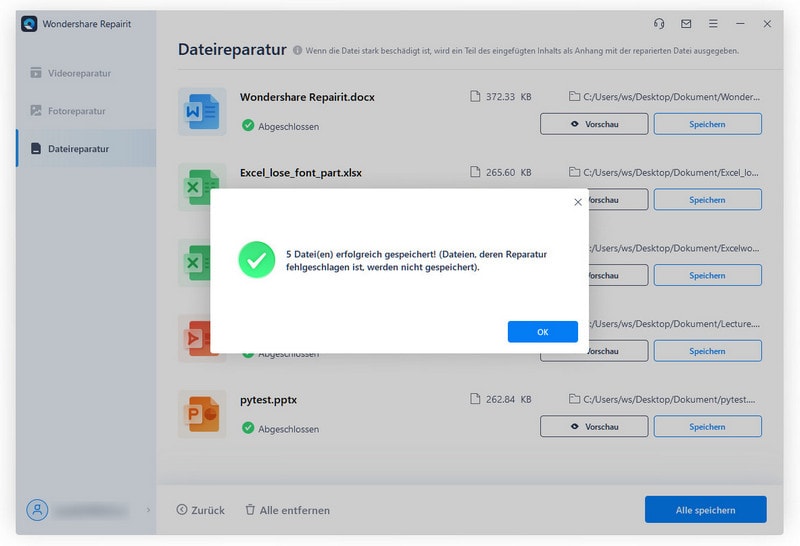
Wenn Sie während der Arbeit an Excel auf ein Problem aufgrund einer Beschädigung oder eines zufälligen Programmabsturzes stoßen, wird empfohlen, die Datei rechtzeitig zu sichern. Dadurch wird das Risiko minimiert, dass Sie Ihre Daten verlieren und von vorne beginnen müssen oder Ihre Arbeit unterbrechen müssen, um einen Reparatur- und Wiederherstellungsprozess einzuleiten.
Dateibeschädigung kann auf unsachgemäße Manipulation von Daten durch die zum Öffnen der Datei verwendete Anwendung zurückzuführen sein, sie kann aber auch durch Malware und Viren verursacht werden. Führen Sie daher regelmäßig einen Anti-Malware- oder Antiviren-Scan auf Ihrem Computer durch, um etwaige Viren zu entfernen.
Es gibt auch einige Methoden, die Sie anwenden können, bevor Sie mit dem Reparatur- und Wiederherstellungsprozess beginnen. Diese Methoden funktionieren durch ändern des Dateiformats und hilfreich sein um die Datei zu öffnen:
Speichern Sie die Datei im HTML-Format
Öffnen Sie die Excel-Datei in MS Word
Öffnen Sie die Excel-Datei im MS Excel Viewer
Deaktivieren Sie Makros
Verwenden Sie Formeln für externe Links in einem separaten Tabellenblatt
Die Durchführung einer Reparatur und Wiederherstellung erscheint für einige sicherlich kompliziert. Sie können sich auch für die folgenden einfachen Reparaturoptionen von Excel entscheiden. Stellen Sie sicher, dass Sie Funktionen wie die automatische Wiederherstellung und die zugehörigen Optionen aktivieren, wenn Sie mit Excel arbeiten.
Stellen Sie schließlich sicher, dass Sie auch immer ein Backup Ihrer Arbeit haben. Achten Sie beim Herunterfahren Ihres Systems auf die richtige Vorgehensweise und überprüfen Sie regelmäßig Ihre Festplatte, um Ihre Excel-Dateien zu schützen.
Fazit
Wenn Sie die richtige Software verwenden, können Sie XLS- oder XLSX-Dateien reparieren und problemlos wiederherstellen. Der beste und einfachste Weg, dies zu tun, besteht darin, effektive Tools zum Wiederherstellen von Dateien wie die Recoverit-Software zu verwenden. Um die beschädigten Excel-Dateien zu reparieren, ist Wondershare Repairit die beste Wahl.
Classen Becker
chief Editor