• Abgelegt bei: Foto/Video/Audio Lösung • Bewährte Lösungen
Die Windows-Registry ist eine große Datenbank, die die Einstellungen und Konfigurationen für Hardware, Programme und Anwendungen enthält, die auf Ihrem Computer laufen. Wenn die Registry nicht ordnungsgemäß gewartet wird, kann sie Fehler erleiden, die System- und Anwendungsprobleme verursachen. Es besteht die Möglichkeit, dass nach dem Upgrade nicht alle Dateien der Windows Fotos-App oder des Photo Viewers aktualisiert werden, was zu dem ungültigen Wert für den Registry-Fehler in JPEG/JPG-Dateien führt.
Es wird jedoch dringend empfohlen, ein vollständiges Backup Ihrer Fotos auf einem externen Speichermedium zu erstellen, bevor Sie eine manuelle Methode zur Wiederherstellung von JPG/JPEG-Dateien mit dem Fehler "Ungültiger Registry-Wert für Registrierung" durchführen. Dies gewährleistet, dass Sie bei jeder Art von Fotoverlust, der aufgrund einer Fehlersuche auftritt, sicher sind.
- Methode 1: JPEG in einem anderen Fotobetrachtungsprogramm öffnen
- Methode 2: Fotos-App unter Windows 10 zurücksetzen
- Methode 3: Treiber-Update durchführen
- Methode 4: Windows Photo Viewer aktualisieren
- Methode 5: Ändern Sie die Registry-Einstellungen (für technisch versierte Benutzer)
- Methode 6: SFC-Scan durchführen
- Methode 7: Automatische Lösung: Wondershare Repairit Foto-Reparatur
Methode 1: JPEG in einem anderen Fotobetrachtungsprogramm öffnen
- Windows Photo Viewer als Standard-Bildbetrachter festlegen
- Um eine Bilddatei mit Photo Viewer zu verknüpfen, klicken Sie mit der rechten Maustaste auf einen beliebigen Typ von Bilddatei.
- Zum Beispiel: eine .png-, .jpg-, .gif- oder .bmp-Datei - und wählen Sie Öffnen mit > Andere Anwendung wählen.
- Wählen Sie im Fenster "Wie möchten Sie diese Datei öffnen?" die Option Windows Photo Viewer.
- Wenn Sie sie zunächst nicht sehen, scrollen Sie an das Ende der Liste und klicken Sie auf die Option "Weitere Apps" - sie wird dann angezeigt.
- Wählen Sie die Option "Immer diese App zum Öffnen von._-Dateien verwenden" und klicken Sie dann auf "OK"
Der Windows-Bildbetrachter ist nun der Standard-Bildbetrachter für diese Form von Fotodateien. Sie müssen diese Art und Weise für jede Art von Fotodokument kopieren, mit der Sie es anwenden möchten. Mit anderen Worten: Wann immer Sie ein Bild öffnen, das sich in der Fotos-App befindet, schließen Sie einfach die Fotos-App und verwenden Sie das Menü "Öffnen mit", um einen Partner zu wählen, der die Art von Fotos mit Home Windows Photo Viewer aufnimmt. Am einfachsten ist es, wenn Sie dies beim ersten Öffnen jeder neuen Art von Bilddokument tun.
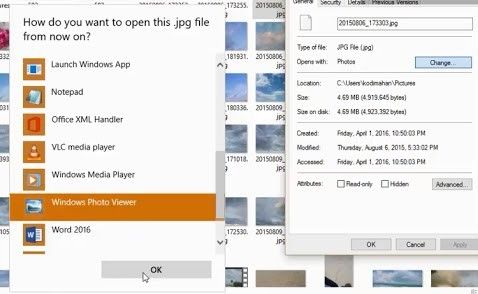
Methode 2: Fotos-App unter Windows 10 zurücksetzen
Wenn Sie die Fotos-App zurücksetzen möchten, müssen Sie die Fotos-App zurücksetzen. Dadurch wird der Cache der App gelöscht und alle Daten auf die Standardeinstellungen zurückgesetzt.
- Klicken Sie mit der rechten Maustaste auf das Startmenü und gehen Sie zu "Apps und Funktionen"
- Als nächstes scrollen Sie in der Liste nach unten zu "Fotos" und klicken darauf, dann auf "Erweiterte Optionen" und im nächsten Fenster auf "Zurücksetzen"
- Dadurch werden alle Daten aus der Fotos-App gelöscht, einschließlich aller gespeicherten Bildvorgaben oder Einstellungen, die Sie möglicherweise hatten, und der ursprüngliche Zustand wird wiederhergestellt.
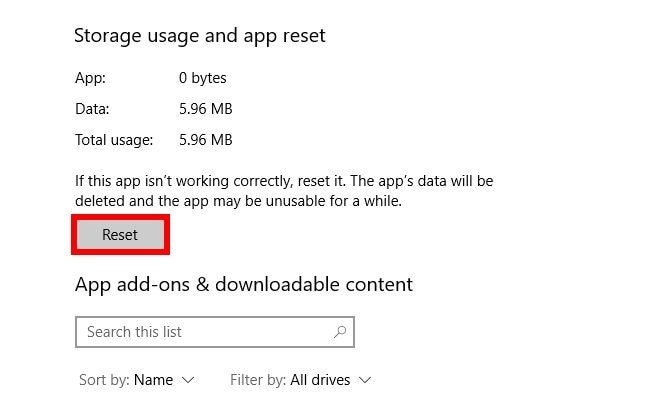
- Zweitens: Entfernen Sie die Fotos-App und installieren Sie sie neu. Die drastischere Möglichkeit besteht darin, die Fotos-App manuell zu entfernen und sie dann neu zu installieren. Leider können Sie dies nicht über die Liste "Apps und Funktionen" tun, wie Sie es bei einer normalen App tun könnten.
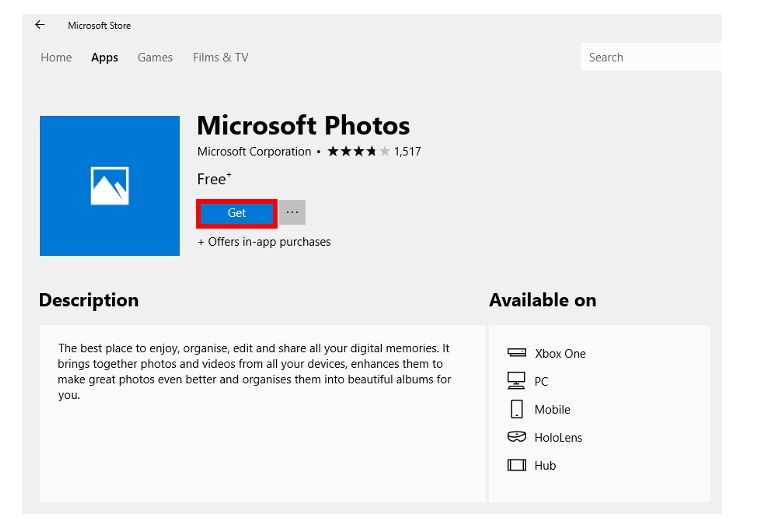
Methode 3: Treiber-Update durchführen
Ein Gerätetreiber ist ein wesentlicher Teil des Codes, der es Windows 10 ermöglicht, ein bestimmtes Stück Hardware (z. B. Grafikkarte, Festplatte oder Netzwerkadapter) sowie Peripheriegeräte wie Mäuse, Tastaturen, Drucker, Monitore und viele andere zu erkennen und mit ihnen zu interagieren.
Normalerweise kann Windows 10 Treiber automatisch erkennen und installieren, indem es die in das System integrierte Reihe von Produkttreibern und Windows Update verwendet. Es kann jedoch vorkommen, dass Sie ein Gerät aus verschiedenen Gründen manuell aktualisieren müssen. Zum Beispiel, wenn ein bestimmtes Stück Hardware nicht automatisch erkannt wird, nach einem Upgrade nicht mehr funktioniert, Windows Update ein generisches Paket installiert oder Sie auf eine neue Funktion oder einen Bugfix zugreifen müssen.
Was auch immer der Grund sein mag, Windows 10 bietet mehrere Möglichkeiten, einen Gerätetreiber zu aktualisieren, einschließlich der Verwendung von Windows Update, des Gerätemanagers und der Verwendung von automatischen Update-Assistenten der Gerätehersteller.
In dieser Windows 10-Anleitung zeigen wir Ihnen mehrere Möglichkeiten, wie Sie Hardware-Treiber auf Ihrem Computer richtig aktualisieren. Außerdem erläutern wir die Schritte, um festzustellen, ob der Treiber erfolgreich aktualisiert wurde.
Obwohl es einige Zeit dauern kann, bis Hersteller ihre neuesten Treiber-Updates in Windows Update veröffentlichen, ist dies immer noch die empfohlene Methode, um Treiber herunterzuladen und zu installieren, da die Pakete in diesem Kanal von Microsoft getestet, verifiziert und signiert wurden.
Gehen Sie folgendermaßen vor, um Gerätetreiber mit Windows Update schnell zu aktualisieren:
- Öffnen Sie die Einstellungen.
- Klicken Sie auf Update & Sicherheit.
- Klicken Sie auf Windows Update.
- Klicken Sie auf die Schaltfläche Nach Updates suchen.
Wenn Sie die Schritte abgeschlossen haben und ein Treiber nach einem Upgrade oder einer sauberen Installation fehlt oder ein neuer Treiber zur Verbesserung einer älteren Version veröffentlicht wurde, wird dieser automatisch heruntergeladen und installiert.
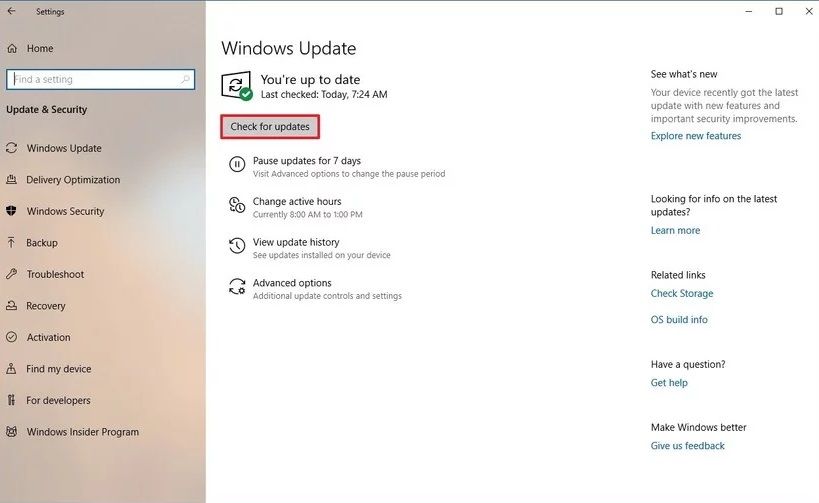
Methode 4: Windows Photo Viewer aktualisieren
Photo Viewer ist ein kostenloses Programm von Microsoft, das zum Lieferumfang von Microsoft Windows gehört. Wenn Sie Windows 7, 8 oder 8.1 verwenden, ist dies das Standardprogramm zum Betrachten von Fotos auf dem Betriebssystem. Sie können mit dem Windows-Update-Tool nach jedem neuen Windows Photo Viewer-Update suchen. In Windows 10 wurde Photo Viewer größtenteils durch ein Tool namens Microsoft Fotos ersetzt, obwohl Sie Photo Viewer weiterhin verwenden können, wenn Sie möchten.
Credit: Westend61/Westend61/GettyImages
Windows Photo Viewer ist im Lieferumfang von Microsoft Windows ab Version 7 enthalten, aber Microsoft kann im Laufe der Zeit Updates für die Software einführen. Wenn Sie sehen möchten, ob es ein Photo Viewer-Update gibt, das Sie installieren können, können Sie das Windows Update-Tool verwenden, um danach zu suchen.
- Drücken Sie die Windows-Taste auf Ihrer Tastatur, geben Sie dann "Update" in das Suchfeld ein und drücken Sie die Eingabetaste.
- Klicken Sie auf das Windows Update-Symbol und dann auf "Nach Updates suchen"
- Wenn Sie ein Photo Viewer-Symbol sehen, nachdem Windows die Suche nach Updates beendet hat, aktivieren Sie das Kontrollkästchen daneben.
- Klicken Sie dann auf "Updates installieren", um die Updates für Photo Viewer zu installieren.
- Wenn Sie aufgefordert werden, den Computer neu zu starten, speichern Sie alle Arbeiten und schließen Sie alle geöffneten Programme und klicken Sie dann auf "Neu starten"
Sie können den Windows-Fotobetrachter über Ihre Windows-Update-Funktion aktualisieren. Führen Sie die folgenden Schritte aus, um Ihren Windows-Fotobetrachter zu aktualisieren:
- Drücken Sie auf Ihrer Tastatur die Windows-Bild-Taste.
- Geben Sie Update ein und drücken Sie dann die Eingabetaste.
- Klicken Sie im oberen Bereich des Fensters, das auf dem Bildschirm angezeigt wird, auf das Windows-Update-Symbol.
- Klicken Sie im Menü Software auf das Symbol Nach Updates suchen. (Windows sucht nun nach eventuellen Updates)
- Neben dem Symbol für die Fotoanzeige befindet sich ein kleines Kästchen, markieren Sie es. Klicken Sie dann im unteren Teil der Seite auf das Symbol Updates installieren.
- Die Installation der Updates beginnt nun, warten Sie, bis sie abgeschlossen ist. Danach wird ein Fenster angezeigt, klicken Sie auf Neustart.
- Ihr Computer wird automatisch neu gestartet, lassen Sie ihn den Vorgang beenden.
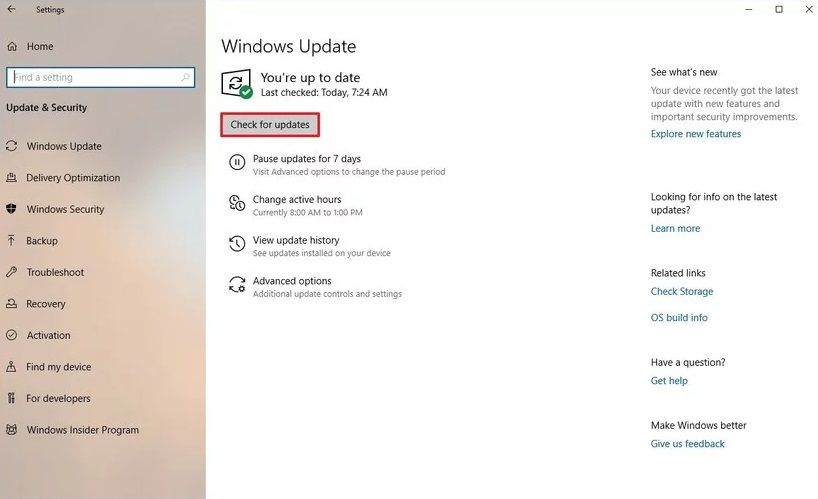
Methode 5: Ändern Sie die Registry-Einstellungen (für technisch versierte Benutzer)
- Melden Sie sich an Ihrem PC als Administrator an
- Klicken Sie auf Win-Taste + R, geben Sie Regedit ein und drücken Sie Enter
- Gehen Sie im linken Bereich zum Verzeichnis HKEY_CURRENT_USER\Software\Klassen\Lokale Einstellungen\Software\Microsoft\Windows\CurrentVersion\AppModel\Repository\Familien\Microsoft.Windows.Photos_8wekyb3d8bbwe
Hier finden Sie mehrere Einträge mit jeweils einer Versionsnummer, z.B. Windows.Photos_15.1201.10020.0_etc. Wenn dieser Ordner 8 Einträge der Microsoft Windows Fotos App enthält, bedeutet dies, dass die Hälfte (4) veraltet ist. Wenn es 4 Einträge hat, sind 2 veraltet, usw. Der veraltete Eintrag ist die niedrigere Versionsnummer. Löschen Sie nacheinander alle veralteten Einträge.
So löschen Sie veraltete Einträge:
- Wählen Sie einen veralteten Eintrag, klicken Sie mit der rechten Maustaste und öffnen Sie Eigenschaften
- Wählen Sie Sicherheit und öffnen Sie Berechtigungen
- Klicken Sie auf Erweitert im Fenster Benutzer oder Gruppe wählen
- Wählen Sie Jetzt suchen, wählen Sie Ihren Benutzernamen und klicken Sie auf OK
- Klicken Sie nun mit der rechten Maustaste auf den überholten Eintrag und wählen Sie Löschen
- Machen Sie das Gleiche für alle veralteten Einträge
- Starten Sie Ihren PC neu
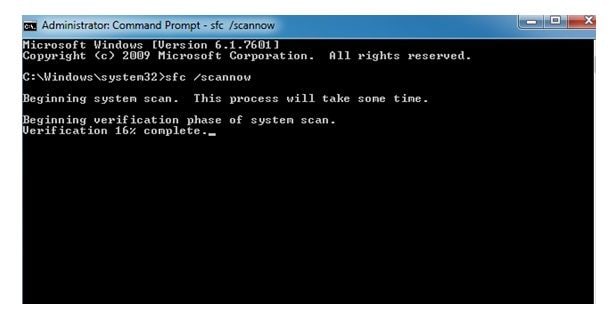
Methode 6: SFC-Scan durchführen
Hinweis für Benutzer von Windows 10, 8.1 und Windows 8: Bevor Sie den SFC-Scan durchführen, führen Sie das Inbox Deployment Image Servicing and Management (DISM) auf Ihrem System aus, während andere direkt den SFC-Scan durchführen können.
Führen Sie zum Ausführen von DISM die folgenden Schritte aus:
- Drücken Sie die Windows-Taste + X, um das Hauptbenutzermenü zu öffnen und wählen Sie Eingabeaufforderung (Admin)
- Geben Sie den folgenden Befehl ein und drücken Sie die Eingabetaste: DISM /Online /Cleanup-Image /RestoreHealth. Es dauert etwa 20 Minuten, um den Vorgang abzuschließen
Führen Sie nun eine SFC-Prüfung wie unten beschrieben durch:
- Geben Sie in das Suchfeld Eingabeaufforderung oder cmd ein
- Rechtsklicken Sie auf Eingabeaufforderung
- Klicken Sie auf Als Administrator ausführen
- Geben Sie im Fenster der Eingabeaufforderung sfc /scannow ein und drücken Sie, Enter
(Hinweis: Wenn Sie bei der Behebung des JPEG-Fehlers "Ungültiger Wert für die Registrierung" mit einer der manuellen Methoden zufällig Fotos verloren haben, verwenden Sie Wondershare Repairit Photo Recovery, um Ihre verlorenen und gelöschten Fotos/Videos usw. vom Computer oder anderen Speichermedien wiederherzustellen)
Im Gegensatz zu manuellen Techniken ist der Software-Ansatz einfach und mühelos. Verwenden Sie aber immer ein sicheres JPEG-Reparaturprogramm, das frei von jeglicher Malware ist und effizient alle Arten von Beschädigungen in den Fotos repariert, ohne die Originalqualität des Fotos zu beeinträchtigen. Wenn Sie den JPEG-Fehler "Invalid Value for Registry" mit einer der oben genannten Techniken erfolgreich beheben konnten, teilen Sie uns dies bitte im Kommentarfeld unten mit.
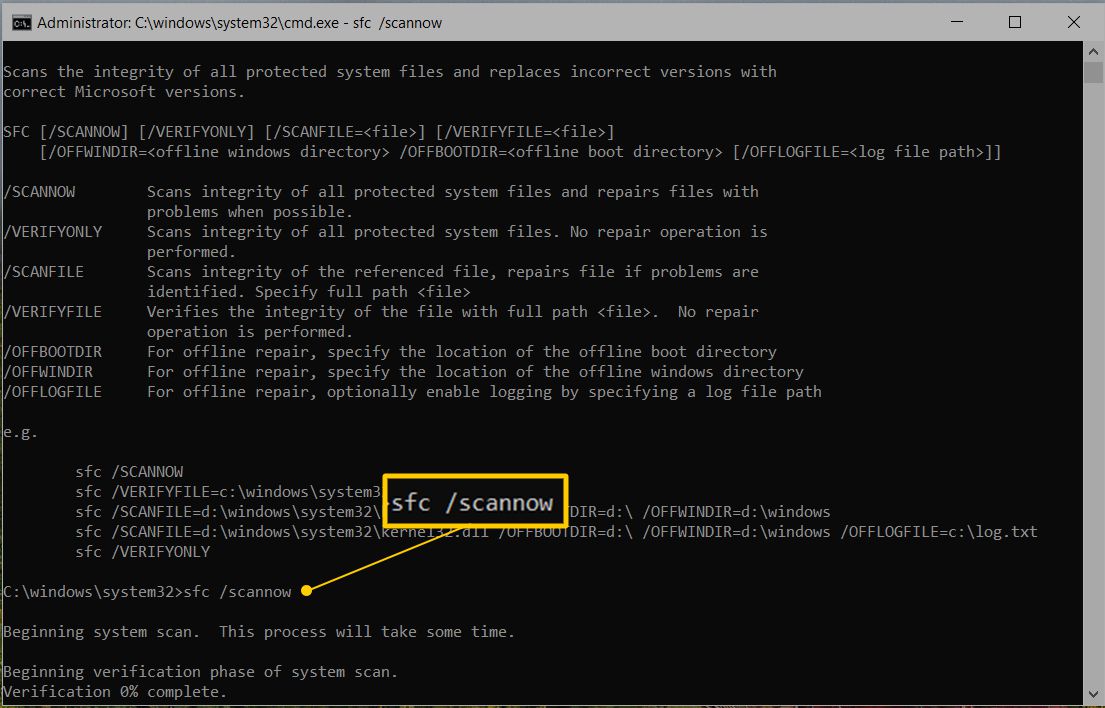
Methode 7: Automatische Lösung: Wondershare Repairit Foto-Reparatur
Die Wondershare Repairit Photo Repair Software ist die beste DIY-Software, um Mediendateien wiederherzustellen, die durch Löschen, Beschädigung oder versehentliches Formatieren verloren gegangen sind. Es funktioniert mit allen gängigen Kameras, Drohnen, PCs, Speicherkarten, USB-Flash-Laufwerken und mehr.
- Reparieren Sie digitale Bilder, Filme und Audioformate mit nur 3 einfachen Klicks
- Repariert schnell alle gängigen Video-Dateiformate - MP4, HD-MOV & AVI
- Stellt gelöschte Bilder mit originalem Datums- und Zeitstempel und Dateinamen wieder her
- Unterstützt RAW-Dateiformate der gängigen DSLRs wie Canon®, Nikon®, Sony®
- Funktioniert mit allen Karten & HDD - SanDisk®, Kingston®, Samsung®, Seagate®
- Unterstützt alle Action- & Drohnenkameras wie GoPro®, Garmin®, Phantom®
Die Option "Erweiterte Reparatur" ist für stark beschädigte JPEG/JPG-Bilder gedacht. Für den Fall, dass Ihr JPEG/JPG-Bild nicht durch den normalen Reparaturprozess repariert werden kann, bietet die Software automatisch die Option der erweiterten Reparatur an. Klicken Sie darauf, folgen Sie den Anweisungen auf dem Bildschirm und reparieren Sie die stark beschädigten Fotos.
Die Software Wondershare Repairit Repair for Photo bearbeitet oder verändert Ihre RAW-Kamerabilddateien nicht, da sie schreibgeschützt ist. Wondershare Repairit Repair for Photo kann fast alle Arten von beschädigten Bildern reparieren. Sie können zerbrochene, beschädigte, ausgegraute, unscharfe, pixelige, körnige, fehlende Bytes in Bildern, Farbverluste, leere Bilder, unlesbare und unzugängliche Fotos, die verschiedene Fehler wie Fehler #50, Fehler #51, etc. verursachen, effizient reparieren.
Die Software extrahiert Miniaturbilder aus stark beschädigten RAW-Kameradateien.
Um RAW-Bildformate von Kameras zu reparieren, führen Sie die folgenden Schritte aus:
Schritt 1 Beschädigte oder beschädigte Fotos hinzufügen
Starten Sie einfach Wondershare Repairit auf Ihrem Windows-PC und gehen Sie in der Seitenleiste auf die Funktion "Fotoreparatur".
Klicken Sie nun auf die Schaltfläche "Hinzufügen", die ein Browser-Fenster laden würde. Sie können nun zu dem Ort gehen, an dem Ihre beschädigten Fotos gespeichert sind, und sie in die Anwendung laden.
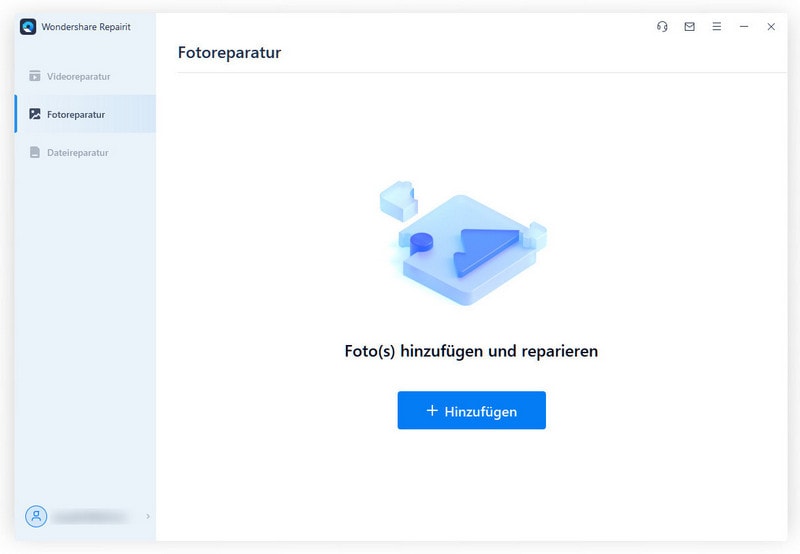
Schritt 2 Reparieren und Vorschau der Fotos
Klicken Sie auf die Schaltfläche "Reparieren" und warten Sie, bis die Anwendung ihren einzigartigen Algorithmus einsetzt, um die geladenen Fotos zu reparieren. Wenn der Reparaturvorgang abgeschlossen ist, wird die Anwendung Sie über das Ergebnis informieren.
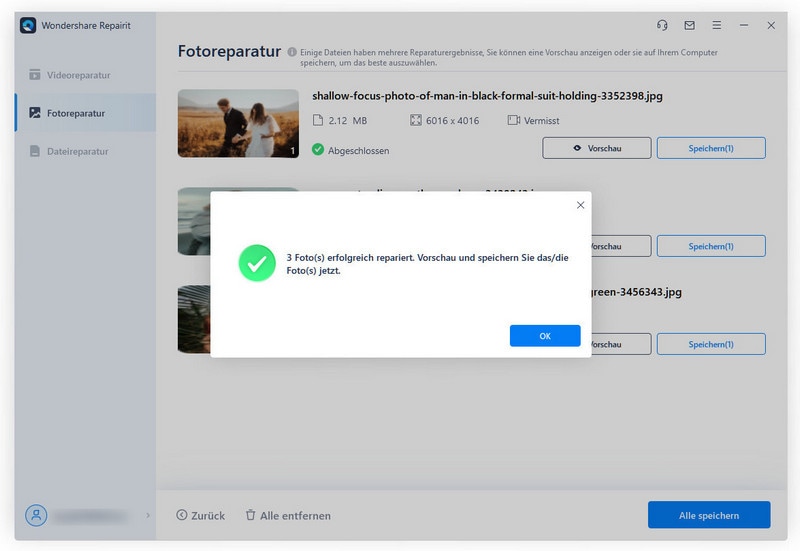
Sie können auch einfach auf die Miniaturansicht des Bildes klicken, um dessen Vorschaufenster zu öffnen. So können Sie sich die Ergebnisse ansehen und prüfen, ob der Standard-Reparaturvorgang erfolgreich war oder nicht.
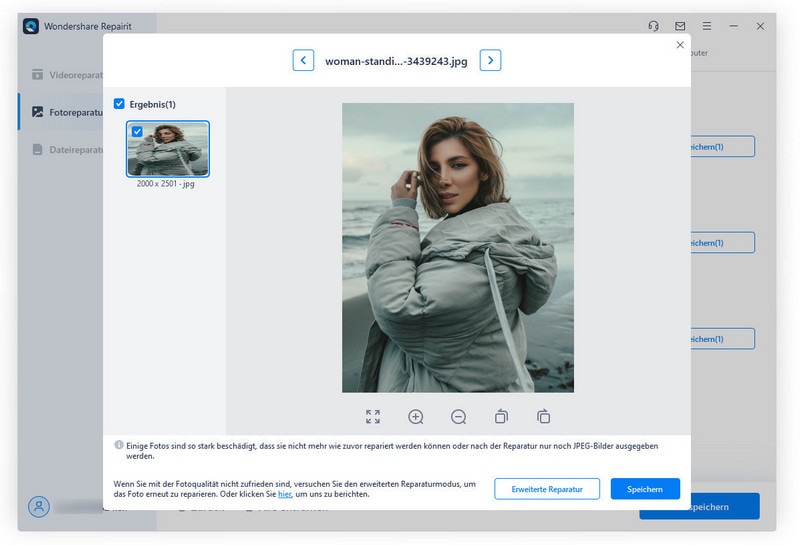
Schritt 3 Speichern Sie die reparierten Fotos
Zum Schluss können Sie einfach auf die Schaltfläche "Speichern" im Vorschaufenster klicken, um Ihr Foto zu exportieren. Sie können auch zurückgehen, mehrere Bilder auswählen und auf die Schaltfläche "Alle speichern" klicken.
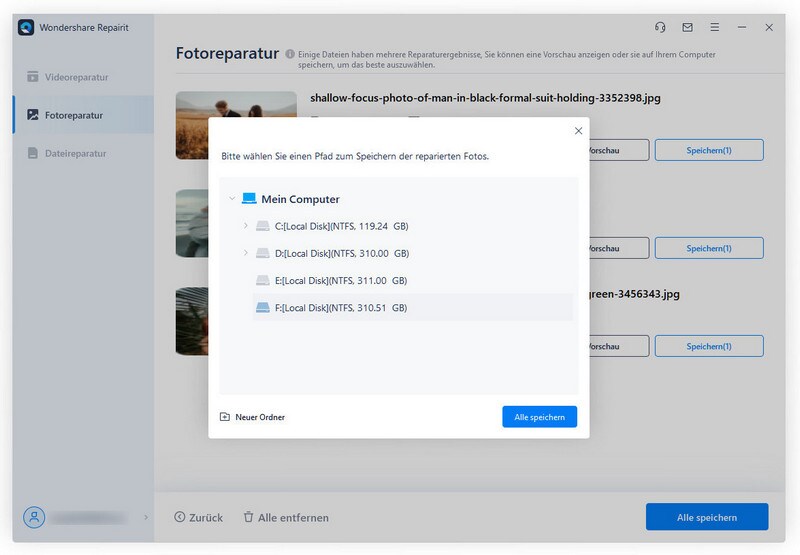
Erweiterte Fotoreparatur
Wenn die beschädigten Fotos nicht repariert werden konnten, müssen sie stark beschädigt sein. In diesem Fall müssen Sie "Erweiterte Reparatur" wählen. Wenn Sie eine Fotovorlage mit der gleichen Datenstruktur hinzufügen, hilft sie bei der Reparatur stark beschädigter Fotos.
Wondershare Repairit Photo Repair ist auch in der Lage, verschiedene Video- und Audio-Dateiformate wiederherzustellen, die auf Festplatten, Speicherkarten und anderen Speichermedien gespeichert sind. Die unterstützten Videodateiformate sind MP4, 3GP, AVI, MPEG, Matroska-Videodatei (MKV), AVCHD-Videodatei (MTS), Divx-codierte Filmdatei (DIVX), MOI-Videodatei, Video-Objektdatei (VOB), OGG, OGM, 3G2, ASX, MTS, AJP, F4V, VID, TOD, HD MOV, MOV, MQV, M4B, M4V, WMV, MXF-Filme und SVI. Unterstützte Audiodateiformate sind RPS, MP3, AU, WAV, MIDI, OGG, AIFF, RM, WMA, RA, M4P, M4A, ACD, AMR, AT3, CAFF, DSS, IFF, M4R, NRA und SND-Dateien.
Mit der Image-Reparatur-Software können Sie die nach einem Laufwerks-/Volume-Scan erzeugte Verzeichnisbaumstruktur an einem gewünschten Ort auf dem Datenträger speichern. Die Informationen werden als Datei gespeichert, die verwendet werden kann, um die Baumstruktur der gefundenen Dateien/Ordner neu zu generieren oder die Wiederherstellung zu einem späteren Zeitpunkt fortzusetzen. Sie können wählen, ob Sie das Ergebnis des gesamten Vorgangs speichern möchten oder ob Sie den Scan zu einem beliebigen Zeitpunkt anhalten und die Informationen bis zu diesem Zeitpunkt speichern möchten.
Ihre Dateien reparieren
- Video reparieren
- Kostenloses Videoreparatur-Tool
- Fehler 0xc00d5212
- Videowiedergabefehler 224003 beheben
- 4K-Video-Downloader-Fehler
- Video-Fehler 0xc10100be
- Kein Ton auf YouTube
- PowerPoint kann keine Video-/Audio-Medien abspielen
- Instagram Video kein Ton
- Amazon Prime Video Fehlercode 5004
- VLC kein Ton-Problemen
- Twitch Lagging oder Buffering
- Beschädigte GoPro-Dateien reparieren
- Quicktime Mov wird nicht abgespielt
- Foto reparieren
- JPEG-Dateien reparieren
- Unlesbare Bilder reparieren
- PG-Dateien auf Mac reparieren
- Gray Box in Fotos oder ausgegrauten Fotos
- Beschädigte Fotos mit Repairit reparieren
- Korrektur von verpixelten Bildern
- JPG/JPEG-Fotos online kostenlos reparieren
- 5 besten JPEG-Reparatur-Softwares
- Datei-Reparatur




Classen Becker
chief Editor