• Abgelegt bei: Dateiwiederherstellungslösung • Bewährte Lösungen
"Ich habe versucht, die Archivdateien zu extrahieren, die ich mit 7zip komprimiert habe, aber ich erhielt die Header Fehlermeldung. Ich habe wichtige Daten, deren Verlust ich mir nicht leisten kann. Bitte, wie kann ich diesen Fehler beheben?"
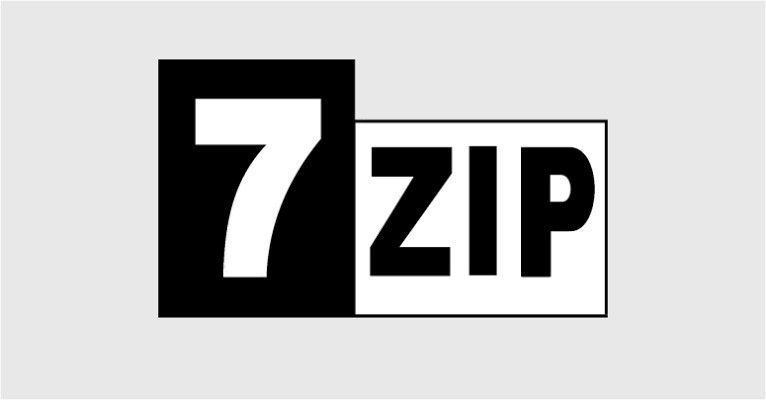
Zusammenfassung
7zip ist eine Software, die zum Komprimieren einer großen Anzahl von Dateien auf Computern verwendet wird. Das Format ist .7z. Dieser Komprimierer ist jedoch anfällig für Beschädigungen, die Fehler wie den "Header"-Fehler verursachen. Niemand stößt gerne auf Fehler, wenn er seinen Computer benutzt. Wenn Sie also nach dem Herunterladen einer Zip-Datei eine Fehlermeldung sehen, kann das frustrierend sein, zumal der Fehler das Öffnen der Zip-Datei unmöglich macht.
Es kann vorkommen, dass Ihr Computer durch Downloads, Discs oder durch die ausführbare Datei, die Sie von einem anderen infizierten Computer auf ihn übertragen, mit Viren infiziert wird. Sie bemerken das Problem vielleicht erst, wenn Sie die Fehlermeldung erhalten, dass Sie Ihre Zip-Dateien nicht extrahieren können. In diesem Artikel erfahren Sie daher, wie Viren und andere Faktoren den Header-Fehler in Ihren Zip-Dateien verursachen. Noch wichtiger ist die Frage, wie Sie diese Fehler mit einigen Methoden beheben können, wobei die wichtigste die Verwendung von Repairit ist.
CONTENT:
Teil 1: Warum erhalte ich die Meldung "Header beschädigt", wenn ich Selbstextraktoren ausführe?
Beim Ausführen von Selbstextraktoren kann es vorkommen, dass auf Ihrem Bildschirm die Fehlermeldung "Header beschädigt" erscheint. Die WinZip-Fehlermeldung "Header beschädigt" sieht beispielsweise so aus:
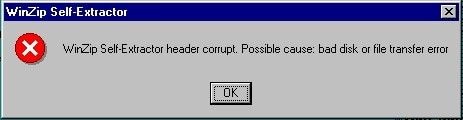
Nachfolgend finden Sie die Hauptgründe, warum Sie die Fehlermeldung "Header beschädigt" sehen können, wenn Sie versuchen, Zip-Dateien zu extrahieren:
- Die Meldung "Header beschädigt" kann auf Komplikationen bei der Installation von Programmen zurückzuführen sein, die Sie heruntergeladen haben, wie z.B. WinZip, 7zip, Matlab, PalTalk, etc. Daher ist die Wahrscheinlichkeit groß, dass bei der Installation dieser Anwendungen eine Störung auftritt, die zu der Fehlermeldung "Header beschädigt" führt.
- Die Meldungen "Header beschädigt", die beim Ausführen von Selbstextraktoren angezeigt werden, könnten darauf zurückzuführen sein, dass Ihr System von verschiedenen Virenprogrammen infiziert wurde. Hier wird ein besonderer Schwerpunkt auf den CIH-Virus als Ursache für diesen Fehler gelegt. Der CIH-Virus ist ein hochgradig zerstörerischer Microsoft Windows-Virus, der Ihr System angreifbar macht und wichtige Informationen auf Ihrem infizierten System überschreibt. Das kann so weit gehen, dass Ihr System-BIOS zerstört wird. Der CIH-Virus ist die häufigste Ursache für diesen Fehler in einer Vielzahl von ausführbaren Dateien, wie z.B. selbstextrahierenden Zip-Dateien.
- Außerdem können Selbstextraktoren beschädigt werden, wenn während des Herunterladens ein Fehler in der Datei auftritt, z.B. Rauschen von Telefonleitungen. Es könnte auch an einer Unterbrechung der Internetverbindung liegen, wenn Sie das Programm herunterladen.
- Der Header-Fehler kann auch durch das plötzliche Herunterfahren Ihres Systems infolge eines Stromausfalls auftreten. Wenn Sie noch dabei sind, Ihre Zip-Datei zu extrahieren oder zu dekomprimieren und ein Herunterfahren diesen Prozess unterbricht, können Sie beim nächsten Versuch, die Datei zu extrahieren, möglicherweise nicht mehr auf sie zugreifen.
Teil 2: Wie man 7-Zip Header-Fehler behebt
Methode 1: Verwenden Sie eine andere kostenlose Komprimierungssoftware
Das Problem des Öffnens Ihrer Zip-Dateien mit 7zip kann gelöst werden, wenn Sie versuchen, eine andere kostenlose Komprimierungssoftware anstelle von 7zip zu verwenden. Es gibt viele andere kostenlose Komprimierungsprogramme im Internet; 7zip ist nicht das einzige Open-Source-Tool, das es gibt. Einige der besten Alternativen zu 7zip werden im Folgenden kurz vorgestellt:
- WinZip: Dies ist eine der beliebtesten Komprimierungssoftwares, die sowohl für die Komprimierung und Extraktion von Dateien als auch für die gemeinsame Nutzung und den Schutz Ihrer Dateien mit Effizienz eingesetzt wird. Die Verschlüsselung ist auf Banken-Niveau und das Programm unterstützt das Komprimieren und Versenden großer Dateien mit der ZipSend-Funktion.
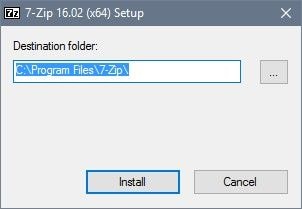
- WinRar: Ein weiteres beliebtes Tool ist WinRar, das sich hervorragend für die Komprimierung von Multimedia-Dateien eignet. Sie können Dateien auch im Stapel komprimieren, indem Sie die WinRar-Funktion "feste Archivbox" verwenden. Obwohl das Tool hauptsächlich mit "raw" Dateien arbeitet, unterstützt WinRar auch die Komprimierung anderer Formate, darunter auch das "Zip"-Format.
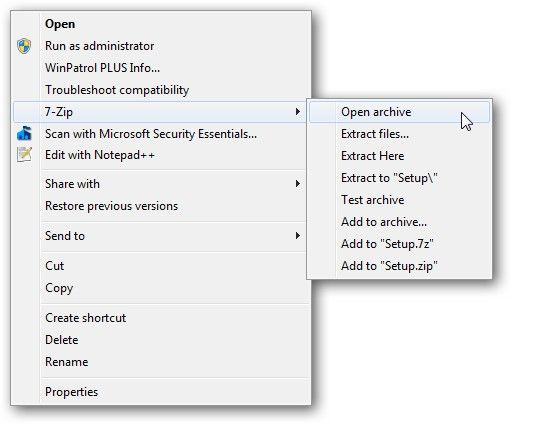
- PeaZip: Das kostenlose Komprimierungstool PeaZip ist das ideale Tool, wenn Sie regelmäßig mit Zip-Dateien arbeiten. Es macht die Komprimierung und Archivierung von Dateien sehr einfach. Diese Dateikomprimierungssoftware unterstützt über 150 verschiedene Formate mit einer großen Anzahl an erweiterten Funktionen.
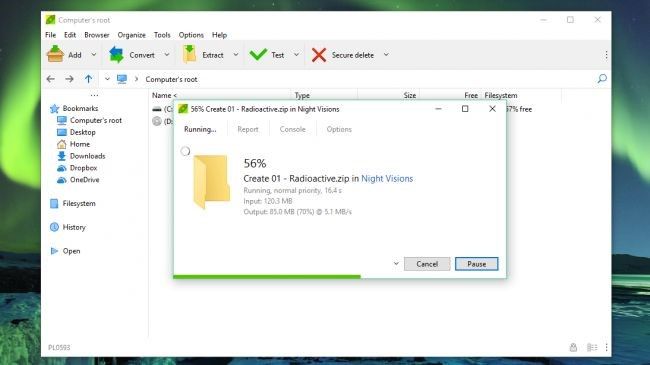
- Zip wire: Dies ist eine hervorragende Software zur Dateikomprimierung, die auf Windows-basierten Systemen funktioniert. Alle wichtigen Archivformate werden von Zipware unterstützt, sowohl für kleine als auch für große Dateien. Sie können Ihre Komprimierungsfunktionen auch direkt im Windows Explorer ausführen.
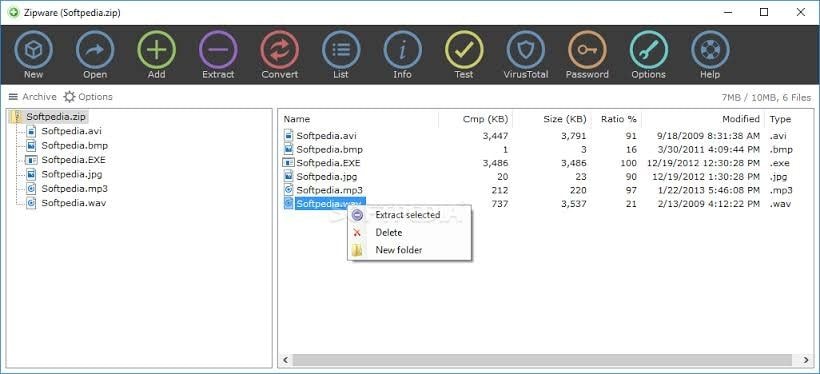
Dies sind nur einige der vielen Möglichkeiten zur Dateikomprimierung, die Sie ausprobieren können.
Methode 2: CMD ausführen, um beschädigte oder ungültige ZIP-Dateien zu reparieren/wiederherzustellen
Eine weitere Methode zur Behebung des Header-Fehlers Ihrer 7Zip-Datei besteht darin, die Eingabeaufforderung zu verwenden, d.h. CMD auszuführen, um die beschädigte/ungültige Zip-Datei zu reparieren oder wiederherzustellen. Führen Sie diese Schritte aus und Sie werden den Fehler beheben:
Schritt 1: Öffnen Sie die "Eingabeaufforderung" Ihres Systems als Administrator und nicht als normaler Benutzer. Die Schritte dazu variieren für die verschiedenen Windows-Betriebssystemversionen, wie unten dargestellt:
- Für Windows 7, Vista, 8 und XP:
- Wählen Sie die "Start" Schaltfläche.
- Gehen Sie zu "Alle Programme" und dann zu "Zubehör".
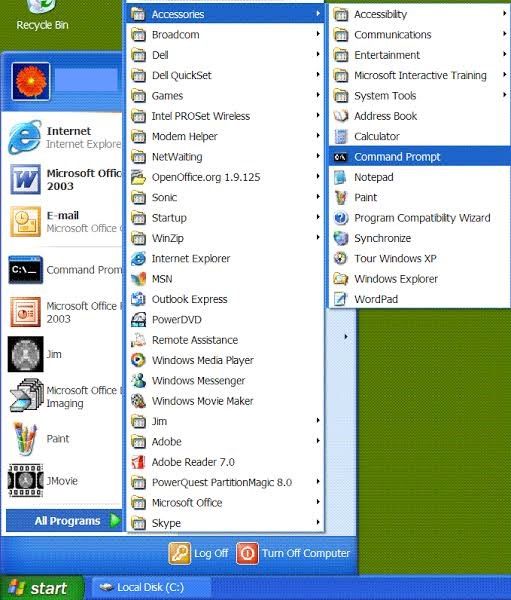
- Klicken Sie mit der rechten Maustaste auf die "Eingabeaufforderung" Schaltfläche und wählen Sie "Als Administrator ausführen".
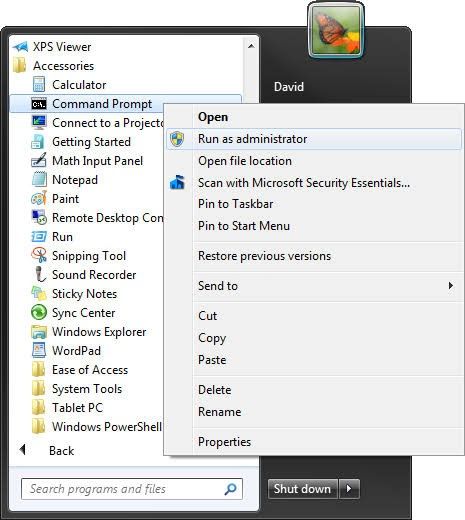
- Für Windows 8.1 und 10:
- Klicken Sie mit der rechten Maustaste auf die "Start" Schaltfläche
- Wählen Sie die Option "Eingabeaufforderung (Admin)"
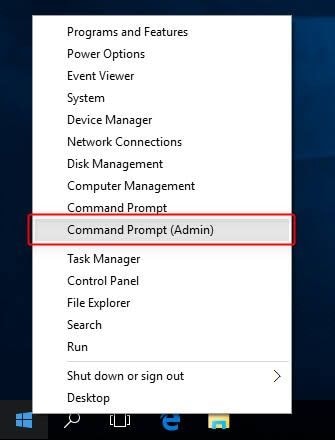
Schritt 3: Ändern Sie die Verzeichnisse in den ursprünglichen Speicherort Ihrer beschädigten Zip-Dateien.
Schritt 3: Geben Sie den folgenden Befehl ein:
"C:\Program Files\WinZip\wzzip" –yf zipfile.zip
Schritt 4: Drücken Sie die "Enter"-Taste auf Ihrer Tastatur, um den Befehl auszuführen. Beachten Sie, dass Sie anstelle von "zipfile.zip" auch den Namen Ihrer Zip-Datei verwenden können, um die ungültigen oder beschädigten Dateien zu finden.
Methode 3: Ungültige/beschädigte .zip-Dateien mit Repairit wiederherstellen
Repairit File Repair ist ein großartiges Tool, mit dem Sie Ihre beschädigten oder ungültigen .zip-Dateien wiederherstellen können. Es ist ein Toolkit zur Lösung verschiedener Arten von Dateibeschädigungen, die mit Microsoft in Verbindung stehen, aber es wird hauptsächlich zur Reparatur und Wiederherstellung beschädigter Dateien verwendet. Wondershare Repairit unterstützt die Reparatur von beschädigten Dateien in Word, Excel, PowerPoint und natürlich Zip-Dateien. Darüber hinaus ist es sehr einfach zu bedienen, da jeder es nutzen kann, um seine beschädigten Dateien zu reparieren.
Führen Sie die folgenden einfachen Schritte aus, um Ihre beschädigten oder zerstörten Zip-Dateien mit Repairit wiederherzustellen:
- Wählen Sie den Speicherort der beschädigten Zip-Datei, damit Sie im Laufwerk nach ihr suchen können
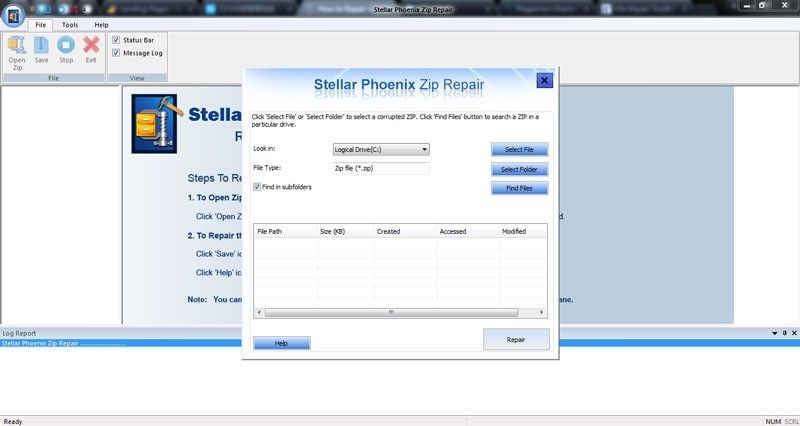
- Im Ergebnisbereich finden Sie alle beschädigten Zip-Dateien, die repariert werden müssen. Wählen Sie "Reparieren", um den Reparaturvorgang zu starten.
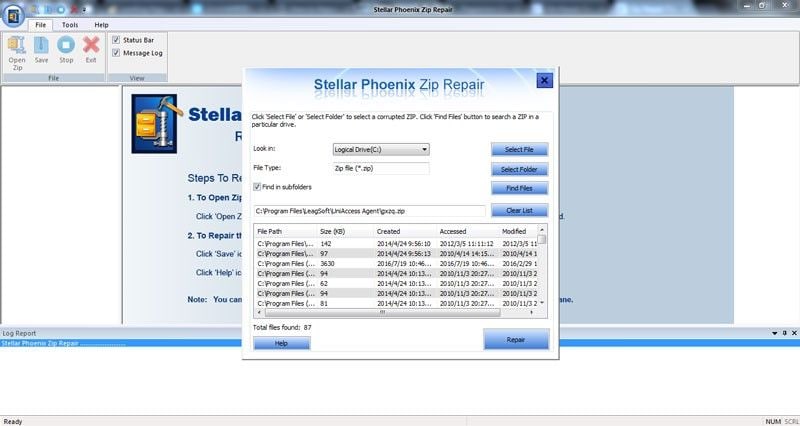
- Vorschau Ihrer reparierten Dateien
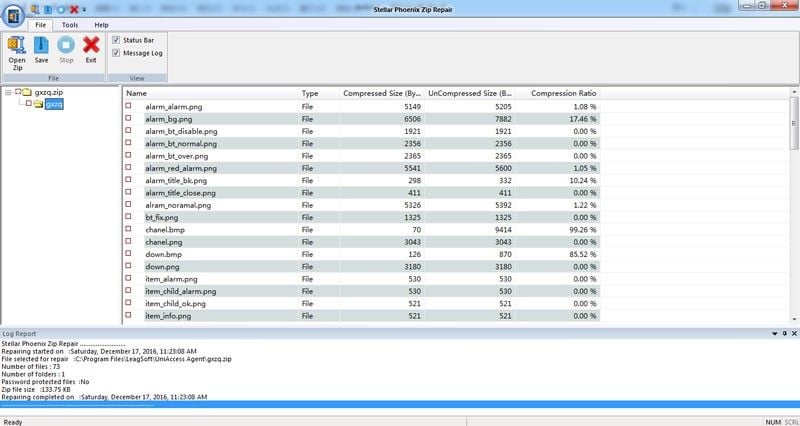
- Wählen Sie einen beliebigen Speicherort und speichern Sie die reparierten Zip-Dateien.
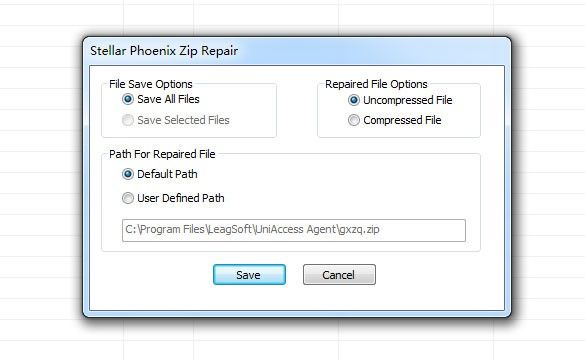
Teil 3: Andere häufige Fehler von 7zip
Abgesehen von dem "Header-Fehler" gibt es weitere häufige Fehler, die mit 7zip verbunden sind, wenn es um das Komprimieren oder Extrahieren von Zip-Dateien geht; dazu gehören:
- Unerwartetes Ende der Daten: Dieser Fehler tritt auf, wenn Sie versuchen, Ihre Dateien aus dem Archiv von 7zip zu extrahieren und er bedeutet einfach, dass die Datei (das 7zip Format) nicht vollständig heruntergeladen wurde oder dabei beschädigt wurde.
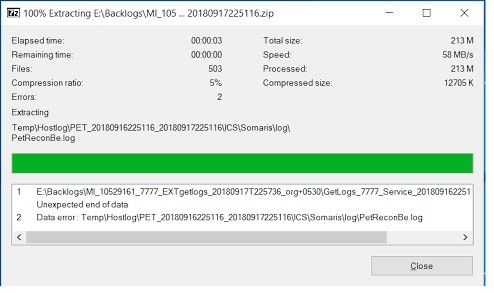
- Ungültiger komprimierter Ordner: Dieser Fehler tritt als Folge einer Datenbeschädigung auf, die Ihre .zip-Datei unlesbar macht. Wenn dieser Fehler auftritt, erhalten Sie eine Fehlermeldung, die besagt: "Windows kann den Ordner nicht öffnen. Der komprimierte (gezippte) Ordner 'C:\Path\to\file.zip' ist ungültig". Datenbeschädigungen durch Malware, langsame Downloads und Fehler im 7zip Tool selbst können den "ungültigen Fehler" verursachen.
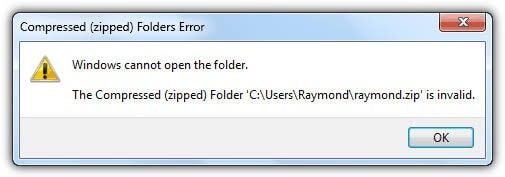
- Unvollständige Extraktion: Manchmal kann es vorkommen, dass Sie eine .zip-Datei, die Sie aus dem Windows Explorer heruntergeladen haben, nicht extrahieren können und stattdessen die Fehlermeldung in der folgenden Abbildung sehen:
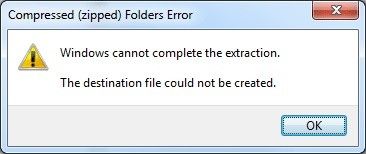
Normalerweise werden Dateien aus .zip-Dateien in den Temp-Ordner extrahiert, aber wenn dies nicht geschieht, gibt es ein Problem mit Ihrem Temp-Ordner.
- Die Unfähigkeit von 7zip, sich als Archiv zu öffnen: Möglicherweise öffnen Sie Ihre archivierte Datei, um sie zu extrahieren und werden dann mit der Fehlermeldung in der folgenden Abbildung konfrontiert:
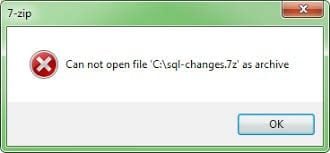
Dies bedeutet, dass einige Header weder vom Anfang noch vom Ende des Archivs aus von 7zip geöffnet werden können.
- Fehler in Daten für Archivierungsdateien: Ein weiterer Fehler tritt auf, wenn Sie die Funktion "Extrahieren" oder "Testen" nicht ausführen können, um Ihre Dateien anzuzeigen, auch wenn Sie das Archiv geöffnet und die Liste der darin enthaltenen Dateien gesehen haben. In diesem Fall ist der Fehler auf eine Beschädigung oder Veränderung der Daten in den Dateien selbst zurückzuführen, was als Datenfehler oder CRC-Fehler bezeichnet wird.
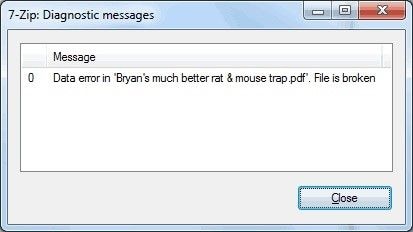
Ihre Dateien reparieren
- Video reparieren
- Kostenloses Videoreparatur-Tool
- Fehler 0xc00d5212
- Videowiedergabefehler 224003 beheben
- 4K-Video-Downloader-Fehler
- Video-Fehler 0xc10100be
- Kein Ton auf YouTube
- PowerPoint kann keine Video-/Audio-Medien abspielen
- Instagram Video kein Ton
- Amazon Prime Video Fehlercode 5004
- VLC kein Ton-Problemen
- Twitch Lagging oder Buffering
- Beschädigte GoPro-Dateien reparieren
- Quicktime Mov wird nicht abgespielt
- Foto reparieren
- JPEG-Dateien reparieren
- Unlesbare Bilder reparieren
- PG-Dateien auf Mac reparieren
- Gray Box in Fotos oder ausgegrauten Fotos
- Beschädigte Fotos mit Repairit reparieren
- Korrektur von verpixelten Bildern
- JPG/JPEG-Fotos online kostenlos reparieren
- 5 besten JPEG-Reparatur-Softwares
- Datei-Reparatur




Classen Becker
chief Editor