• Abgelegt bei: Dateiwiederherstellungslösung • Bewährte Lösungen
Wie alle nutzen tagtäglich Laptops und Desktops, die mit der Zeit unverzichtbar geworden sind. Wir müssen neue Programme und Dateien installieren oder browsen durch das Internet; und während wir das tun kann sich unser System abnormal verhalten oder verlangsamen. Bei der Systemwiederherstellung handelt es sich um eine Windows-Funktion, die System- und Registry-Dateien automatisch sichert, wenn Sie neue Software oder Treiber installieren. Dadurch können Sie diese, falls sie irgendwelche Änderungen in der Systemleistung bemerken, auf einen Punkt zurücksetzen, als die Software oder der Treiber noch nicht präsent waren. Es kann eine Menge Gründe dafür geben, weswegen Sie die Systemwiederherstellung in Windows 7, 8 oder 10 möglicherweise verwenden möchten. Sie kann Ihr Problem vielleicht lösen.
- Teil 1: Was die Systemwiederherstellung tun und welche Arten von Dateien sie wiederherstellen kann
- Teil 2: Wie man ein Backup der Systemwiederherstellung erstellt
- Teil 3: Wie man mit dem Backup aus der Systemwiederherstellung gelöschte Dateien wiederherstellt
- Teil 4: Weitere Tipps und Tricks zur Systemwiederherstellung
Teil 1: Was die Systemwiederherstellung tun und welche Arten von Dateien sie wiederherstellen kann

Was die Systemwiederherstellung im Wesentlichen macht, ist, Ihnen dabei zu helfen, die Systemdateien Ihres Computers auf einen früheren Zeitpunkt zurückzusetzen. Sie erzeugt einen Wiederherstellungspunkt, der vor dem Datum und dem Zeitpunkt liegt, als Sie anfingen, Probleme mit Ihrem System zu bemerken. Sie verwendet eine Funktion namens „Systemschutz“, die regelmäßig Wiederherstellungspunkte auf Ihrem Computer erstellt und speichert.
Die Systemwiederherstellung kann verwendet werden, um Windows-Systemdateien, Programme und Registry-Einstellungen wiederherzustellen, die auf Ihrem System installiert sind. Sie nimmt auch Veränderungen an den Batch-Dateien, Skripten und allen anderen ausführbaren Dateitypen vor, welche auf Ihrem System erzeugt worden sind. Sie wirkt sich nicht auf Ihre persönlichen Dateien aus. Diese bleiben unverändert. Aber die Systemwiederherstellung kann Ihnen nicht dabei helfen, Ihre persönlichen Dateien wie E-Mails, Dokumente oder Fotos wiederherzustellen, falls Sie sie verloren haben.
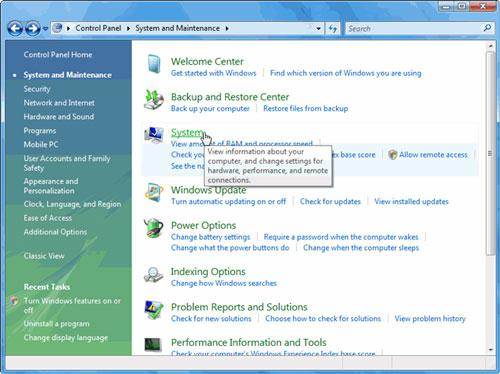
Teil 2: Wie man ein Backup der Systemwiederherstellung erstellt
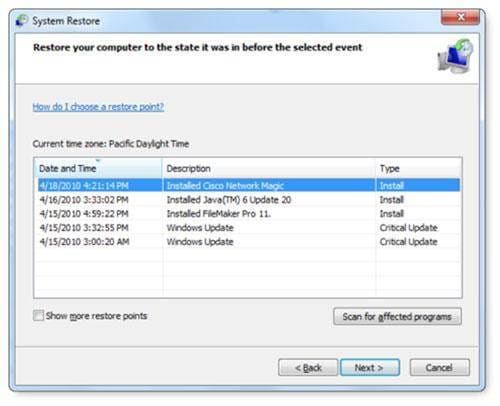
Um ein Backup oder einen Wiederherstellungspunkt zu erzeugen, müssen Sie den unten angeführten folgenden Schritten folgen:
Schritt 1: Klicken Sie im Hauptbildschirm auf die „Start“-Taste. Klicken Sie, sobald das Menü erscheint, mit rechts auf die Option „Computer“.
Schritt 2: Ein „Drop down“-Menü erscheint. Klicken Sie auf „Eigenschaften“, was einen neuen „System- und Sicherheitsbildschirm“ öffnet.
Schritt 3: Klicken Sie in dem neuen Bildschirm auf „Systemschutz“, der sich zu seiner linken befindet. Ein neues Fenster namens „Systemeigenschaften“ erscheint.
Schritt 4: Klicken Sie auf die Option „Erzeugen“, die sich im unteren Teil befindet, um ein Backup oder einen Wiederherstellungspunkt zu erstellen. Ein neuer Bildschirm öffnet sich, der Sie zur Beschreibung des Wiederherstellungspunktes auffordert.
Schritt 5: Geben Sie die gewünschte Beschreibung sowie den zugeteilten Speicherplatz ein und klicken Sie auf „Erzeugen“. Ein Menü erscheint, das Ihnen den Status der Erzeugung dieses Wiederherstellungspunktes zeigt. Die Zeit, die es zur Erzeugung des Backups oder des Wiederherstellungspunktes bedarf, richtet sich nach der Datenmenge sowie der Leistung und Geschwindigkeit Ihres Systems.
Schritt 6: Sobald die Erstellung des Backups abgeschlossen worden ist, erscheint eine Nachricht, die besagt, dass die Erstellung des Wiederherstellungspunktes abgeschlossen ist. Klicken Sie auf „Schließen“, um den Vorgang zu beenden.
Teil 3: Wie man mit dem Backup aus der Systemwiederherstellung gelöschte Dateien wiederherstellt
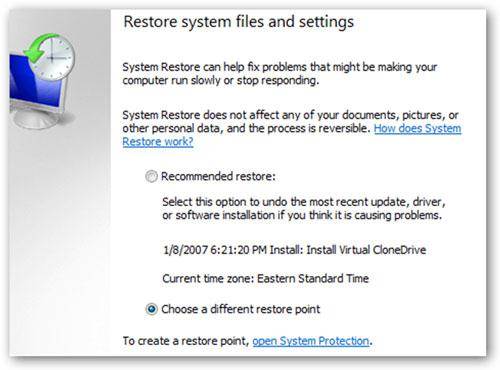
Gelöschte Daten können mit Backups einfach wiederhergestellt werden. Windows erstellt Backupdateien von Zeit zu Zeit automatisch. Um Dateien wiederherzustellen, folgen Sie den unten angegebenen Schritten:
Schritt 1: Klicken Sie mit der rechten Maustaste auf den Zielordner oder das Ziellaufwerk, auf dem Sie Ihre Datei verloren haben. Wenn Ihre Datei bspw. in „Meine Dokumente“ gelöscht worden ist, dann klicken Sie mit rechts auf „Meine Dokumente“. Ein „Drop down“-Menü erscheint.
Schritt 2: Scrollen Sie runter und klicken Sie auf „Eigenschaften“. Dies öffnet ein neues Fenster. Klicken Sie im oberen Teil dieses neuen Fensters auf den Reiter „Vorherige Versionen“.
Schritt 3: Ein neues Menü erscheint, das zu unterschiedlichen Zeiten verschiedene Backups für dieses spezielle Laufwerk oder dieses spezielle Ziel anzeigt. Wählen Sie das Backup aus, das Sie wiederherstellen möchten, indem Sie einmal darauf klicken.
Schritt 4: Klicken Sie, sobald Sie die Datei ausgewählt haben, auf die Option „Wiederherstellen“. Eine Nachricht erscheint, die fragt, ob Sie sich sicher sind, dass Sie die Daten wiederherstellen möchten. Klicken Sie auf „Wiederherstellen“.
Schritt 5: Eine Nachricht erscheint, die besagt, dass diese Datei erfolgreich auf Ihrem System wiederhergestellt worden ist. Klicken Sie auf „OK“, um den Vorgang abzuschließen.
Teil 4: Weitere Tipps und Tricks zur Systemwiederherstellung
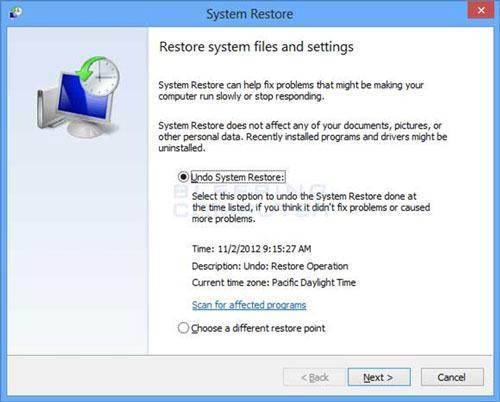
1. Es ist im Allgemeinen ratsam, eine gute Antivirussoftware auf Ihrem System zu verwenden, um jegliche Situationen zu vermeiden, in denen Sie die Systemwiederherstellung nutzen müssen.
2. Es ist ratsam, die Programme und Treiber vor der Installation auf Ihrem System zu scannen, um ein abnormales Funktionieren Ihres Systems zu vermeiden.
3. Multiple Backup- & Wiederherstellungspunkte sollten erstellt werden, damit die Dateien und das System im Falle einer Systemfehlfunktion effektiv wiederhergestellt werden können.
Dateien Lösungen
- Video wiederhrestellen
- TikTok-Videos wiederherstelllen
- M4A-Dateien wiederherstellen
- QuickTime-Videos wiederherstelllen
- MKV-Videos wiederherstellen
- MP4-Videos wiederherstellen
- Foto wiederhrestellen
- Die kostenlosen Foto-Wiederherstellungsprogramme
- Instagram-Fotos wiederherstellen
- Dauerhaft gelöschte Bilder wiederherstellen
- Snapchat Bilder wiederherzustellen
- Fotos von Micro-SD-Karten wiederherstellen
- Dokument wiederherstellen
- Ungespeicherte Word-Dokumente
- Beschädigte Word-Datei
- Ungespeicherte PowerPoint-Datei
- Verlorene PDF-Dateien
- Verlorene PDF-Dateien
- Dokument reparieren
- Excel-Dateien reparieren
- Excel-Fehler beheben
- Word-Reparatur-Tool
- Schreibgeschützte Excel-Dateien
- Excel-Arbeitsmappe reparieren
- Mehr


Classen Becker
chief Editor