• Abgelegt bei: Dateiwiederherstellungslösung • Bewährte Lösungen
Wir alle löschen ständig Dateien, um Speicherplatz freizugeben. Einige Dateien werden so dauerhaft gelöscht, andere landen zunächst im Papierkorb. Jedoch bleiben alle gelöschten Dateien zunächst auf Ihrem Computer. Sie gehen erst dann verloren, wenn Sie durch neue Daten überschreiben werden. In diesem Artikel zeigen wir Ihnen verschiedene Szenarien und erklären Ihnen, wie Sie gelöschte Dateien mithilfe einer Datenrettungssoftware problemlos wiederherstellen können.
Recoverit ist ein hervorragendes Tool zur Wiederherstellung gelöschter Dateien. Es gibt jedoch einige Methoden, mit denen Sie ebenfalls gelöschte Dateien wiederherstellen können. In den meisten Fällen benötigen Sie jedoch immer die Hilfe einer leistungsfähigen Wiederherstellungssoftware. Wenn Sie beispielsweise Dateien oder Ordner von Ihrer Festplatte oder anderen externen Geräten wie USB-Laufwerken oder SD-Karten wiederherstellen möchten, ist es schwierig, die Dateien über das Wiederherstellungssystem von Windows wiederherzustellen. Mit der Datenrettungssoftware können Sie die gelöschten Dateien effektiv durchsuchen und Ihre gelöschten Daten auf jedem Windows-System oder Mac wiederherstellen. Es hilft Ihnen, die Probleme bei einem Datenverlust zu minimieren.
- Teil 1. Gelöschte Datei wurde möglicherweise nicht wirklich gelöscht
- Teil 2. So stellen Sie gelöschte Daten von der Festplatte wieder her
- Teil 3. So stellen Sie aus dem Papierkorb gelöschte Dateien wieder her
- Teil 4. So stellen Sie gelöschte Dateien von externen Geräten wieder her
- Teil 5. So vermeiden Sie, dass die gelöschten Daten verloren gehen
Teil 1. Gelöschte Datei wurde möglicherweise nicht wirklich gelöscht
Die gelöschten Dateien werden in der Regel nicht wirklich gelöscht. Wenn Sie feststellen, dass Sie wichtige Dateien verloren haben, sollten Sie Ihren Computer vorerst nicht mehr verwenden, um das Überschreiben der Dateien zu vermeiden. Denn wenn die verlorene Datei überschrieben wird, lässt sie sich nur schwer wiederherstellen. Bevor Sie eine Dateiwiederherstellung durchführen, einschließlich einer Excel-Dateiwiederherstellung, Powerpoint-Dateiwiederherstellung oder Fotowiederherstellung, können Sie Ihren Papierkorb überprüfen, um sicherzustellen, dass die Datei tatsächlich dauerhaft gelöscht wurde oder nicht.
Wenn Sie Ihre neueste Version der Datei aufgrund eines versehentlichen Absturzes von einer Anwendung verloren haben, können Sie zur Wiederherstellung das integrierte Wiederherstellungssystem von Windows verwenden.
Wenn Sie Windows 7 / XP verwenden:
Sie können das Optionsmenü Computer öffnen und dort nach der Datei suchen. Klicken Sie dann mit der rechten Maustaste auf die Datei und klicken Sie auf Vorherige Versionen wiederherstellen. In der Liste werden Sie alle alten Versionen der Dateien sehen, die gesichert wurden. Wählen Sie eine der Versionen aus, um die gelöschten Dateien wiederherzustellen.
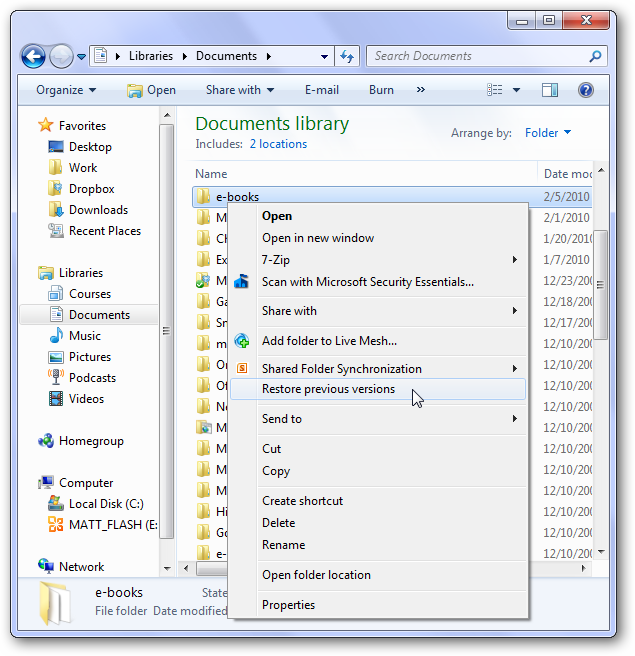
Wenn Sie Windows 8 / 8+ verwenden:
Suchen Sie den Ordner, in dem Sie die verlorene Datei gespeichert haben, und wählen Sie die Dateiverlauf-Option aus, um alle vorherigen Sicherungskopien anzuzeigen, die sich in diesem Ordner befinden. Sie müssen nur die vorherige Option und dann die Datei auswählen, um gelöschte Dateien wiederherstellen zu können.
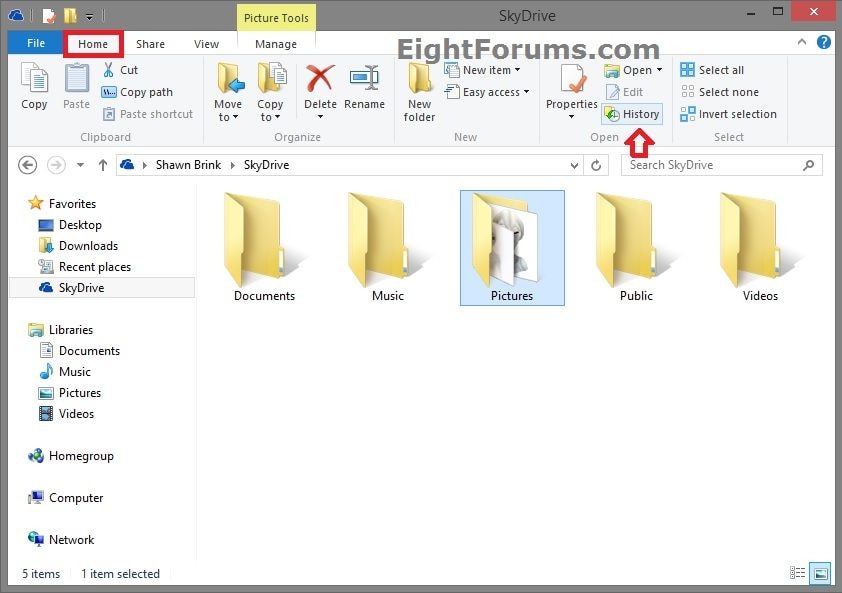
So können Sie nun Ihre gelöschten Dateien wiederherstellen. Diese Methode funktioniert jedoch nur, wenn Ihr Computer vor dem Verlust der Datei eine Sicherungskkopie angelegt hat und wenn die Datei zuvor auf Ihrem Computer gespeichert war. In den meisten Fällen benötigen Sie jedoch trotzdem die Hilfe einer Datenrettungssoftware.

Recoverit – Die beste Datenrettungssoftware
- Stellen Sie verloren gegangene Dateien, Fotos, Audiodateien, Musik und E-Mails von allen Ihren Speichermedien wieder her – effektiv, sicher und vollständig.
- Unterstützt die Wiederherstellung von Daten aus dem Papierkorb, Festplatten, Speicherkarten, USB-Sticks, Digitalkameras und Camcordern.
- Unterstützt die Wiederherstellung von Daten nach plötzlicher Löschung, Formatierung, Partitionsverlust, Virusattacken und Systemabstürzen.
Teil 2. So stellen Sie gelöschte Daten von der Festplatte wieder her
Was aber, wenn sich die Datei über die Wiederherstellungsfunktion von Windows nicht finden lässt? Dann ist Recoverit die beste Wahl. Dieses Datenrettungsprogramm eignet sich ideal für die Wiederherstellung von vielen Dateitypen, einschließlich Word-Dateien, Excel-Dateien, ZIP-Dateien, Fotos, Videos und über 500 weiteren Formaten. Es wird empfohlen, die Software so schnell wie möglich auszuführen, wenn Sie feststellen, dass Sie Dateien verloren haben. Wir werden Ihnen nun zeigen, wie Sie gelöschte Dateien von Ihrem Computer und Ihrer Festplatte wiederherstellen können.
Schritt 1 Laden Sie Recoverit für Windows bzw. Mac herunter.
Der Download sollte nur wenige Sekunden dauern. Starten Sie dann das Programm.
Schritt 2 Wählen Sie dann den passenden Datenrettungsmodus aus.
In diesem Fall sollten Sie die Option „Wiederherstellung gelöschter Dateien“ auswählen, um fortzufahren.

Schritt 3 Suchen Sie nach Ihrer Festplatte
Wählen Sie die Festplatte aus, auf der Sie Ihre Datei verloren haben, damit Recoverit nach den Daten suchen kann.

Schritt 4 Starten Sie den Scanvorgang
Es wird sofort ein Schnellsuchlauf gestartet. Die Dateien werden nach Dateitypen wie Fotos, Videos, Dokumente etc. aufgelistet. Stellen Sie sicher, dass Ihre gelöschten Dateien vorhanden sind. Falls nicht alle Ihre Daten gefunden wurden, können Sie den Modus „Komplett-Wiederherstellung“ verwenden, um einen Tiefenscan durchzuführen.

Schritt 5 Vorschau und Wiederherstellung
Sobald der Scanvorgang abgeschlossen wurde, können Sie sich eine Vorschau der Dateien ansehen. Wenn Sie die Dateien ausgewählt haben, können Sie sie durch einen simplen Klick auf die Schaltfläche „Wiederherstellen“ wiederherstellen.

Teil 3. So stellen Sie aus dem Papierkorb gelöschte Dateien wieder her
Auch durch das Leeren des Papierkorbs können Dateien verloren gehen. In diesem Fall ist eine Wiederherstellung über das integrierte Wiederherstellungssystem von Windows leider nicht möglich. Aber das ist trotzdem kein Grund zur Panik. Die Datenrettungssoftware kann Ihnen nämlich dabei helfen, Ihre Dateien problem aus dem Papierkorb wiederherzustellen.
Schritt 1 Starten Sie Recoverit
Sobald Sie im Wiederherstellungs-Hauptmenü landen, wählen Sie die Option „Papierkorbwiederherstellung“ aus.
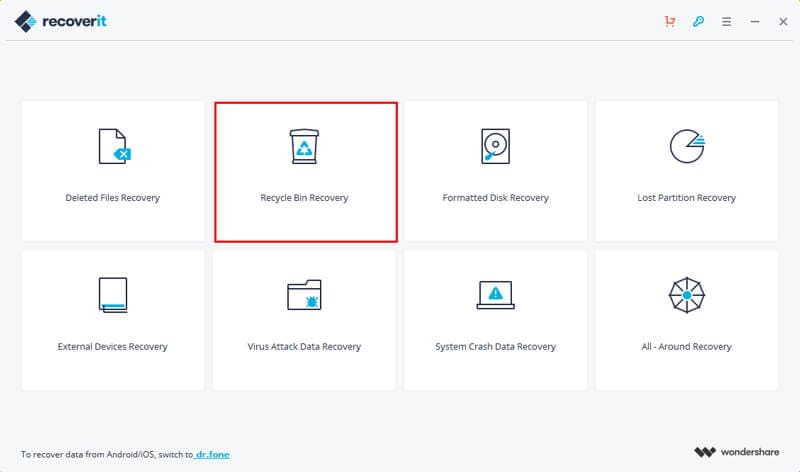
Schritt 2 Starten Sie den Scanvorgang
Der Scanvorgang wird gestartet. Sie müssen in diesem Fall nicht den Speicherort Ihres Papierkorbs auswählen. Unser leistungsfähiges Wiederherstellungstool kann diesen nämlich automatisch erkennen. Sollten Ihre Dateien nicht gefunden werden, können Sie über den Modus „Komplett-Wiederherstellung“ einen gründlichen Tiefenscan durchführen.
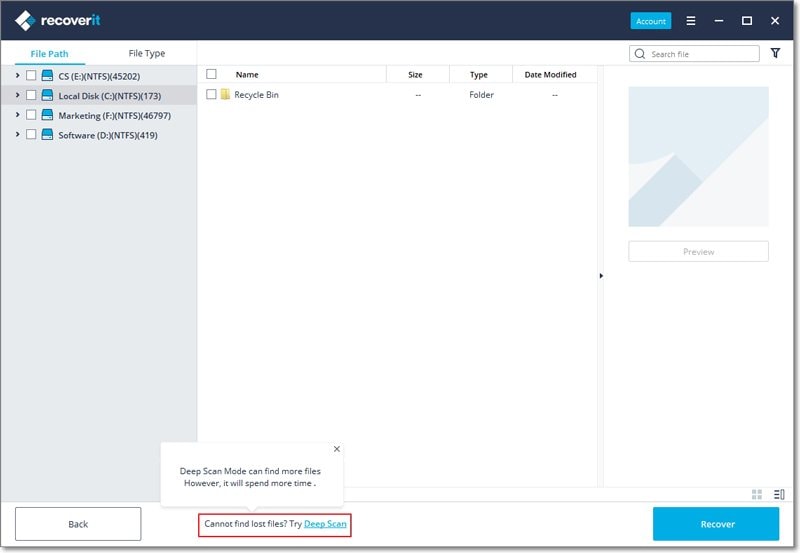
Schritt 3 Vorschau und Wiederherstellung
Das Wiederherstellungstool kann Ihnen eine Vorschau der Dateine zeigen, wodruch Sie bei der WIederherstellung Zeit sparen können. Wenn Sie Ihre verlorenen Dateien gefunden haben, müssen Sie nur auf die Schaltfläche „Wiederherstellen“ klicken, um die gelöschten Dateien wiederherzustellen.

Teil 4. So stellen Sie gelöschte Dateien von externen Geräten wieder her
Wir speichern viele unserer Dateien auf externen Geräten, einschließlich externer Festplatten, USB-Sticks oder Speicherkarten. Weil externe Speichergeräte sehr praktisch sind, werden sie von immer mehr Nutzern verwendet. So lassen sich die Daten an viele Orte transportieren, egal ob Sie beruflich unterwegs oder auf Reisen sind. Viele Leute speichern zur Sichheit eine Kopie Ihrer Dateien auf dem eigenen Computer, andere dagegen nicht. Wenn Sie die Dateien auf Ihrem externen Speichergerät verlieren, lassen sie sich nicht immer sofort über ein anderes Gerät wiederherstellen. Da wichtige Dateien auf den externen Geräten gespeichert werden, besteht ein größeres Risiko, versehentlich Dateien zu verlieren zu löschen. In diesem Fall ist ein Datenrettungstool erforderlich, mit dem Sie die verlorenen Dateien nach dem Datenverlust von Ihrem externen Speichergerät wiederherstellen können. Das Tool kann Ihnen beispielsweise bei der Wiederherstellung von externern Geräten helfen, die formatiert, gelöscht oder beschädigt wurden. Die Wiederherstellung Ihrer Dateien von externen Speichergeräten funktioniert folgendermaßen:
Schritt 1 Starten Sie Recoverit
Wählen Sie anschließend den Datenrettungsmodus „Wiederherstellung externer Geräte“ aus.

Schritt 2 Schließen Sie Ihr externes Speichergerät an und wählen Sie den Speicherort aus
Verbinden Sie Ihre externen Datenträger ordnungsgemäß mit dem Computer und wählen Sie den Speicherort in der Liste aus, die im Tool angezeigt wird.

Schritt 3 Verwenden Sie das Wiederherstellungstool zum Scannen
Das Programm wird einen Schnellsuchlauf durchführen. Je nach Größe Ihres externen Datenträgers kann dieser Vorgang einige Sekunden oder Minuten in Anspruch nehmen. Wenn Sie die verlorenen Dateien nicht finden konnten, können Sie den Modus „Komplett-Wiederherstellung“ nutzen. In diesem Modus wird das Programm einen gründlichen Tiefenscan durchführen, der mehr Ergebnisse finden wird.

Schritt 4 Vorschau und Wiederherstellung
Wenn der Scanvorgang abgeschlossen ist, können Sie die Dateien nach Dateiformaten (Fotos, Videos, Dokumente usw.) durchsuchen. Wählen Sie die wiederherstellbaren Dateien aus, die Sie benötigen, und klicken Sie dann auf die Schaltfläche „Wiederherstellen“, um die Dateien von Ihrem externen Gerät wiederherzustellen.

Wichtig: Sie sollten bei der Wiederherstellung darauf achten, die Dateien nicht auf dem ursprünglichen Datenträger zu speichern. Aufgrund der Beschädigung des externen Speichergeräts könnten Ihre Daten sonst nicht erfolgreich wiederhergestellt werden.
Teil 5. So vermeiden Sie, dass die gelöschten Daten verloren gehen
- Reinigen Sie Ihren Computer regelmäßig, halten Sie ihn staubfrei und vermeiden Sie das Auslaufen von Flüssigkeit auf Ihrem Computer.
Ein Festplattenausfall ist einer der Hauptgründe für Datenverluste. Wenn Ihre Festplatte unter einem Festplattenfehler leider, wird es schwieriger sein, die Dateien wiederherzustellen. Halten Sie Ihren Computer deshalb in einem einwandfreien Zustand.
- Sichern Sie wichtige Dateien regelmäßig an mehreren Orten
Wenn Sie über wichtige Dateien verfügen, reicht es nicht aus, die Datei an einem einzelnen Ort zu speichern. Die Gründe für einen Verlust Ihrer Daten sind oft kompliziert. Mit unserem fortschrittlichen Wiederherstellungsalgorithmus können Sie die Wiederherstellung zu 96% erfolgreich durchführen. In 4% aller Fälle lassen sich die Daten jedoch nicht mehr wiederherstellen. Um dies zu vermeiden, wird empfohlen, die Dateien regelmäßig an mehreren Orten zu sichern, einschließlich externer Laufwerke oder Cloud-Speicher.
- Vermeiden Sie, dass Ihr PC durch Viren infiziert wird, indem Sie Ihre Antivirensoftware auf dem neusten Stand halten und keine verdächtigen E-Mails öffnen.
Viren können ebenfalls zu einem Verlust Ihrer Daten führen. Sobald Ihre Dateien mit einem Virus infiziert sind, wird Ihr Antivirusprogramm die betroffenen Dateien löschen, wenn es eine Schutzaktion startet. Außerdem kann ein Virus dazu führen, dass die Dateien beschädigt werden und Sie den Zugriff auf die Dateien verlieren. In diesem Fall können Sie unsere Lösung zur Wiederherstellung nach Virenangriffen ausprobieren.
- Speichern Sie regelmäßig Ihre Dokumente, wenn Sie Office-Programme wie Word verwenden.
Bei Office-Anwendungen können Sie außerdem die automatische Speicherfunktion auf einen kürzeren Zeitintervall einstellen. Sobald Sie eine Änderung an Ihrem Dokument vorgenommen haben, sollten Sie auf „Strg + S“ (Windows) bzw. „Befehl + S“ (Mac) drücken, um die Datei direkt zu speichern.
- Halten Sie Ihre externen Geräte in einem einwandfreien Zustand
Ein fehlerfreies externes Gerät reduziert das Risiko eines Datenverlusts. Alte Geräte haben häufig ein höheres Risiko, wenn es um Datenverlust geht. Je älter Ihre externen Geräte sind, desto mehr Fehler werden auftreten.
Fazit
Der Verlust der gelöschten Daten ist zwar vermeidbar, die Sache ist jedoch nicht immer einfach. Wenn Sie Ihre Dateien verloren haben, gibt es jedoch keinen Grund zur Panik. Es gibt ein Tool, das Ihnen bei einer Vielzahl von Problemen in Sachen Datenverlust helfen kann. Es ist wichtig, dass Sie Ihre Dateine ordnungsgemäß sichern und Ihre Geräte in gutem Zustand halten. Umso wichtiger, Sie sollten stets ein Datenrettungsprogramm installiert haben, um eventuelle Datenverluste zu vermeiden und eine effektive Lösung für die einfache und schnelle Wiederherstellung gelöschter Dateien zur Hand zu haben.
Dateien Lösungen
- Video wiederhrestellen
- TikTok-Videos wiederherstelllen
- M4A-Dateien wiederherstellen
- QuickTime-Videos wiederherstelllen
- MKV-Videos wiederherstellen
- MP4-Videos wiederherstellen
- Foto wiederhrestellen
- Die kostenlosen Foto-Wiederherstellungsprogramme
- Instagram-Fotos wiederherstellen
- Dauerhaft gelöschte Bilder wiederherstellen
- Snapchat Bilder wiederherzustellen
- Fotos von Micro-SD-Karten wiederherstellen
- Dokument wiederherstellen
- Ungespeicherte Word-Dokumente
- Beschädigte Word-Datei
- Ungespeicherte PowerPoint-Datei
- Verlorene PDF-Dateien
- Verlorene PDF-Dateien
- Dokument reparieren
- Excel-Dateien reparieren
- Excel-Fehler beheben
- Word-Reparatur-Tool
- Schreibgeschützte Excel-Dateien
- Excel-Arbeitsmappe reparieren
- Mehr


Classen Becker
chief Editor