• Abgelegt bei: Mehr • Bewährte Lösungen
Wenn Sie auch eine neue Festplatte haben oder Daten von Ihrer SSD sichern möchten, dann können Sie das Gleiche tun. Im Idealfall ist es ziemlich einfach, Dateien von der SSD auf die HDD zu verschieben, egal ob auf einem Windows- oder Mac-Computer. Anstatt eine manuelle Übertragung vorzunehmen, würde ich Ihnen empfehlen, ein vollständiges Backup Ihrer Daten zu erstellen. In diesem Beitrag zeige ich Ihnen, wie Sie im Handumdrehen und ohne technischen Aufwand Daten von einer SSD auf eine HDD verschieben können. Lassen Sie uns loslegen!

Die wichtigsten Unterschiede zwischen Solid-State-Laufwerken und Festplattenlaufwerken
Bevor wir lernen, wie man Dateien von einer SSD auf eine HDD überträgt, sollten wir kurz ihre Unterschiede verstehen. Festplattenlaufwerke (HDD) gibt es zwar schon seit einiger Zeit, aber Solid State Drives (SSD) bieten ein besseres Erlebnis und werden heutzutage meist bevorzugt.
|
HDDs |
SSDs |
|
|
Machanismus |
Basierend auf Magnetplatten und einem rotierenden Arm zum Lesen/Schreiben von Daten |
Sie basieren auf Flash-Speicher mit einzelnen Speicherblöcken |
|
Stromverbrauch |
Hoch |
Gering |
|
Lebensdauer des Akkus |
Begrenzt |
Längere Lebensspanne |
|
Problem mit der Dateifragmentierung |
Ja |
Nein |
|
Allgemeine Performance |
Ein bisschen träge |
Bessere Optimierung |
|
Reaktion |
Braucht Zeit (für das Drehen und das Auffinden von Daten) |
Extrem schnell |
|
Gewicht |
Schwerer |
Leichter |
|
Lärm |
Ja |
Nein |
|
I/O Reaktionszeit |
400-500 ms |
20-30 ms |
|
Fehleranfälligkeit |
Höher |
Gering |
|
Preis |
Günstig |
Ein bisschen teuer |

Wie Sie sehen können, sind SSDs im Vergleich zu HDDs weitaus besser und bieten insgesamt eine bessere Leistung. Deshalb entscheiden sich immer mehr Menschen für SSDs und verschieben einfach Dateien von der SSD auf die HDD, um ihre Daten zu sichern.
Sichern von Dateien von einem Solid-State-Laufwerk auf der Festplatte unter Windows 10
Wenn Sie Dateien ganz einfach von einer SSD auf eine HDD verschieben möchten, dann verwenden Sie einfach Wondershare UBackit. Mit dieser professionellen und benutzerfreundlichen Anwendung können Sie eine selektive oder vollständige Sicherung Ihrer SSD an einem beliebigen Ort Ihrer Wahl erstellen.
- Die Nutzer können auswählen, was sie sichern möchten - das gesamte Laufwerk, eine Partition oder Dateien/Ordner von einem beliebigen Ort.
- Da UBackit eine inkrementelle Sicherung durchführt, spart es insgesamt rund 80 Prozent Speicherplatz.
- Es unterstützt die Sicherung aller wichtigen Datentypen wie Fotos, Audio, Videos, Dokumente, komprimierte Dateien und mehr.
- Auf der nativen Oberfläche von UBackit können Sie die automatische Sicherung aktivieren, um eine Häufigkeit für den Sicherungsprozess festzulegen.
- Zu den weiteren Funktionen von UBackit gehören integrierte Filter, erweiterte Virenerkennung, Backup-Benachrichtigungen, Speicherüberwachung und vieles mehr.
Wenn Sie wissen möchten, wie Sie Dateien mit Hilfe von Wondershare UBackit automatisch von der SSD auf die Festplatte verschieben können, folgen Sie bitte diesen Schritten:
Schritt 1: Starten Sie Wondershare UBackit auf Ihrem PC
Für den Anfang können Sie Wondershare UBackit einfach auf Ihrem Computer installieren und starten. Gehen Sie von der Startseite aus auf die Option "Sichern & Wiederherstellen" und wählen Sie einfach die Option, ein neues Backup zu erstellen.

Schritt 2: Wählen Sie die Quelle und die zu sichernden Dateien
Um nun zu erfahren, wie Sie Dateien von einer SSD auf eine Festplatte übertragen können, müssen Sie zunächst die Sicherungsquelle auswählen. Hier sehen Sie alle verfügbaren Partitionen, die Sie durchsuchen können, um auszuwählen, welche Sie in das Backup aufnehmen möchten. Wenn Sie die gesamten Daten von Ihrer SSD speichern möchten, können Sie hier das entsprechende Laufwerk auswählen.

Auf der UBackit-Benutzeroberfläche gibt es eine eingebaute Suchleiste, mit der Sie nach bestimmten Dateien suchen können, die in das Backup aufgenommen werden sollen.

Darüber hinaus finden Sie in UBackit auch integrierte Filter, mit denen Sie verschiedene Datentypen (wie Fotos, Videos, Dokumente, etc.) finden können.

Schritt 3: Wählen Sie ein Ziel, in dem Ihr Backup gespeichert werden soll
Sobald Sie ausgewählt haben, was Sie sichern möchten, können Sie einen Speicherort für Ihre Dateien markieren. Hier können Sie die angeschlossene Festplatte als Speicherort für Ihr Backup auswählen (oder einen anderen Ort).

Schritt 4: Aktivieren Sie den Zeitplan für die automatische Sicherung
Um Ihnen die Arbeit zu erleichtern, gibt es in UBackit eine zusätzliche Funktion zur automatischen Sicherung, die Sie aktivieren können. Von hier aus können Sie einen geeigneten Zeitplan einrichten, um automatisch tägliche, wöchentliche oder monatliche Backups zu erstellen.

Schritt 5: Dateien von der SSD auf die HDD verschieben
Das war's! Sobald Sie den Zielort angegeben haben, startet UBackit den Backup-Prozess und informiert Sie über den Fortschritt. Sie können einfach eine Weile warten und sicherstellen, dass die Anwendung nicht geschlossen wird, bis der Vorgang abgeschlossen ist.

Am Ende teilt Ihnen die Anwendung mit, dass das Backup erstellt wurde. Sie können nun das auf Ihrer Festplatte gespeicherte Backup überprüfen, die verfügbaren Versionen einsehen und es später auf Ihrer SSD wiederherstellen.

Profi-Tipps zur Wartung Ihres Solid-State-Laufwerks
Wie Sie sehen, ist es ziemlich einfach zu lernen, wie Sie Dateien von einer SSD auf eine Festplatte übertragen und Ihre Daten sicher aufbewahren können. Wenn Sie jedoch die Gesamtleistung Ihrer SSD erhöhen und ihre Lebensdauer verlängern möchten, sollten Sie diese Vorschläge befolgen:
- Stellen Sie zunächst sicher, dass Sie Ihre SSD nicht abrupt aus Ihrem System entfernen und entfernen Sie sie immer sicher.
- Sie können auch in Erwägung ziehen, die TRIM-Einstellungen in Ihrem Windows zu aktivieren, die den Speicher automatisch optimieren würden.
- Versuchen Sie, Ihre SSDs nicht an öffentliche oder nicht vertrauenswürdige Computer anzuschließen, da sie dadurch beschädigt werden können.
- Installieren Sie immer eine zuverlässige Anti-Malware-Anwendung auf Ihrem Computer und scannen Sie Ihre SSD von Zeit zu Zeit.
- Es wird empfohlen, Ihre SSD nicht bis zur vollen Kapazität zu füllen und mindestens 20% Speicherplatz für die Optimierung frei zu halten.
- Wenn Sie ein Problem mit Ihrer SSD haben, sollten Sie sie vollständig formatieren (auf ein kompatibles Dateisystem), um sie wieder verwenden zu können.
- Sie sollten sich außerdem angewöhnen, Ihr Windows auf dem neuesten Stand zu halten, damit alle wichtigen Module installiert sind.
- Neben der Firmware Ihres Systems können Sie auch den Gerätemanager aufrufen und die Treiber für Ihre Festplatte und den USB-Anschluss manuell aktualisieren.
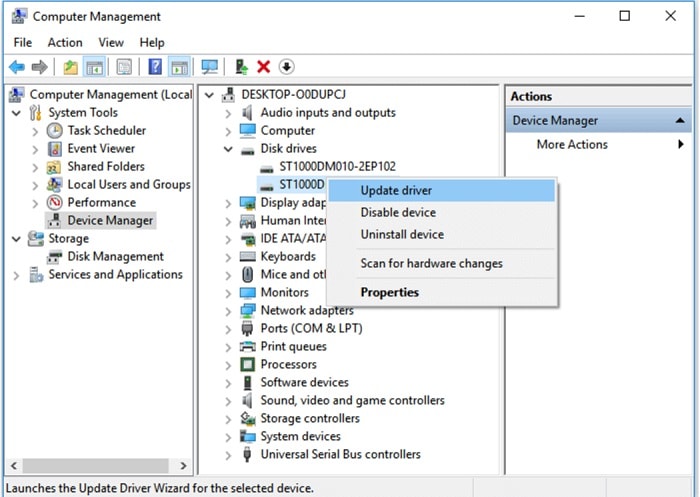
Ich bin sicher, dass Sie nach der Lektüre dieses Beitrags in der Lage sein werden, Ihre Dateien problemlos von einer SSD auf eine Festplatte zu verschieben. Wie Sie sehen, ist das Verschieben von Dateien von einer SSD auf eine HDD ganz einfach, wenn Sie die richtigen Tools verwenden. Wenn wir unsere Daten manuell übertragen, entgehen uns einige wichtige Dateien. Deshalb sollten Sie Wondershare UBackit verwenden, das eine inkrementelle und automatische Sicherung Ihrer Daten durchführen kann. Testen Sie UBackit und geben Sie diese Anleitung an andere weiter, um ihnen zu zeigen, wie Sie Ihre Daten wie ein Profi von einer SSD auf eine HDD verschieben können.
Dateien retten & reparieren
- Video wiederhrestellen
- TikTok-Videos wiederherstelllen
- M4A-Dateien wiederherstellen
- QuickTime-Videos wiederherstelllen
- MKV-Videos wiederherstellen
- MP4-Videos wiederherstellen
- Video reparieren
- Foto wiederhrestellen
- Die kostenlosen Foto-Wiederherstellungsprogramme
- Instagram-Fotos wiederherstellen
- Dauerhaft gelöschte Bilder wiederherstellen
- Snapchat Bilder wiederherzustellen
- Fotos von Micro-SD-Karten wiederherstellen
- Foto reparieren
- Unlesbare Bilder reparieren
- Die beste JPG-Fotoreparatur-Software
- JPG-Dateien reparieren
- Beschädigte Fotos reparieren
- Dokument wiederherstellen
- Ungespeicherte Word-Dokumente
- Beschädigte Word-Datei
- Ungespeicherte PowerPoint-Datei
- Verlorene PDF-Dateien
- Verlorene PDF-Dateien
- Dokument reparieren
- Excel-Dateien reparieren
- Excel-Fehler beheben
- Word-Reparatur-Tool
- Schreibgeschützte Excel-Dateien
- Excel-Arbeitsmappe reparieren
- Mehr




Classen Becker
chief Editor