• Abgelegt bei: Computer Datenrettung • Bewährte Lösungen
Auch wenn Microsoft mit der Entwicklung einiger der besten Betriebssysteme einen langen Weg zurückgelegt hat, gibt es Zeiten, in denen Benutzer aus heiterem Himmel mit einem unerwünschten Rückschlag konfrontiert werden. Zum Beispiel kann ein Windows-PC aus vielen Gründen ausfallen oder abstürzen. Dies kann dazu führen, dass Ihre Daten nicht mehr zugänglich sind oder sogar verloren gehen. Um eine solche unvorhergesehene Situation zu vermeiden, können Sie die Hilfe eines speziellen Tools in Anspruch nehmen, um verlorene Daten nach Systemabstürzen wiederherzustellen. Wenn Ihr Windows-System nicht startet oder nicht optimal funktioniert, dann sind Sie bei uns genau richtig. In diesem Beitrag erfahren Sie, wie Sie verlorene Daten nach einem Systemabsturz wiederherstellen können.
- Teil 1: Was könnte die Ursache für den Absturz Ihres Systems sein?
- Teil 2: Wie man Daten nach einem Systemabsturz wiederherstellt
- Teil 3: Wie lässt sich ein Systemabsturz vermeiden?
Teil 1: Was könnte die Ursache für den Absturz Ihres Systems sein?
Bevor Sie die verschiedenen Möglichkeiten zur Wiederherstellung verlorener Daten nach Systemabstürzen kennenlernen, sollten Sie sich mit den Grundlagen beschäftigen. Lassen Sie uns zum Beispiel überlegen, was einen Systemabsturz verursacht haben könnte, damit Sie diese Situation in Zukunft vermeiden können.
- Eine Änderung in den Windows-Registrierungsdateien
- Überhitzung des Systems
- Ein defektes oder infiziertes Gerät haben
- Fehlerhaftes BIOS
- Angriff durch Malware oder Viren
- Überschreiben von Systemdateien
- Gleichzeitiges Öffnen von mehreren umfangreichen Anwendungen
- Probleme mit dem Festplattenlaufwerk oder den Treibern des Systems
- Hardware-Konflikt
- Instabiler Strom oder Steckdosenproblem
- Probleme mit der Hauptplatine oder dem Speicher
- Problem mit der Anzeige
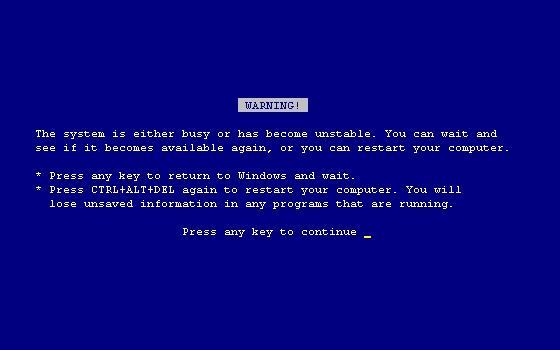
Wie Sie sehen können, gibt es viele Gründe für einen Systemabsturz. Zum Glück können Sie verlorene Daten nach einem Systemabsturz wiederherstellen, indem Sie den nächsten Abschnitt befolgen.
Teil 2: Wie man Daten nach einem Systemabsturz wiederherstellt
Sie können die Hilfe eines zuverlässigen Drittanbieter-Tools in Anspruch nehmen, das Windows PE unterstützt, um verlorene Daten nach einem Systemabsturz wiederherzustellen. Damit kann ein spezielles bootfähiges Laufwerk erstellt werden, mit dem Sie ein defektes System starten können. Wondershare Recoverit unterstützt die Windows-Vorinstallationsumgebung und bietet eine einfache Möglichkeit, verlorene Daten nach einem Systemabsturz wiederherzustellen und den blauen Bildschirm des Todes zu beheben.

Ihre sichere und zuverlässige Datenrettungssoftware für Systemabstürze
- Stellen Sie verlorene oder gelöschte Dateien, Fotos, Audiodateien, Musik und E-Mails von jedem Speichergerät effektiv, sicher und vollständig wieder her.
- Unterstützt die Wiederherstellung von Daten aus Papierkorb, Festplatte, Speicherkarte, Flash-Laufwerk, Digitalkamera und Camcorder.
- Unterstützt die Wiederherstellung von Daten nach plötzlicher Löschung, Formatierung, Festplattenbeschädigung, Virenbefall, Systemabsturz in verschiedenen Situationen.
1. Wie kann man den Computer neu starten?
Bevor Sie Ihre Daten wiederherstellen, sollten Sie Ihren Computer neu starten. Laden Sie Recoverit auf einen funktionsfähigen Computer herunter und schließen Sie einen leeren USB-Stick oder eine CD/DVD an.
Schritt 1 Um ein bootfähiges Laufwerk für die Datenrettung zu erstellen, wählen Sie bitte den Modus "System Crash Data Recovery" und klicken Sie auf die Schaltfläche "Start" im nächsten Pop-up-Fenster.

Schritt 2 Dann sollten Sie einen Modus zum Erstellen eines bootfähigen Laufwerks, USB oder CD/DVD auswählen. Die Anwendung erkennt das angeschlossene Medium automatisch, nachdem Sie es an Ihren Computer angeschlossen haben. Klicken Sie auf "Erstellen", um fortzufahren.

Schritt 3 Wenn Sie bestätigen, dass Sie ein bootfähiges Medium erstellen möchten, klicken Sie auf die Schaltfläche "Jetzt formatieren", um fortzufahren. Bitte beachten Sie, dass beim Formatieren alle Daten auf dem ausgewählten Laufwerk gelöscht werden. Stellen Sie daher sicher, dass sie vorher gesichert wurden, falls Daten verloren gehen.

Schritt 4 Es wird eine Weile dauern, bis der Prozess der Erstellung eines bootfähigen Mediums abgeschlossen ist. Bitte werfen Sie den USB-Stick oder das CD/DVD-Laufwerk während des Vorgangs nicht aus.

Schritt 5 Schließlich finden Sie eine schrittweise Anleitung, wie Sie Ihre Daten von einem abgestürzten System mit Hilfe des bootfähigen Mediums wiederherstellen können.

Nachdem Sie ein bootfähiges Laufwerk erstellt haben, können Sie es zum Booten Ihres Systems verwenden. Damit es funktioniert, müssen Sie allerdings die Standard-Bootsequenz ändern. Dazu müssen Sie die BIOS-Eingabetaste des Systems drücken, während es gestartet wird. Die üblichen BIOS-Eingabetasten sind F2, F10, F11, F12 oder DEL. Sie kann sich auch von einem System zum anderen ändern. Erfahren Sie mehr über Computer auf BIOS einstellen.
2. Wiederherstellung verlorener Daten nach einem Systemabsturz
Starten Sie Ihren abgestürzten Computer neu, nachdem Sie das Computer-BIOS eingestellt haben. Starten Sie Recoverit, um die Daten von Ihrem abgestürzten System wiederherzustellen.
Schritt 1 Wählen Sie das Szenario aus. Um die Daten eines Systemabsturzes mit dem bootfähigen Laufwerk wiederherzustellen, können Sie zunächst den Modus "Rundum-Wiederherstellung" auswählen.

Schritt 2 Wählen Sie den Zielort, an dem die Daten verloren gegangen sind, und klicken Sie auf die Schaltfläche "Start", um den Vorgang zu starten.

Schritt 3 Diese Software scannt Ihren Computer sofort nach Ihren verlorenen Daten. Wenn Sie die gesuchten Dateien immer noch nicht finden können, versuchen Sie bitte "Deep Scan" unten links, um weitere Dateien zu durchsuchen.

Schritt 4 Schließlich können Sie eine Vorschau der angezeigten Dateien anzeigen, die wiederherzustellenden Dateien auswählen und auf die Schaltfläche "Wiederherstellen" klicken, um sie wiederherzustellen.

Teil 3: Wie lässt sich ein Systemabsturz vermeiden?
Wenn Sie nun wissen, wie Sie verlorene Daten nach einem Systemabsturz wiederherstellen können, sind Sie sicherlich in der Lage, eine unvorhergesehene Situation zu meistern. Um dieses Problem jedoch in Zukunft zu vermeiden, können Sie diese Vorschläge umsetzen:
Windows auf dem neuesten Stand halten
Wenn Sie eine veraltete Version von Windows verwenden, kann dies zu Problemen führen. Rufen Sie daher die Systemsteuerung > System & Sicherheit > Windows Update auf und suchen Sie nach verfügbaren Updates. Sie können diesen Prozess auch automatisieren.
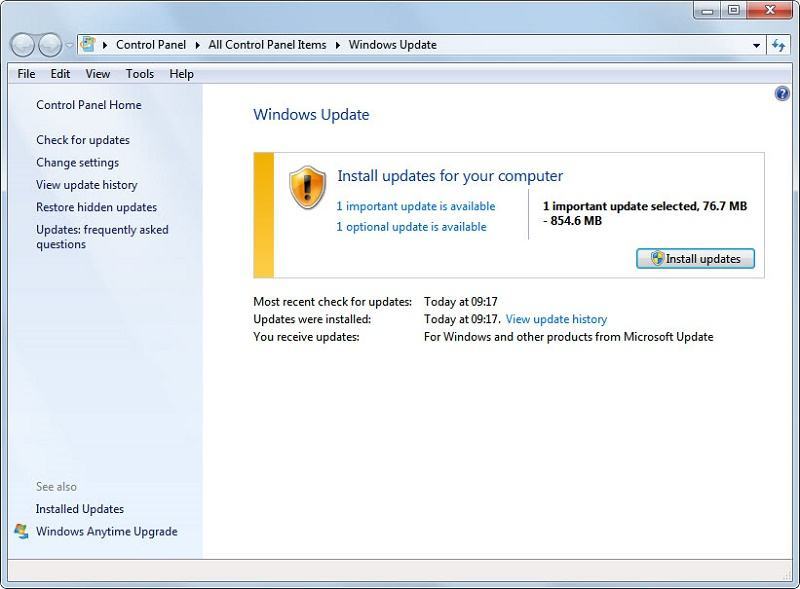
Firewall einschalten
Möglicherweise hat ein Malware- oder Virenangriff Ihr System beschädigt. Um dies zu vermeiden, schalten Sie in den Firewall-Einstellungen den Echtzeit-Verfolgungsdienst aus. Sie können auch ein zuverlässiges Anti-Malware-Tool eines Drittanbieters verwenden, um Ihr System zu schützen.
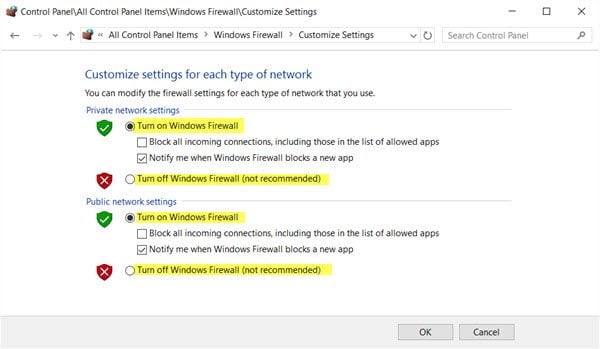
Vermeiden Sie Hardware-Probleme
Hardwarebedingte Probleme lassen sich recht einfach vermeiden. Vergewissern Sie sich, dass die Steckdose funktioniert und dass Sie echte Kabel verwenden. Reinigen Sie Ihr System außerdem regelmäßig und achten Sie darauf, dass kein Schmutz auf die Hauptplatine gelangt.
Überlasten Sie das System nicht
Wenn Sie zu viele umfangreiche Anwendungen gleichzeitig öffnen, kann dies zu einem Systemabsturz führen. Versuchen Sie daher, nicht zu viel Multitasking zu betreiben und den verfügbaren Speicher Ihres Systems nicht auszunutzen.
Genügend freien Platz haben
Versuchen Sie, Ihr System nicht mit zu viel Speicherplatz zu überladen. Insbesondere das Laufwerk, auf dem sich das Betriebssystem befindet, sollte über reichlich freien Speicherplatz verfügen. So verhindern Sie, dass Ihr System abstürzt.
Wenn Sie diese Ratschläge befolgen, können Sie einen unerwünschten Systemabsturz vermeiden. Wenn Ihr System jedoch nicht optimal funktioniert, können Sie Recoverit verwenden, um verlorene Daten nach einem Systemabsturz wiederherzustellen. Es ist ein außergewöhnliches Werkzeug, das Ihnen sicherlich helfen wird, den Tag zu retten!
Computer-Fehlerbehebung
- Win Systemabsturz
- BIOS-Passwort knacken
- Die Shift-Taste funktioniert nicht
- Zugriff verweigert-Fehler unter Windows beheben
- "Ntoskrnl.exe"-Fehler beheben
- MBR Fehlermeldung 1, 2 und 3 lösen
- Windows-Tipps
- Windows 10 mithilfe der Eingabeaufforderung reparieren
- Überhitzungsproblemen lösen
- Windows 10 startet nicht mehr
- Was ist Windows PE
- Bootfähiges USB-Laufwerk für Windows PE ersllten
- Computer-Probleme
- RunDLL-Fehler beheben
- "Hard Disk 3F0" auf HP-Systemen
- Administrator-Kennwort entfernen
- Beschädigte BOOTMGR Abbildung
- Administrator-Kennwort entfernen
- "Unmountable Boot Volume" beheben
- Blauer Bildschirm-Fehler




Classen Becker
chief Editor