• Abgelegt bei: Computer Datenrettung • Bewährte Lösungen
Ein PC-Absturz kann für die Kunden sehr belastend sein, wenn sie die Ursache für den Ausfall ihres Betriebssystems nicht nachvollziehen können. Ein PC-Absturz kann Ihre Arbeit, das Ändern und Verändern grundlegender Dokumente ruinieren und darüber hinaus zum Verlust von Informationen führen, deren Wiederherstellung mit Hilfe der Recoverit Software in diesem Artikel näher untersucht wird. Bevor wir uns mit den Aktivitäten befassen, die während der PC-Absturz-Wiederherstellung durchgeführt werden müssen, werfen wir einen Blick auf die Gründe, die die Notwendigkeit einer PC-Absturz-Wiederherstellung überhaupt erst verursachen. Bitte beachten Sie, dass diese Fehler ganz normal vorkommen, eine Folge der regelmäßigen Nutzung sind und in vielen Beispielen nichts Störendes enthalten.
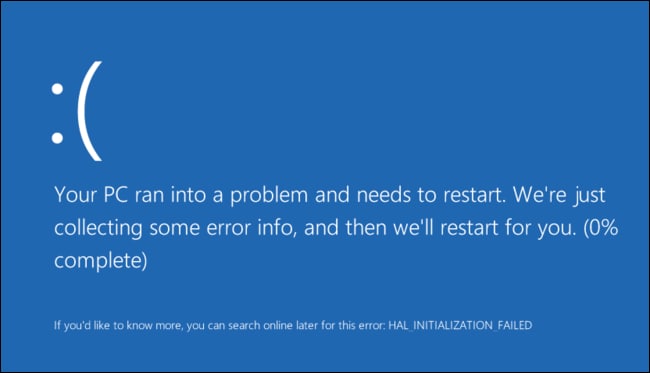
Warum ist die Wiederherstellung nach einem Computerabsturz notwendig?
Hier listen wir einige der grundlegenden Gründe auf, die eine entscheidende Rolle spielen, wenn es darum geht, Ihren Computer zum Absturz zu bringen. Bei der Wiederherstellung eines Computerabsturzes sollte es darum gehen, zu verstehen, warum diese Fehler auftreten und sie mit den angegebenen Techniken zur Fehlerbehebung zu beheben.
Einige der angegebenen Ursachen für Computerabstürze sind:
- Veraltete oder inkompatible Treiber
- Beschädigtes Programm und beschädigte Dateien.
- Viren und andere Schadprogramme
- Unzureichender RAM-Speicherplatz und andere Probleme mit Ihrem virtuellen Speicher
Behebung der Ursache des Computerabsturzes bei der Wiederherstellung von Computerabstürzen:
Im folgenden Abschnitt werden wir uns Methoden ansehen, die sich als nützlich erweisen können, wenn wir die Ursachen für den Absturz unseres Computers bekämpfen müssen.
Umgang mit beschädigten Dateien und Programmen:
Der Vorgang muss von der Administrator-Eingabeaufforderung aus durchgeführt werden. Wenn Sie Windows 10 verwenden, können Sie einfach mit der rechten Maustaste auf die Schaltfläche "Start" tippen und "˜Eingabeaufforderung (Admin)" auswählen. Falls Sie eine andere Windows-Variante verwenden, können Sie die Eingabeaufforderung über das Startmenü aufrufen, mit der rechten Maustaste darauf klicken und die Option "˜Als Administrator ausführen" auswählen.
Dann müssen Sie den entsprechenden Befehl in das Eingabeaufforderungsfenster eingeben und die Eingabetaste drücken. Dies würde Ihnen dabei helfen, einen vollständigen Framework Filter auszuführen: sfc/scannow
Sie können dann das Auftragsfenster offen lassen, bis die Ausführung des Auftrags abgeschlossen ist. Dies kann je nach Zustand des Rahmens einige Zeit in Anspruch nehmen. Für den Fall, dass kein Fehler durch die Reihenfolge unterschieden wird, sehen Sie eine Nachricht, die sagen würde, "Windows Resource Protection hat keine Aufrichtigkeitsverletzungen entdeckt". Damit sollte der PC-Absturz-Wiederherstellungsprozess mit Windows 10 abgeschlossen sein.
Wie dem auch sei, für den Fall, dass Sie eine andere Meldung sehen, die lauten könnte: "Der Windows-Ressourcenschutz entdeckte fehlerhafte Datensätze, konnte aber einige von ihnen nicht reparieren", müssen Sie den Neustart im experimentellen Modus durchführen, bevor Sie etwas anderes tun. Für diejenigen, die Windows 10 verwenden, kann es zweifelhaft sein, in den abgesicherten Modus zu gelangen, da das Booten in einer außergewöhnlich kurzen Zeitspanne geschieht, aber es neigt dazu, beendet zu werden, indem man die Umschalttaste hält, während man auf die Neustart-Alternative tippt, die es ihnen ermöglicht, in das Boot-Auswahlmenü zu gelangen. Bei den früheren Varianten von Windows muss man die Taste F8 gedrückt halten, während der Bootvorgang stattfindet. Zu diesem Zeitpunkt müssen Sie den oben genannten Auftrag im abgesicherten Modus ausführen.
Unzureichender RAM-Speicherplatz:
Dies ist der grundlegende Schritt zur Behebung des Fehlers mit geringem Speicherplatz bei der Wiederherstellung von Computerabstürzen. Standardmäßig versucht Windows, die Größe der Auslagerungsdatei zu erhöhen, wenn der Speicherplatz knapp wird. Sie können ihn jedoch auch manuell auf eine maximale Größe erhöhen, die von dem installierten Arbeitsspeicher abhängt. Bitte beachten Sie, dass die Vergrößerung des Auslagerungsspeichers das Problem nur vorübergehend löst und bei längerem Einsatz dazu führen kann, dass Ihre Programme langsam laufen. Das liegt daran, dass der Computer so programmiert ist, dass er Informationen aus dem RAM schneller verarbeitet als aus der Auslagerungsdatei. Erhöhen Sie daher die Auslagerungsdatei nur als vorübergehende Lösung für den Fehler mit wenig Speicher.
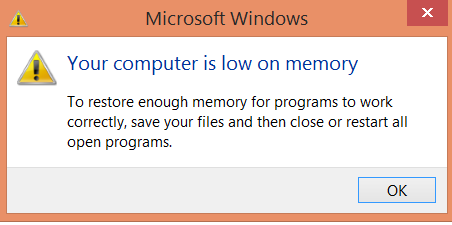
Holen Sie sich ein RAM-Upgrade:
Dies ist eine weitere Möglichkeit für Kunden, die eine effektive PC-Absturzwiederherstellung durchführen möchten. Jeder Framework hat eine äußerste Grenze in Bezug auf die RAM-Anschlüsse. Diejenigen, die 2 GB RAM verwenden, können nach einem anderen Anschluss suchen, um den RAM physisch einzuführen, etc., da dies das Problem des geringen Speichers effektiv löst. Worauf es ankommt, zeigt sich in der Sekunde, in der Sie den Arbeitsspeicher einsetzen. Einführen, neu starten und mit der Wiederherstellung Ihres PC-Absturzes beginnen.
Bitte beachten Sie, dass es zahlreiche andere Aspekte, die man durchführen kann, während die Aufgabe der Wiederherstellung läuft. Es gibt jedoch Fälle, in denen Sie während des Wiederherstellungsprozesses bei einem Computerabsturz Daten verloren haben. Im nächsten Abschnitt erfahren wir, wie wir damit umgehen können.
Recoverit für die Wiederherstellung von Computerabstürzen
Schauen wir uns einmal an, wie Wondershare Recoverit funktioniert:
Sie können Informationen wiederherstellen, indem Sie nach der PC-Absturz-Wiederherstellung den Reparaturvorgang durchführen. Dazu gehört auch die Erstellung von Programmen zur Informationswiedergewinnung. Die Recoverit-Programmierung wird schon seit langem eingesetzt und bietet den Kunden die Möglichkeit, ihre zentralen Informationen wiederherzustellen. Hier untersuchen wir, wie er fertiggestellt wird.
Laden Sie Recoverit herunter und installieren Sie es auf Ihrem Computer. Folgen Sie der nächsten Lösung, um verlorene Dateien wiederherzustellen.
Schritt 1 Wählen Sie zum Starten den Modus "Wiederherstellen vom abgestürzten Computer".

Schritt 2 Da wir den abgestürzten Computer booten können, müssen wir zunächst ein bootfähiges Laufwerk erstellen.
Sie müssen ein USB-Laufwerk oder eine CD/DVD für die Erstellung des bootfähigen Mediums vorbereiten. Wählen Sie dann das gewünschte Gerät aus und klicken Sie auf die Schaltfläche Erstellen, um fortzufahren.

Dann erscheint ein Erinnerungsfenster, das Sie darauf hinweist, Ihre Daten zu sichern, da die Software beim nächsten Vorgang alle Daten auf dem USB-Laufwerk löscht. Sobald Sie die Meldung bestätigt haben, klicken Sie einfach auf die Schaltfläche "Jetzt formatieren".

Es wird empfohlen, das USB-Flash-Laufwerk oder CD/DVD-Medium nicht auszuwerfen, wenn die Software Daten auf das Gerät schreibt, um das bootfähige Medium zu erstellen.

Wenn der obige Prozess abgeschlossen ist, können Sie die Anweisungen zum Starten des abgestürzten Computers mit dem bootfähigen Median erhalten und Ihre verlorenen Daten wiederherstellen.

Schritt 3 Schließen Sie das bootfähige Medium gemäß den Anweisungen an den abgestürzten Computer an und starten Sie den Computer. Dann wird Recoverit automatisch gestartet. Sie können ein beliebiges Laufwerk auswählen und die Daten darauf wiederherstellen.

Bitte beachten Sie, dass dieses Softwareprogramm sich bei der Wiederherstellung Ihrer Daten während des Computerabsturzes als sehr hilfreich erweisen kann.
Video-Tutorial zur Datenrettung nach PC-Crash
Fazit:
Bei der Wiederherstellung eines abgestürzten Computers müssen Sie eine Reihe von Aktionen durchführen, bevor das Problem erkannt wird. Wenn Sie das Problem jedoch nicht erkennen können, müssen Sie die Lösungen durchführen, um das Problem zu erkennen. Die Wiederherstellung eines abgestürzten Computers kann mit Hilfe eines Fachmanns oder einfach durch Befolgung der oben aufgeführten Schritte erfolgen.
Sie können sich auf eine Reihe von Artikeln auf der Webseite beziehen, in denen wir die Wiederherstellung von Computerabstürzen in Windows 10 diskutieren.
Tipps für Datenrettung
- Computer-Datenrettung
- Kostenlose Datenrettungssoftware
- Top 5 kostenlose Datenrettungssoftware
- Editor-Dateien wiederherstellen
- Top 5 Open Source Datenrettungsprogramme
- Die beste Video-Wiederherstellung
- Die beste Foto-Wiederherstellung
- Telefon-Datenrettung
- Datenwiederherstellung nach einem Factory Reset auf Android
- Dateien von Android Speicherkarte wiederherstellen
- Dateien auf Nokia-Handys wiederherstellen
- Dateien auf einem LG Mobiltelefon wiederherstellen
- Dateien von einem Smartphone wiederherstellen
- Top 8 der kostenlosen Android Wiederherstellungssoftwares
- Mehr
- Recover My Files mit Lizenzschlüssel cracken
- iMovie-Dateien mit iMovie Recovery wiederherstellen
- Bewertung von Disk Drill
- Alles über Stellar Data Recovery Aktivierungsschlüssel
- Easy Recovery Essentials Free für Windows
- Hetman Partition Recovery
- Testbericht für DiskDigger Pro
- Bewertung von Recuva Free Data Recovery




Classen Becker
chief Editor