• Abgelegt bei: Computer Datenrettung • Bewährte Lösungen
Der Windows Boot Loader ist eine kleine Software, die in allen Versionen von Windows-Betriebssystemen verwendet wird. Seine Aufgabe ist es, einfach gesagt, wichtige Treiber in Ihr Betriebssystem zu laden. Die Arbeit des Windows Bootmanagers findet zu dem Zeitpunkt statt, zu dem der Computer gestartet wird. Er speichert alle Boot-Optionen und Einstellungen für Ihr Windows.
Fehler in den Codes und im Protokoll des Bootmanagers führen daher wahrscheinlich zu Beeinträchtigungen beim Start und bei der Leistung.
Wenn Sie Ihr Gerät nicht richtig booten können oder die Winload.exe Probleme wie den 0xc000000f-Fehler aufweist, ist es wichtig, den Fehler sofort zu beheben. Im folgenden Artikel finden Sie Methoden, die Ihnen dabei helfen, diesen Fehler effektiv zu beseitigen.
Teil 1: Warum tritt der Fehler 0xc000000f auf?
Wenn Ihr Windows nicht mehr startet und den Fehlercode 0xc000000f anzeigt, kann das sehr beunruhigend sein. Wenn die Boot-Konfigurationsdatenbank beim Starten Ihres Computers nicht erkannt oder gelesen werden kann, tritt der Fehler auf und der Bootvorgang wird unterbrochen. Im Folgenden finden Sie einige Gründe, warum dies geschieht.
- Beschädigte Systemdatei: Eine Beschädigung der Systemdateien, meist durch plötzliche Stromausfälle, ist ein Grund für das Auftreten des Fehlers Winload.exe 0xc000000f in Ihrem Windows. Ähnliches kann bei Schreibvorgängen auf der Festplatte passieren, wenn der Vorgang aufgrund eines Stromausfalls unterbrochen wird und die Datei dadurch beschädigt wird.
- Fehler in der BCD-Datei: In den meisten Fällen tritt der Fehler 0xc000000f auf, weil der BOOTMGR (Boot Manager) die BCD-Datei nicht finden kann. Die BCD-Datei kann beschädigt sein oder fehlen. Sie kann auch durch Virenangriffe, Schreibfehler auf der Festplatte oder Stromausfälle beschädigt werden.
- Beschädigtes Datenkabel: Manchmal kann die Verwendung eines alten und beschädigten Kabels zu zahlreichen Problemen in Ihrem Computer führen. Der Winload.exe 0xc000000f Fehler könnte eines davon sein.
- Festplattenfehler: Der 0xc000000f-Fehler kann auch auf einen Festplattenfehler in Ihrem Windows zurückzuführen sein. Festplattenfehler können auftreten, wenn Ihr Computer mit Viren oder Malware infiziert ist.
- Problem im Bootblock: Im Windows-Betriebssystem bezieht sich der Bootblock auf einen Abschnitt auf den Datenspeichern, der Programmcodes für den Systemstart enthält. Wenn der Bootblock beschädigt oder fehlerhaft ist, kann dies den Fehler 0xc000000f verursachen.
Teil 2: Was Sie tun können, wenn Sie den Fehler 0xc000000f erhalten
Nachdem wir uns nun die Gründe für den Fehler "Winload.exe 0xc000000f" angesehen haben, wollen wir uns nun den Methoden zuwenden, die bei der Lösung des Problems helfen. Gehen Sie die unten aufgeführten Methoden durch und sehen Sie, was für Sie am besten funktioniert.
Methode 1: BOOTMGR mit der Windows-Startreparatur reparieren
Das Startreparatur Tool in Windows ist eine gute Möglichkeit, beschädigte Dateien auf Ihrem Computer zu scannen und zu reparieren. Damit diese Methode funktioniert, benötigen Sie eine Windows Setup-DVD oder eine bootfähige USB-Installation. Gehen Sie dann wie unten beschrieben vor:
- Legen Sie die Windows Setup-Disk in das CD/DVD-Laufwerk ein. Starten Sie dann Ihren Computer neu.
- Wählen Sie auf dem Bildschirm aus, ob Sie den Computer von der Windows-Setup-Disk oder vom bootfähigen USB-Flash-Laufwerk starten möchten, je nachdem, was Sie verwenden.
- Wie auf dem Bildschirm angezeigt, drücken Sie eine beliebige Taste, um von CD/DVD zu booten.
- Sobald das Windows-Setup geladen ist, klicken Sie auf "Weiter".
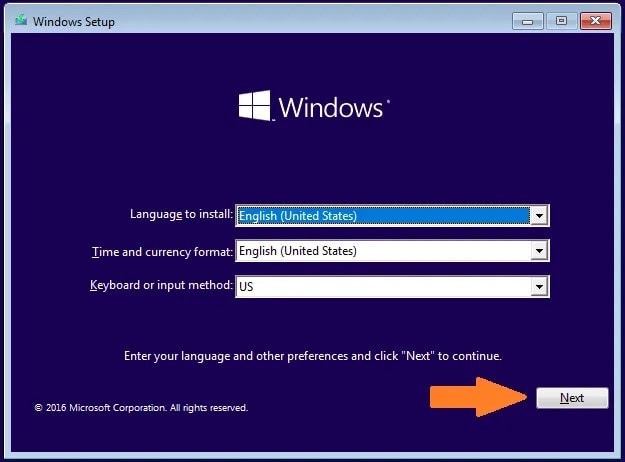
- Wählen Sie dann die Option "Computer reparieren" anstelle der Option "Jetzt installieren".
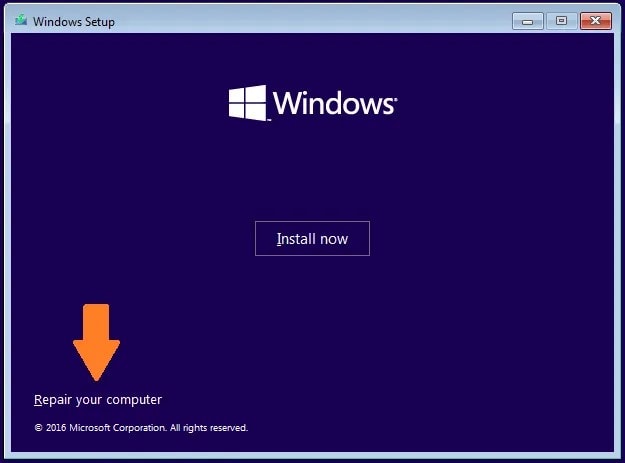
- Gehen Sie nun zu "Problembehandlung" und klicken Sie auf "Startreparatur". Das Tool beginnt, Ihren Computer zu scannen und bietet Ihnen Lösungen an.
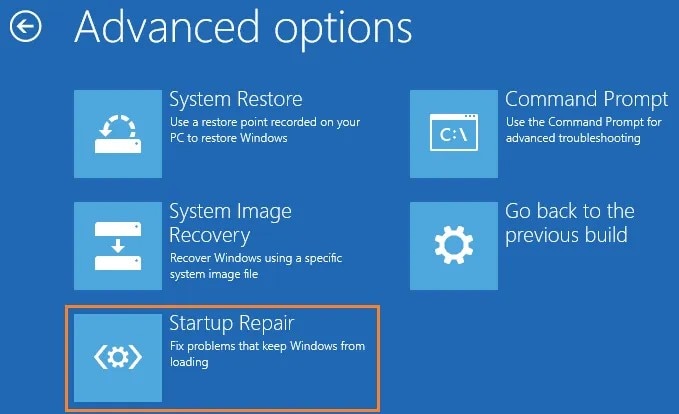
- Starten Sie schließlich Ihren Computer neu und prüfen Sie, ob das Problem weiterhin besteht.
Methode 2: Entfernen Sie alle externen Geräte und ersetzen Sie die Kabel
Beschädigte Stromkabel können Bootfehler wie den Fehler 0xc000000f verursachen. Wenn Sie den Fehler sehen, überprüfen Sie Ihre Datenkabel und entfernen Sie alle externen Geräte von Ihrem Computer, bevor Sie etwas anderes versuchen. Diese einfachen Schritte können Ihnen helfen, Ihr Problem zu lösen.
- Schalten Sie Ihren Computer aus und trennen Sie ihn von der Stromquelle.
- Überprüfen Sie nun das Kabel auf sichtbare Anzeichen von Schäden. Wenn das Kabel gebrochen oder anderweitig beschädigt ist, ersetzen Sie es durch ein neues.
- Entfernen Sie alle extern angeschlossenen Geräte wie USB-Geräte, Mikrofone, Webcams, etc.
- Schalten Sie dann Ihren Computer ein und prüfen Sie, ob der Fehler weiterhin besteht.
Methode 3: Löschen des Ordners Windows.old
Der Ordner Windows.old wird erstellt, wenn Sie Ihr Windows aktualisieren oder eine Neuinstallation durchführen. Sie enthält frühere Installationsdateien für den Fall, dass Sie diese wiederherstellen müssen. Dieser Ordner kann oft zu verschiedenen Fehlern in der exe-Datei führen. Um ihn von Ihrem System zu entfernen, folgen Sie bitte den unten angegebenen Schritten.
- Geben Sie in der Suchleiste auf Ihrer Startseite "Datenträgerbereinigung" ein und drücken Sie die Eingabetaste.
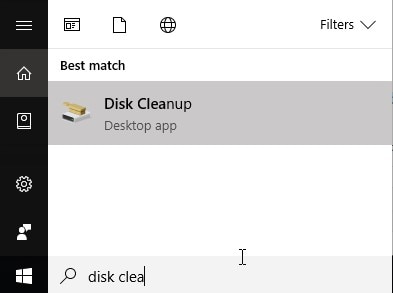
- Wählen Sie in dem Popup-Fenster das Laufwerk C und klicken Sie auf "Ok".
- Wählen Sie "Systemdateien bereinigen", und das System berechnet, wie viele Dateien zu entfernen sind.
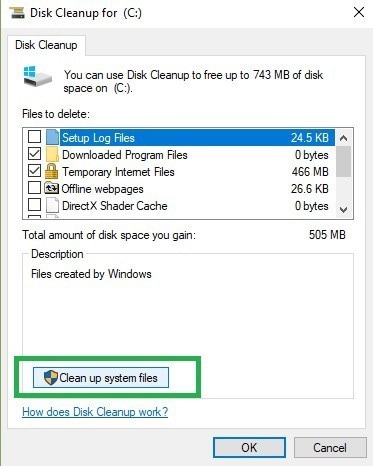
- Gehen Sie in dem sich öffnenden Fenster auf die Registerkarte "Weitere Optionen".
- Navigieren Sie dann zu "Systemwiederherstellungen und Schattenkopien" und klicken Sie auf "Bereinigen".
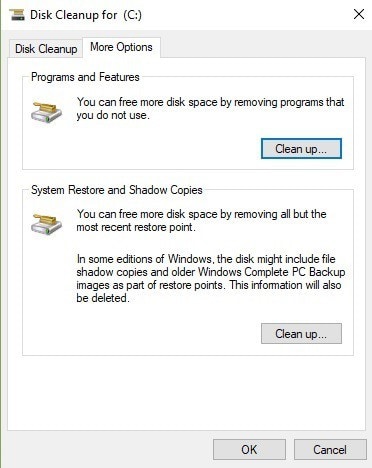
Methode 4: BCD-Datei reparieren
Wenn Ihre BCD-Datei beschädigt oder fehlerhaft ist, können Sie sie manuell über eine Eingabeaufforderung reparieren. Gehen Sie folgendermaßen vor, um den Fehler Winload.exe 0xc000000f zu beheben:
- Ändern Sie zunächst die Bootreihenfolge im BIOS auf CD-ROM oder Wechseldatenträger, je nachdem, was Sie für die Windows-Installation verwenden.
- Legen Sie dann die Windows-Installationsdisk ein und starten Sie Ihren Computer neu.
- Klicken Sie nun auf dem Bildschirm auf "Computer reparieren" statt auf die Option "Jetzt installieren".
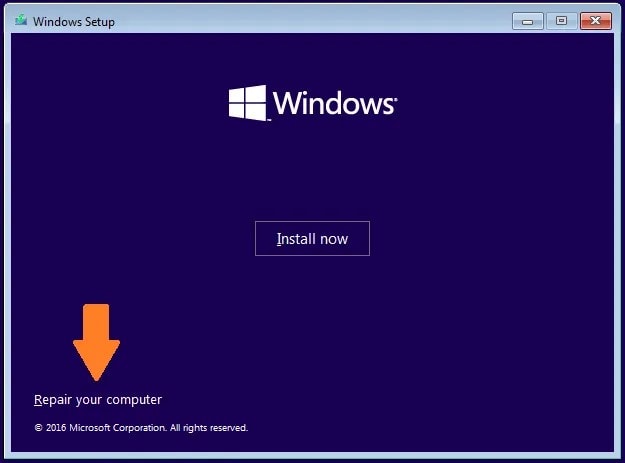
- Gehen Sie zu "Problembehandlung" und wählen Sie "Erweiterte Optionen".
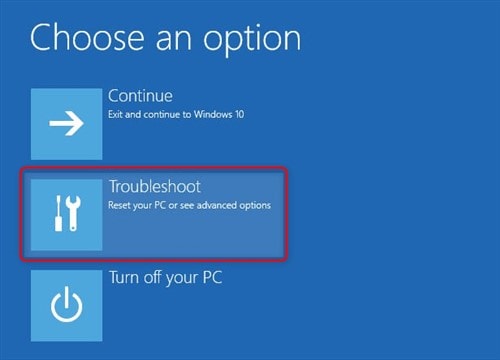
- Klicken Sie dann auf "Eingabeaufforderung" und geben Sie die folgenden Befehle nacheinander ein. Drücken Sie nach der Eingabe jedes Befehls die Eingabetaste.
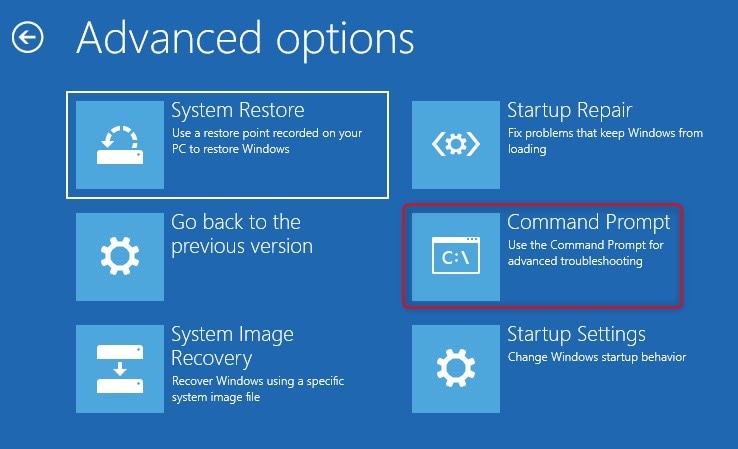
bootrec / fixmbr
bootrec / fixboot
bootrec / scanos
bootrec / rebuildbcd
- Wenn Sie alle Befehle eingegeben haben, überprüft und repariert Windows das BCD selbstständig.
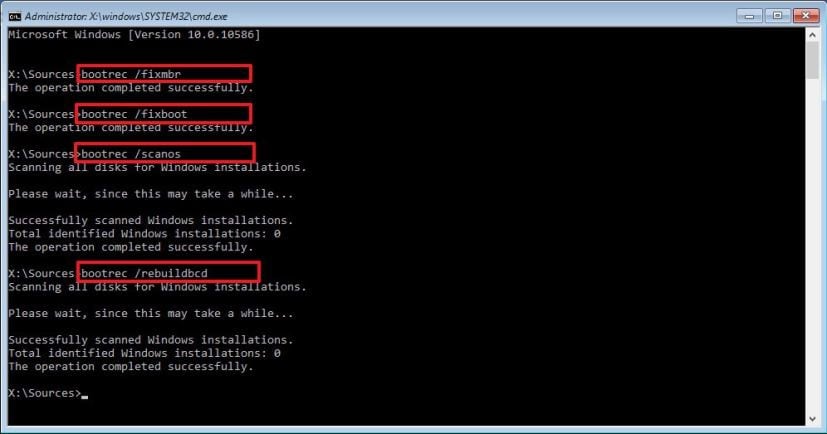
- Sobald der Vorgang abgeschlossen ist, starten Sie Ihren Computer neu und der Fehler wird behoben.
Teil 3: Vorbeugende Maßnahmen zur Verhinderung des Winload.exe 0xc000000f Fehlers
Auch wenn die oben beschriebene Methode Ihnen garantiert aus der Patsche hilft, können ein paar Vorsichtsmaßnahmen nicht schaden. Es ist gut, einige Dinge in die Praxis umzusetzen, damit Sie solche Fehler gar nicht erst entstehen lassen können. Sie können einige davon ausprobieren, um Probleme mit Ihrem Computer und Betriebssystem zu vermeiden.
- Viren und Malware können auf Ihrem System verheerenden Schaden anrichten. Um Verluste zu vermeiden und Ihre Dateien zu retten, sollten Sie Ihren Computer regelmäßig mit einem Antivirenprogramm überprüfen. So können Sie verschiedene Fehler und Probleme vermeiden.
- Ein häufiger Grund für Schäden an Systemdateien sind abrupte Abschaltungen. Eine plötzliche Unterbrechung der Schreibvorgänge und Aufgaben auf der Festplatte kann zu Fehlern wie dem Fehler Winload.exe 0xc000000f führen. Eine einfache Möglichkeit, dies zu verhindern, besteht darin, für den Notfall ein Strom-Backup parat zu haben, damit Ihre Dateien vor unnötigen Unterbrechungen bewahrt werden können.
- Alte und fehlerhafte Hardware kann die Ursache für zahlreiche Probleme in Ihrem System sein. Denken Sie immer daran, die Kabel im Auge zu behalten. Verwenden Sie hochwertige Datenkabel und denken Sie daran, sie bei Bedarf zu wechseln.
- Eine unsachgemäße Konfiguration einer neuen Festplatte während der Installation kann oft zu Startproblemen in Ihrem Windows führen. Denken Sie also bei der Installation einer Festplatte daran, diese richtig zu konfigurieren, damit Sie Bootfehler und Dateibeschädigungen vermeiden können.
Fazit
Windows Boot Loader ist eine kleine, aber wichtige Software für Ihren Computer. Jeder aufkommende Fehler darin kann für die Benutzer zahlreiche Probleme verursachen. Nachlässigkeit in dieser Hinsicht kann zu weiteren Problemen führen. Deshalb ist es notwendig, das Problem so schnell wie möglich zu beseitigen.
Hier haben wir unser Bestes getan, um Ihnen alle notwendigen und genauen Informationen zur Verfügung zu stellen, die Sie benötigen, um das Problem in den Griff zu bekommen. Wenn Sie mit dem Winload.exe-Fehlercode 0xc000000f konfrontiert sind, wissen Sie jetzt, was zu tun ist und wie Sie es tun können. Vergessen Sie nicht, die oben genannten Tipps zu beherzigen, wenn Sie Ihr Gerät das nächste Mal bedienen, denn Wachsamkeit kann viel bewirken.
Häufig gestellte Fragen (FAQs)
- Verursacht Winload.exe eine hohe Festplattenauslastung?
Wenn Sie überprüfen möchten, ob Winload.exe eine hohe Festplattenauslastung verursacht, können Sie dies tun, indem Sie den Task-Manager auf Ihrem Computer öffnen. Klicken Sie dort oben auf die Option Datenträger, die die laufenden Programme nach Festplattennutzung sortiert. Von dort aus können Sie die Verwendung von Winload.exe überprüfen.
- Wie kann man die GPU-Auslastung von Winload.exe überprüfen?
Sie können die GPU-Auslastung von Winload.exe überprüfen, indem Sie das Task-Manager Fenster öffnen. Suchen Sie dann einfach nach Winload.exe in der Liste und überprüfen Sie die Spalte für die GPU-Nutzung vor der Datei.
- Ist Winload.exe ein Virus oder eine Malware oder ist es ungefährlich?
Um zu überprüfen, ob die Winload.exe ein Virus oder eine Malware ist, öffnen Sie den Task-Manager auf Ihrem Gerät. Tippen Sie anschließend auf das Spalten Feld und fügen Sie eine Spalte mit dem Namen "Verified Signer" hinzu. Suchen Sie dann nach Winload.exe und überprüfen Sie den Wert des Verified Signers. Wenn die Meldung "Überprüfung nicht möglich" erscheint, handelt es sich bei der Datei möglicherweise um einen Virus oder eine Malware. Wenn nicht, können Sie es sicher ausführen.
Computer-Fehlerbehebung
- Win Systemabsturz
- BIOS-Passwort knacken
- Die Shift-Taste funktioniert nicht
- Zugriff verweigert-Fehler unter Windows beheben
- "Ntoskrnl.exe"-Fehler beheben
- MBR Fehlermeldung 1, 2 und 3 lösen
- Windows-Tipps
- Windows 10 mithilfe der Eingabeaufforderung reparieren
- Überhitzungsproblemen lösen
- Windows 10 startet nicht mehr
- Was ist Windows PE
- Bootfähiges USB-Laufwerk für Windows PE ersllten
- Computer-Probleme
- RunDLL-Fehler beheben
- "Hard Disk 3F0" auf HP-Systemen
- Administrator-Kennwort entfernen
- Beschädigte BOOTMGR Abbildung
- Administrator-Kennwort entfernen
- "Unmountable Boot Volume" beheben
- Blauer Bildschirm-Fehler




Classen Becker
chief Editor