• Abgelegt bei: Fehlerbehebung beim Computer • Bewährte Lösungen
Der Betrieb eines Computers ist eine heikle Angelegenheit, da Sie nie wissen, wann eine Katastrophe eintritt und Ihre Aktivitäten unterbricht. Auch wenn der PC vor dem endgültigen Unglück eine Warnung ausgibt, ist die Ursache dennoch schwer zu erkennen. Der schwarze Bildschirm von Windows 10 nach dem Update ist ein solches Problem, das jederzeit auftreten kann. Dennoch ist noch nicht alle Hoffnung verloren, denn es gibt Lösungen, mit denen der Bildschirm in kürzester Zeit wieder Inhalte anzeigen kann. Lesen Sie also diesen Artikel weiter, denn wir werden alle diese Methoden in diesem Artikel für Sie besprechen.
Die Gründe: Warum ist mein Bildschirm nach dem Windows 10 Update schwarz?
Es ist notwendig, den Computer regelmäßig zu warten. Wenn Sie das nicht tun, könnte die interne Hardware des PCs versagen und nicht mehr reagieren, wenn das System bestimmte Softwareänderungen durchführt. Das routinemäßige Windows 10 Update ist eine dieser Änderungen. Nach dem Update besteht die Möglichkeit, dass der Bildschirm des PCs schwarz wird, was dazu führt, dass Sie die Hände über dem Kopf zusammenschlagen.
Abgesehen davon gibt es verschiedene Szenarien, die dazu führen können, dass das System einen schwarzen oder leeren Bildschirm anzeigt:
- Hardware-Problem mit dem Kabel, das die Bildschirmanzeige aktiviert;
- Problem mit dem "Display-Adapter" Treiber;
- Das neue Windows 10 Update wird nicht vollständig installiert.
Windows 10 Schwarzer Bildschirm nach der Aktualisierung - Wie kann ich das beheben?
In diesem Abschnitt stellen wir Ihnen die bestmöglichen Lösungen vor, um das Problem des schwarzen Bildschirms auf Ihrem Windows 10 PC zu beheben. Jeder dieser Schritte dauert nicht länger als eine Minute, um den Bildschirm Ihres PCs wieder zum Laufen zu bringen. Hier sind die Lösungen:
1. Versuchen Sie eine Windows-Tastenkombination zum Aufwecken des Bildschirms:
Mit dieser Methode ermöglichen Sie Ihrem Computer, den Bildschirm zu aktualisieren. Erkennt jedes Problem mit dem Display-Adapter und behebt es sofort. Folgen Sie den nachstehenden Anweisungen, um die Lösung durchzuführen:
- Wenn Sie den schwarzen Bildschirm auf dem Computer sehen, starten Sie ihn nicht neu;
- Bitte drücken Sie gleichzeitig die Windows-Taste + Strg + Umschalt + B;
- Sobald Sie dies getan haben, hören Sie einen kurzen Piepton und der Bildschirm beginnt sich sofort zu verdunkeln;
- Sie werden den Desktop im Handumdrehen wieder sehen können.
2. Ziehen Sie nicht benötigte USB-Geräte ab:
Manchmal wird der PC nach einer vollständigen Aktualisierung des Betriebssystems zurückgesetzt und kann externe Hardware wie eine USB- oder eine drahtlose Maus nicht mehr sofort erkennen. Wenn die USB-Hardware nach der Aktualisierung noch an den Computer angeschlossen ist, kann es zu Grafikproblemen kommen, die zu einem schwarzen Bildschirm führen. Es ist ratsam, alle USB-Geräte auszustecken, sobald Sie die leere Anzeige sehen und den Computer neu zu starten. Sobald der Bildschirm repariert ist, können Sie die externen Geräte wieder anschließen.
3. Aktualisieren Sie Ihren Grafikkartentreiber:
Manchmal installiert das Windows 10 Update nicht sofort die neuere Version des Grafiktreibers. In diesem Fall könnte der Bildschirm des PCs aufgrund eines inkompatiblen oder veralteten Grafikkartentreibers ständig schwarz werden. Die Aktualisierung des Treibers würde jedoch einen ungewöhnlichen Weg einschlagen, da Sie nicht in der Lage wären, den Bildschirm und den Inhalt des Computers zu sehen.
Sie können den Vorgang abschließen, indem Sie Ihren Computer neu starten und ihn im abgesicherten Modus mit Netzwerkbetrieb öffnen. Hier sind die Schritte zur Aktualisierung des Treibers im abgesicherten Modus. Um in den abgesicherten Modus zu gelangen, lesen Sie diesen Beitrag.
- Rufen Sie die Windows-Diagnose auf, indem Sie wiederholt den Netzschalter drücken und die "Erweiterte Option" wählen und dann auf "Starteinstellungen" klicken.
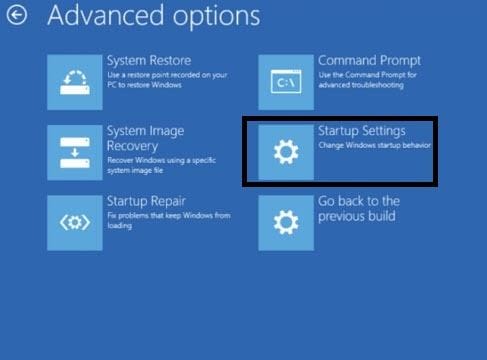
- Klicken Sie auf "Neustart" und drücken Sie die Taste 5 auf der Tastatur;
- Mit der Taste 5 aktivieren Sie den "Abgesicherten Modus mit Netzwerkbetrieb".
- Klicken Sie auf das Symbol "Dieser PC" und klicken Sie auf "Eigenschaften".
- Klicken Sie auf der linken Seite der Anzeige auf "Geräte-Manager".
- Suchen Sie Ihren Windows-Grafikkartentreiber unter der Option "Anzeigeadapter" und klicken Sie mit der rechten Maustaste darauf;
- Klicken Sie auf die Option "Treiber aktualisieren" und dann auf "Automatisch nach aktualisierter Treibersoftware suchen".
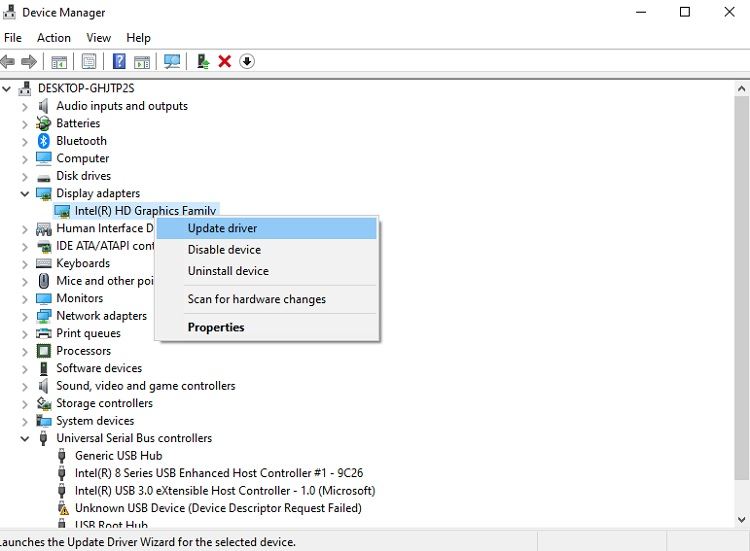
- Die Schnittstelle erkennt automatisch die neueste Version des Grafiktreibers und installiert sie.
- Klicken Sie auf "Schließen", nachdem Sie die Aktualisierung abgeschlossen haben und starten Sie den PC neu, um ihn im normalen Modus zu verwenden.
4. Deinstallieren Sie Windows Design-Software von Drittanbietern:
Nach einem regulären Windows 10-Update kann es vorkommen, dass Apps von Drittanbietern nicht richtig funktionieren und sich nicht an die neuen Einstellungen anpassen. Diese plötzliche Fehlfunktion kann dazu führen, dass der Bildschirm schwarz und unbrauchbar wird. Sie müssen wieder in den abgesicherten Modus wechseln, um den Vorgang auszuführen und die folgenden Schritte ausführen:
- Öffnen Sie im abgesicherten Modus den Task-Manager aus dem Startmenü;
- Klicken Sie in der Menüleiste auf "Datei" und klicken Sie auf "Neue Aufgabe ausführen".
- Geben Sie "services.msc" in das neu geöffnete Dialogfeld ein und fahren Sie fort;
- Doppelklicken Sie auf "App Bereitschaft" und Sie sehen ein neues Popup-Fenster;
- Klicken Sie auf die Option "Starttyp" und klicken Sie im Dropdown-Menü auf "Deaktiviert", bevor Sie fortfahren;
- Klicken Sie auf "OK", um die neu festgelegten Einstellungen zu speichern und Ihren PC neu zu starten.
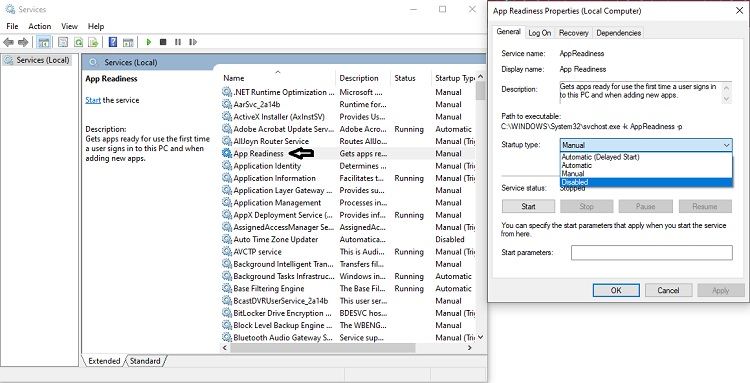
5. Melden Sie sich mit einem anderen Benutzerkonto an:
Möglicherweise gibt es ein Problem mit Ihren Anmeldedaten, das für den ständigen schwarzen Bildschirm auf dem Computer verantwortlich sein könnte. Auch für diese Lösung müssen Sie in den abgesicherten Modus wechseln, vor allem, wenn die vorherigen Methoden nicht funktionieren. Hier sind die entsprechenden Schritte:
- Aktivieren Sie den abgesicherten Modus und rufen Sie den Desktop des PCs auf;
- Geben Sie Ihr Login ein und fahren Sie mit dem nächsten Schritt fort;
- Öffnen Sie "Dieser PC" und geben Sie die folgende Adresse in die Adressleiste des Displays ein:
C:\Users\Zweiter Kontoname\AppData\Local\Microsoft\Windows\Caches. - Kopieren Sie den neu geöffneten Ordner und melden Sie sich erneut mit dem alten Konto an;
- Greifen Sie auf denselben Ordner zu, indem Sie die oben genannte Adresse eingeben;
- Fügen Sie den "Cache" Ordner ein und ersetzen Sie den alten Ordner;
- Starten Sie den Computer erneut, um zu sehen, ob der Bildschirm ordnungsgemäß funktioniert oder nicht.
6. Ihren PC zurücksetzen
Wenn alle Bemühungen erfolglos bleiben, können Sie am besten versuchen, den PC zurückzusetzen, um zu sehen, ob das funktioniert oder nicht. Sie müssen den Abgesicherten Modus erneut aktivieren, um die Aktion durchzuführen.
- Sobald Sie in den abgesicherten Modus gelangt sind, geben Sie "Zurücksetzen aus der Suchleiste" ein und fahren mit dem nächsten Schritt fort;
- Klicken Sie auf "Loslegen" unter der Option "Diesen PC zurücksetzen";
- Klicken Sie auf "Meine Dateien aufbewahren" und folgen Sie den Anweisungen auf der Benutzeroberfläche, um den Auftrag abzuschließen.
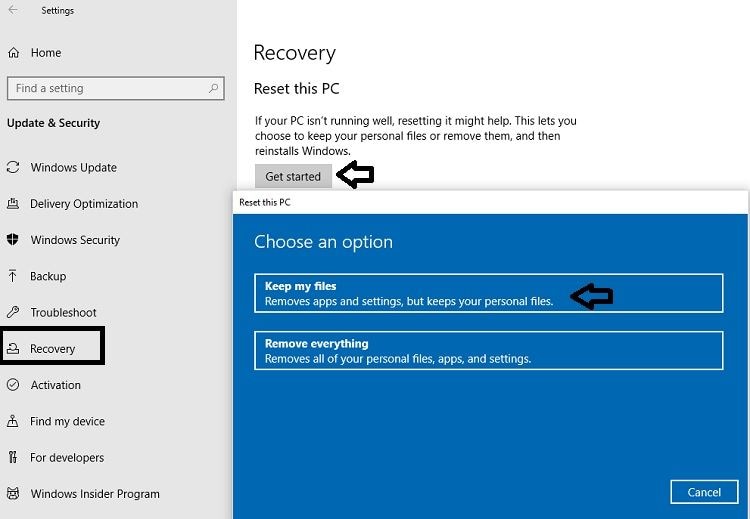
Übrigens, Sie können auch lernen, wie Sie das Problem des schwarzen Bildschirms bei der automatischen Reparatur beheben.
Daten wiederherstellen, wenn Sie das Problem des schwarzen Bildschirms mit den oben genannten Methoden nicht beheben konnten
In den meisten Fällen kann das Problem des schwarzen Bildschirms nach einem Windows-Update mit den oben genannten Methoden gelöst werden. Wenn Sie das Problem jedoch leider nicht lösen konnten. Sie müssen sich an ein Datenwiederherstellungsprogramm wenden, um Daten auf dem Computer wiederherzustellen. Die Recoverit Data Recovery Software ist hierfür eine gute Wahl. Sie können die folgenden Schritte befolgen, um das Ziel zu erreichen.
- Die Wiederherstellung Ihrer wertvollen Daten von einem nicht mehr startfähigen Windows 10 Computer ist sehr einfach. Alles, was Sie tun müssen, ist Recoverit herunterzuladen und zu installieren. Öffnen Sie das Programm und klicken Sie dann auf den Datenwiederherstellungsmodus. Wenn sich Ihr Windows 10-System nicht mehr starten lässt, müssen Sie auf den Modus "Vom abgestürzten Computer wiederherstellen" tippen. Tippen Sie im folgenden Popup-Fenster auf die Schaltfläche "Start", um den Wiederherstellungsprozess zu starten.

- Klicken Sie im nächsten Fenster auf den Modus "Bootfähiges Laufwerk" und schließen Sie ein bootfähiges CD/DVD-Laufwerk oder ein bootfähiges USB-Laufwerk an. Klicken Sie nun auf die Schaltfläche "Erstellen".

- Im nächsten Popup-Fenster bestätigt das System, ob Sie Ihr USB-Laufwerk vollständig formatieren möchten. Zur Bestätigung müssen Sie auf die Schaltfläche "Formatieren" tippen. Es wird empfohlen, Ihre Daten zu sichern.

- Ein separates bootfähiges Laufwerk wird erstellt, sobald Sie auf die Schaltfläche "Formatieren" tippen. Es ist ratsam, das USB-Flash-Laufwerk unter keinen Umständen zu entfernen. Das Programm zeigt Ihnen dann die folgenden Schritte an.

- Nach einiger Zeit wird ein bootfähiges Laufwerk erstellt. Danach müssen Sie nur noch drei Schritte ausführen, um Ihre Daten erfolgreich wiederherzustellen.

- Bevor Sie mit der Wiederherstellung Ihrer Daten von einem nicht mehr bootfähigen Windows 10-System beginnen, muss die Boot-Sequenz des Computers geändert und der Start von einem neuen bootfähigen Medium eingestellt werden.
- Starten Sie Ihren Computer neu und drücken Sie die Taste F12, um das BIOS-Setup-Programm zu öffnen. Hier müssen Sie Ihren BIOS-Eingabecode eingeben. Da jedes System seinen eigenen BIOS-Eingangsschlüssel hat, können Sie mehr darüber erfahren: Computer so einstellen, dass er von einem USB-Laufwerk startet.

- Sobald das gesamte System von dem bootfähigen Laufwerk gebootet wurde, wird das Recoverit Programm automatisch gestartet. Von nun an ist das Wiederherstellen und Kopieren Ihrer Daten von Ihrem nicht mehr startfähigen Windows 10 Programm ganz einfach. Wenn Sie alle Ihre wertvollen Daten von Ihrem nicht mehr startbaren System wiederherstellen möchten, brauchen Sie nur dieser Anleitung zu folgen.
Fazit:
In diesem Artikel haben wir alle Möglichkeiten zur Lösung des Problems des schwarzen Bildschirms, das in der Regel nach einem Windows 10-Update auftritt, ausführlich besprochen. Auch wenn alle oben genannten Lösungen keine technischen Vorkenntnisse voraussetzen, ist es wichtig, dass Sie sich um Ihren Computer kümmern und ihn ständig auf Warnsignale überprüfen. Diese Signale können zu Hardwarefehlern führen, die einen schwarzen Bildschirm zur Folge haben können.
Wenn eine der oben genannten Lösungen zu einem Datenverlust auf Ihrem PC führt, haben Sie die Möglichkeit, mit Hilfe von Recoverit innerhalb weniger Minuten alles wiederherzustellen.
Computer-Fehlerbehebung
- Win Systemabsturz
- BIOS-Passwort knacken
- Die Shift-Taste funktioniert nicht
- Zugriff verweigert-Fehler unter Windows beheben
- "Ntoskrnl.exe"-Fehler beheben
- MBR Fehlermeldung 1, 2 und 3 lösen
- Windows-Tipps
- Windows 10 mithilfe der Eingabeaufforderung reparieren
- Überhitzungsproblemen lösen
- Windows 10 startet nicht mehr
- Was ist Windows PE
- Bootfähiges USB-Laufwerk für Windows PE ersllten
- Computer-Probleme
- RunDLL-Fehler beheben
- "Hard Disk 3F0" auf HP-Systemen
- Administrator-Kennwort entfernen
- Beschädigte BOOTMGR Abbildung
- Administrator-Kennwort entfernen
- "Unmountable Boot Volume" beheben
- Blauer Bildschirm-Fehler




Classen Becker
chief Editor