• Abgelegt bei: Dateiwiederherstellungslösung • Bewährte Lösungen
Externe Festplatten dienen dem Zweck, wichtige Daten an einem anderen Ort als der lokalen Festplatte zu speichern. Diese Laufwerke können zur Datenübertragung jederzeit an den PC oder Laptop angeschlossen werden. Dieser Vorgang ist in der Regel sehr einfach. Manchmal erhalten Sie jedoch Fehlermeldungen wie "Datei oder Verzeichnis ist beschädigt oder nicht lesbar", wenn Sie die externe Festplatte an das System anschließen.
Teil 1: Überblick über "die Datei oder das Verzeichnis ist beschädigt oder unlesbar"
Der Fehler "Datei oder Verzeichnis ist beschädigt oder nicht lesbar" ist eine häufige Fehlermeldung, die von Windows erzeugt wird, wenn es nicht auf die externe Festplatte zugreifen kann, die über den USB-Anschluss an das System angeschlossen wurde. Dieser Fehler weist darauf hin, dass die Dateien auf der externen Festplatte nicht mehr zugänglich sind und vorerst nicht geöffnet werden können.
Es gibt verschiedene Gründe, warum diese Fehlermeldung auf dem Bildschirm Ihres PCs erscheint. Im Folgenden finden Sie einige der Faktoren, die zur Entstehung dieses Fehlers führen können.
Ursache 1: MFT- oder FAT-Beschädigung
Was bedeuten diese Abkürzungen? Sie können MFT als Master File Table erweitern. Und es spielt eine wichtige Rolle im NTFS-Dateisystem. Kurz gesagt, es sind die Daten über Ihre Dateiberechtigungen und Dateigröße.
Wenn Sie eine Datei erstellen, wird das Datum in MFT gespeichert. Und FAT steht für File Allocation System. Wenn MFT Ihren NTFS-Laufwerken auf Ihrem PC hilft, spielt FAT die gleiche Rolle im FAT-System. Und das FAT-System ist meist die Standardformatierung für Ihre USB-Laufwerke und einige Partitionen.
Jetzt können Sie sich denken, was passiert, wenn FAT- oder MFT-Fehler vorliegen. Dadurch verliert Ihr Hauptbetriebssystem den Zugriff auf Ihre Dateien.
Ursache 2: Virus oder Malware-Angriff
Sie wissen ja, dass es bösartige Apps in verschiedenen Größen und Arten gibt. Und Ihr Gerät könnte diesen Maschen zum Opfer fallen. Und diese lästigen Codes können auch Ihre externen USB-Laufwerke infizieren.
Sobald es einem Virus gelungen ist, Ihr Dateisystem zu manipulieren, beginnen Sie, die Fehler zu sehen. In manchen Fällen ist wird der Computer im Allgemeinen langsamer. Und ehe Sie sich versehen, beginnt der Albtraum der "beschädigten Daten". Unterschätzen Sie also niemals die Risiken von Malware-Angriffen.
Ursache 3: Hardware-Probleme
Ihre Daten werden in den Sektoren oder physischen Bereichen auf Ihren Speichergeräten gespeichert. Und genau so schreibt und speichert Ihr System Ihre Dateien. Stellen Sie sich nun vor, dass Ihre Festplatte, Speicherkarte oder USB-Geräte einen Stoß oder Schlag erleiden.
So beschädigt physische Gewalt Ihre Speicherlaufwerke. Und das ist sowohl für Ihre mechanischen als auch für Ihre elektromagnetischen Geräte möglich.
Ein solches Hardwareproblem erschwert also den Dateizugriff.
Außerdem können sich Ihre Dateisystemdetails auf einem beschädigten Sektor befinden. Und Sie wissen bereits, was passiert, wenn das Dateisystem unlesbar wird. Sie können nicht mehr auf Ihre Dateien zugreifen und die Fehler für beschädigte Daten tauchen überall auf.
Ursache 4: Sie haben beim Auswerfen Ihres USB-Geräts nicht auf die Option "Sicher entfernen" geklickt.
Sie müssen also Daten auf ein USB-Laufwerk übertragen. Das ist großartig. Aber zieht ein Freund von Ihnen Ihr USB-Gerät unachtsam aus dem USB-Port?
Ja, wir leben im 21. Jahrhundert. Und die Technologie ist intelligenter als noch vor 2 Jahrzehnten. Aber denken Sie daran: Alte Weisheiten halten sich länger, weil sie für viele Menschen gut funktionieren.
Es handelt sich also nicht um einen veralteten oder überholten Tipp. Sie sollten immer die Option "Sicher entfernen" verwenden. Und erst danach können Sie das USB-Laufwerk von dem USB-Anschluss trennen.
Wenn Ihr USB-Laufwerk inaktiv ist, kann es sicher sein, es zu trennen. Aber denken Sie daran: Wenn Ihr Laufwerk eine Datei überträgt, liest oder ändert, ist es ausgelastet. Und es ist besser, wenn Sie den Betrieb nicht unterbrechen.
Wenn Sie das Gerät jedoch abziehen, besteht die Gefahr, dass Sie Ihre Daten verlieren. Das nächste, was Sie kennen, ist folgende Katastrophe: Datenbeschädigung.
Teil 2: Lösung zur Behebung des Fehlers "Datei oder Verzeichnis ist beschädigt oder nicht lesbar"
Lösung 1: Formatieren Sie das beschädigte Volumen oder die Partition
Die Formatierung ist die beste Option, wenn die beschädigte Partition keine wichtigen Dateien enthält. Bei diesem Vorgang wird das beschädigte Dateisystem ersetzt, indem die Festplatte mit einem neuen Dateisystem konfiguriert wird. Der Nachteil dieser Methode ist, dass Sie alle auf der Partition gespeicherten Daten verlieren, was eine Wiederherstellung der Dateien unmöglich macht.
Schritt 1 Starten Sie den Windows Explorer, nachdem Sie das externe Laufwerk an den PC angeschlossen haben.
Schritt 2: Wählen Sie die Option "Formatieren", nachdem Sie mit der rechten Maustaste auf das beschädigte externe Laufwerk geklickt haben.
Schritt 3: Wählen Sie die Option "Schnellformatierung", nachdem Sie das System des Dateiformats Ihrer Wahl ausgewählt haben. Formatieren Sie nun das Laufwerk, indem Sie auf die "Start" Schaltfläche klicken.
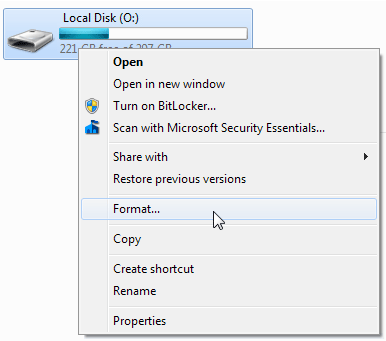
Lösung 2: Führen Sie Chkdsk aus, um den Dateisystemfehler zu untersuchen und zu beheben
Windows bietet ein Befehlszeilen-Tool zur Untersuchung und Behebung von Partitionsfehlern. Dieses Tool heißt Chkdsk und kann Ihnen helfen, Probleme wie Verzeichnisfehler, verknüpfte Dateien und verlorene Cluster zu beheben.
Schritt 1: Klicken Sie auf "Ausführen", nachdem Sie auf die "Start" Schaltfläche gedrückt haben.
Schritt 2: Drücken Sie die Eingabetaste, nachdem Sie cmd in das Feld eingegeben haben, um die Eingabeaufforderung aufzurufen.
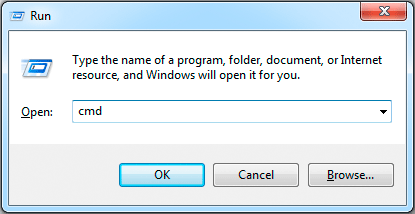
Benutzer von Windows 7 und 8 müssen die Eingabeaufforderung als Administrator ausführen: Suchen Sie "Command", nachdem Sie auf die "Start" Schaltflächegeklickt haben, mit Hilfe der Suchoption. Wählen Sie dann "Als Administrator ausführen", nachdem Sie mit der rechten Maustaste darauf geklickt haben.
Schritt 3: Drücken Sie die Eingabetaste, nachdem Sie chkdsk /f g eingegeben haben: Dabei steht g für den Buchstaben der beschädigten Partition.
Wenn Sie die Meldung "Chkdsk kann nicht ausgeführt werden, da das Volume von einem anderen Prozess verwendet wird. Möchten Sie die Überprüfung dieses Volumes beim nächsten Neustart des PCs einplanen?" sehen, drücken Sie nach der Eingabe von Y oder J die Eingabetaste und starten Sie Ihren PC neu.
Die Kapazität des Volumens, die Ressourcen des Systems, die Geschwindigkeit der Festplatte und die Anzahl der Ordner und Dateien auf der Festplatte sind alles Faktoren, die sich auf die Dauer des Prozesses auswirken.
Chkdsk löst Partitionsprobleme manchmal nicht so gut und kann Probleme verursachen, wenn es um die Wiederherstellung von Dateien von der beschädigten Partition geht. Wenn Sie also Daten abrufen möchten, sollten Sie dieses Tool nicht zur Behebung dieses Fehlers verwenden.
Lösung 3: Führen Sie Antivirus aus und starten Sie den PC neu
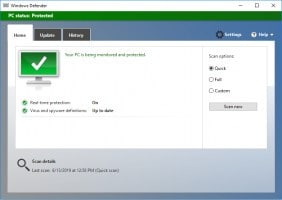
Ihre Daten können durch eine Malware oder einen Virus unlesbar werden. Sie benötigen also ein zuverlässiges Anti-Viren-Programm. Natürlich können einige Arten von schädlichen Programmen den Startvorgang stören. Daher müssen Sie Ihren Rechner nach dem Ende des Virenscans neu starten.
Und Ihr beschädigtes Verzeichnis oder Ihre beschädigte Datei wird wieder zum Leben erweckt. Dennoch müssen Sie überprüfen, ob alles wie erwartet funktioniert. Vergessen Sie also nicht, Ihre Dateien nach dem Neustart Ihres Geräts zu öffnen.
Lösung 4: Versuchen Sie, das problematische USB-Laufwerk auf einem anderen PC zu öffnen
Das Leben steckt voller Überraschungen. Und manchmal müssen Sie sich auf den Trial-and-Error-Ansatz verlassen. Wenn also Ihr USB-Laufwerk auf einem Rechner nicht funktioniert, sollten Sie ein anderes Gerät ausprobieren. Und es könnte seine Funktionalität wiedererlangen.
Warum sollte das geschehen? Nun, Sie wissen ja, dass es verschiedene Versionen von Betriebssystemen gibt. Und Ihre USB-Geräte haben ein unterschiedliches Design und eine eigene Treibersoftware. Außerdem erfahren Sie, ob Ihr USB-Stick mit anderen Geräten kompatibel ist.
Bevor Sie also auf "Dieses Gerät reparieren" klicken, versuchen Sie, über einen anderen Desktop auf die Gerätedaten zuzugreifen.
Die oben genannten Methoden können Ihnen helfen, die Fehlermeldung, dass eine Datei oder ein Verzeichnis beschädigt oder unlesbar ist, zu beheben. Wenn diese jedoch fehlschlagen, besteht die Möglichkeit, dass Sie alle Daten, die auf Ihrer externen Festplatte gespeichert sind, verlieren. Sie müssen versuchen, Daten von einem USB-Laufwerk wiederherzustellen, um sicherzustellen, dass Ihre Daten für Sie zugänglich bleiben.
Weitere entsprechende Artikel:
Teil 3: Wie man Daten von einer USB-Festplatte wiederherstellt
Tools zur Datenwiederherstellung von Drittanbietern können nicht nur dabei helfen, beschädigte oder unlesbare Dateien oder Verzeichnisse zu reparieren, sondern auch bei der Wiederherstellung verlorener Daten vom USB-Laufwerk. Das beste Tool, das Sie im Internet finden können, ist die Recoverit Recovery Software. Sie kann alle Arten von Fehlermeldungen beheben und Daten von externen Festplatten innerhalb weniger Minuten wiederherstellen.

Ihre sichere & zuverlässige Software zur Festplattenwiederherstellung
- Stellen Sie verlorene oder gelöschte Dateien, Fotos, Audiodateien, Musik und E-Mails von jedem Speichermedium effektiv, sicher und vollständig wieder her.
- Unterstützt die Wiederherstellung von Daten aus Papierkorb, Festplatte, Speicherkarte, Flash-Laufwerk, Digitalkamera und Camcorder.
- Unterstützt die Wiederherstellung von Daten nach plötzlicher Löschung, Formatierung, Festplattenbeschädigung, Virenbefall und Systemabsturz in verschiedenen Situationen.
Mit der Wondershare Hard Drive Data Recovery können Sie einfach und effektiv Partitionen wiederherstellen, gelöschte Dateien wiederherstellen und RAW-Festplatten wiederherstellen. Im Folgenden finden Sie eine Anleitung, die Ihnen Schritt für Schritt erklärt, wie Sie die Wondershare Hard Drive Data Recovery Software verwenden, um Daten von einem USB-Laufwerk wiederherzustellen.
Schritt 1: Wählen Sie das physische Laufwerk, auf dem Daten verloren gegangen sind und klicken Sie auf "Start", um die verlorenen Daten zu scannen.

Schritt 2: Recoverit startet einen Rundum-Scan. Normalerweise dauert es ein paar Minuten, bis der Scanvorgang abgeschlossen ist. Manchmal sind einige Stunden erforderlich, wenn viele große Dateien vorhanden sind.

Schritt 3: Zeigen Sie die wiederhergestellten Daten von einer beschädigten Festplatte in der Vorschau an und speichern Sie sie an dem von Ihnen gewünschten Speicherort.

Die Fehlermeldung, dass eine Datei oder ein Verzeichnis beschädigt oder unlesbar ist, ist nie eine gute Sache. Dies ist ein Hinweis darauf, dass Ihre externe Festplatte beschädigt ist und Sie keinen Zugriff mehr auf die Daten haben. Die Formatierung der externen Festplatte kann helfen, diese Fehlermeldung zu beheben. Wenn Sie jedoch Daten von einem USB-Laufwerk wiederherstellen möchten, ist die Wiederherstellung mit Recoverit eine gute Option.
Dateien retten & reparieren
- Video wiederhrestellen
- TikTok-Videos wiederherstelllen
- M4A-Dateien wiederherstellen
- QuickTime-Videos wiederherstelllen
- MKV-Videos wiederherstellen
- MP4-Videos wiederherstellen
- Video reparieren
- Foto wiederhrestellen
- Die kostenlosen Foto-Wiederherstellungsprogramme
- Instagram-Fotos wiederherstellen
- Dauerhaft gelöschte Bilder wiederherstellen
- Snapchat Bilder wiederherzustellen
- Fotos von Micro-SD-Karten wiederherstellen
- Foto reparieren
- Unlesbare Bilder reparieren
- Die beste JPG-Fotoreparatur-Software
- JPG-Dateien reparieren
- Beschädigte Fotos reparieren
- Dokument wiederherstellen
- Ungespeicherte Word-Dokumente
- Beschädigte Word-Datei
- Ungespeicherte PowerPoint-Datei
- Verlorene PDF-Dateien
- Verlorene PDF-Dateien
- Dokument reparieren
- Excel-Dateien reparieren
- Excel-Fehler beheben
- Word-Reparatur-Tool
- Schreibgeschützte Excel-Dateien
- Excel-Arbeitsmappe reparieren
- Mehr




Classen Becker
chief Editor