• Abgelegt bei: Fehlerbehebung beim Computer • Bewährte Lösungen
Es bereitet Kopfschmerzen, wenn Sie das Login-Passwort für Ihren Computer, das Windows 7-System, vergessen, vor allem, wenn darauf wichtige Daten gespeichert sind, was Sie daran hindert, das System neu zu installieren. Um auf Ihren Computer zuzugreifen und normal mit ihm zu arbeiten, benötigen Sie jetzt einen Windows 7 Password Cracker, ein Tool, mit dem Sie das Windows 7 Passwort entschlüsseln und erfolgreich auf den Computer zugreifen können.
Wie entschlüsselt man das Windows 7 Passwort?
Bevor Sie das Passwort für Ihr Windows 7 entschlüsseln, sollten Sie versuchen, das Passwort aus dem Gedächtnis abzurufen. Zum Beispiel Geburtstag, Lieblingsessen, Name einer wichtigen Person, Telefonnummer und Ähnliches. Geben Sie nicht zu schnell auf. Das funktioniert manchmal. Wenn alle diese Maßnahmen nicht helfen, können Sie wie folgt vorgehen.
Um das Passwort für Windows 7 zu entschlüsseln, benötigen Sie zunächst eine bootfähige Wondershare LiveBoot CD/USB, mit der Sie auf Ihren Computer zugreifen und das Windows 7 Administrator-Passwort einfach entschlüsseln können. Unabhängig davon, ob Sie Windows 7, XP oder Vista verwenden, kann dieses Programm gut darauf arbeiten. Lassen Sie uns mit den einzelnen Schritten fortfahren.
Schritt 1. Erstellen Sie eine Windows 7 Passwort Zurücksetzungs-Disk
Um eine Disk zum Zurücksetzen des Kennworts zu erstellen, müssen Sie als erstes ein Programm wählen, das auf eine bootfähige Disk gebrannt werden kann. Das Microsoft Media Creation Tool ist eine solche Art von Programm, das Ihnen erlaubt, auf den Computer zuzugreifen und das verlorene Administratorkennwort in Windows 7 zurückzusetzen. Sie können es unter Windows 7, XP oder Vista verwenden und es auf eine CD/DVD oder ein externes USB-Laufwerk brennen.
- Das offizielle Tool von Microsoft zur Erstellung von Installationsmedien und ISO-Images mit Windows 10 ist das Media Creation Tool. Sie können die neueste Version hier herunterladen.
- Wählen Sie Tool jetzt herunterladen und dann Ausführen. Sie müssen Administrator sein, um dieses Tool auszuführen.
- Wenn Sie mit den Lizenzbedingungen einverstanden sind, wählen Sie Akzeptieren.
- Wählen Sie auf der Seite Was möchten Sie tun? wählen Sie die Option Installationsmedien für einen anderen PC erstellen und dann Weiter.
- Wählen Sie die Sprache, Edition und Architektur (64-Bit oder 32-Bit) für Windows 10.
- Wählen Sie aus, welches Medium Sie verwenden möchten:
- USB-Flash-Laufwerk. Schließen Sie ein leeres USB-Flash-Laufwerk mit mindestens 8 GB Speicherplatz an. Alle Inhalte auf dem Flash-Laufwerk werden gelöscht.
- ISO Datei. Speichern Sie eine ISO-Datei auf Ihrem PC, die Sie zum Erstellen einer DVD verwenden können. Nachdem die Datei heruntergeladen wurde, können Sie zu dem Ort gehen, an dem die Datei gespeichert ist oder Sie wählen DVD-Brenner öffnen und folgen den Anweisungen, um die Datei auf eine DVD zu brennen. Weitere Informationen zur Verwendung einer ISO-Datei finden Sie unter Zusätzliche Methoden zur Verwendung der ISO-Datei zur Installation von Windows 10.
- Nachdem das Installationsmedium erstellt wurde, führen Sie die folgenden Schritte aus, um es zu verwenden.
- Nachdem Sie die Schritte zur Installation von Windows 10 abgeschlossen haben, überprüfen Sie bitte, ob Sie alle notwendigen Gerätetreiber installiert haben. Um jetzt nach Updates zu suchen, wählen Sie die Schaltfläche Start und dann Einstellungen > Update & Sicherheit > Windows Update und wählen Sie Nach Updates suchen. Möglicherweise möchten Sie auch die Support-Webseite Ihres Geräteherstellers besuchen, um weitere benötigte Treiber zu finden.
Schritt 2. Ersetzen Sie Sethc.exe durch Cmd.exe
Wenn Sie zum Windows-Setup-Bildschirm kommen, drücken Sie einfach die Tastenkombination SHIFT + F10, um die Eingabeaufforderung zu starten.
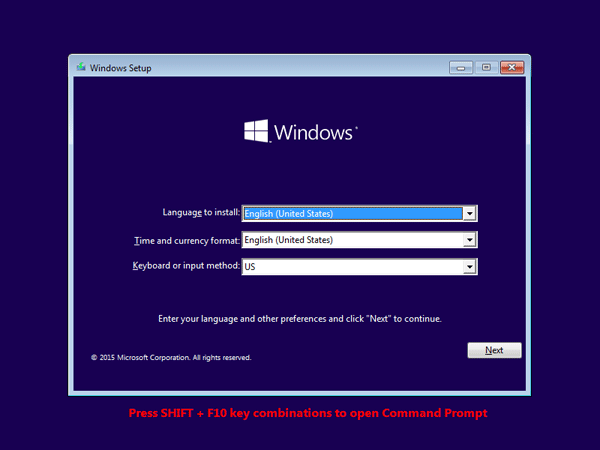
Geben Sie die folgenden Befehle in das Eingabeaufforderungsfenster ein und drücken Sie jedes Mal die Eingabetaste, wenn Sie einen Befehl eingeben. Ersetzen Sie d:\ durch den Laufwerksbuchstaben Ihrer Windows-Installation.
copy d:\windows\system32\sethc.exe d:\ copy /y d:\windows\system32\cmd.exe d:\windows\system32\sethc.exe
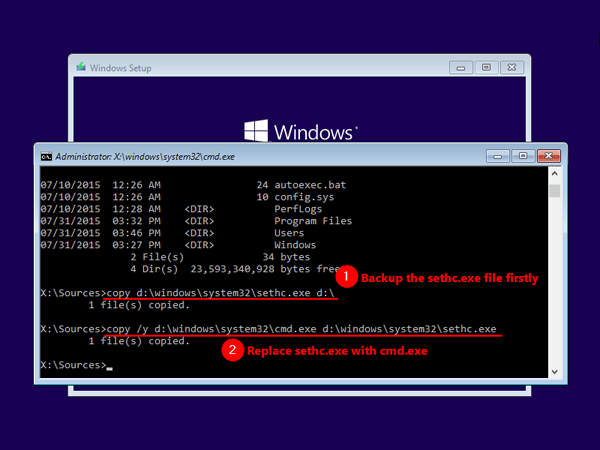
Jetzt können Sie die Eingabeaufforderung schließen, das Windows-Setup abbrechen, Ihren PC neu starten und den Windows-Installationsdatenträger entfernen.
Schritt 3. Vergessenes Windows 10 Passwort zurücksetzen
Nach dem Neustart Ihres PCs. Drücken Sie im Anmeldebildschirm von Windows 10 fünfmal hintereinander die Umschalttaste, um die Eingabeaufforderung mit Administratorrechten zu starten.
Um nun das Passwort zu ändern, verwenden Sie den folgenden Befehl. Vergessen Sie nicht, 'username' durch den tatsächlichen Benutzernamen des lokalen Kontos und 'newpassword' durch das Passwort zu ersetzen, das Sie festlegen möchten.
net user username newpassword
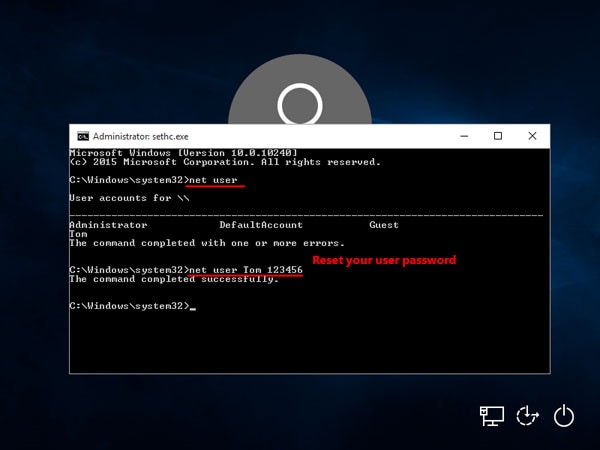
Schließen Sie die Eingabeaufforderung und Sie können sich nun mit dem neuen Passwort bei Windows 10 anmelden.
Der letzte Schritt ist das Herausnehmen der Disk oder des USB-Laufwerks und der Neustart des Computers. Sie werden feststellen, dass der Computer Sie nicht nach einem Passwort fragt und Sie können sich erfolgreich anmelden. Wenn Sie ein neues Kennwort festlegen, achten Sie darauf, dass es ein sicheres Kennwort ist, das Sie nie mehr vergessen werden.

Recoverit - Die beste Datenwiederherstellungssoftware
- Stellen Sie verlorene oder gelöschte Dateien, Fotos, Audio, Musik, E-Mails von jedem Speichergerät effektiv, sicher und vollständig wieder her.
- Unterstützt die Wiederherstellung von Daten aus Papierkorb, Festplatte, Speicherkarte, Flash-Laufwerk, Digitalkamera und Camcorder.
- Unterstützt die Wiederherstellung von Daten bei plötzlicher Löschung, Formatierung, verlorener Partition, Virenbefall und Systemabsturz in verschiedenen Situationen.
Computer-Fehlerbehebung
- Win Systemabsturz
- BIOS-Passwort knacken
- Die Shift-Taste funktioniert nicht
- Zugriff verweigert-Fehler unter Windows beheben
- "Ntoskrnl.exe"-Fehler beheben
- MBR Fehlermeldung 1, 2 und 3 lösen
- Windows-Tipps
- Windows 10 mithilfe der Eingabeaufforderung reparieren
- Überhitzungsproblemen lösen
- Windows 10 startet nicht mehr
- Was ist Windows PE
- Bootfähiges USB-Laufwerk für Windows PE ersllten
- Computer-Probleme
- RunDLL-Fehler beheben
- "Hard Disk 3F0" auf HP-Systemen
- Administrator-Kennwort entfernen
- Beschädigte BOOTMGR Abbildung
- Administrator-Kennwort entfernen
- "Unmountable Boot Volume" beheben
- Blauer Bildschirm-Fehler




Classen Becker
chief Editor