• Abgelegt bei: Computer Datenrettung • Bewährte Lösungen
Haben Sie Probleme mit dem Fehlercode 0x800F0922, wenn Sie bereit sind, Ihr Windows 10 oder 11 System zu aktualisieren? Das Vorhandensein dieses Fehlercodes bedeutet auch, dass Sie für die Aktualisierung von Funktionen, Qualität, Sicherheit und kumulativen Angelegenheiten gesperrt sind. Dieses Problem tritt häufiger unter Windows 11 auf. Aber keine Sorge, in diesem Artikel wird erklärt, warum der Fehlercode 0x800F0922 erscheint und wie er behoben werden kann, damit Ihr Windows-PC ohne Probleme aktualisiert werden kann.
Hier sind die Hauptgründe für den Windows-Fehlercode 0x88982f61.
Wenn Sie Glück haben, finden Sie vielleicht die richtige Methode zur Behebung des Fehlers 0x800F0922 in Ihrem speziellen Fall bereits in der integrierten Windows-Update-Problembehandlung. Aus diesem Grund sollten Sie zunächst die Windows Update-Problembehandlung ausführen und die empfohlene Lösung anwenden.
Denken Sie daran, dass Windows Update im Laufe der Zeit viele temporäre Dateien anhäuft, insbesondere wenn Sie Ihr Betriebssystem erst kürzlich installiert haben und die WU-Komponente viel nachzuholen hat. Unter Umständen können Sie feststellen, dass das Löschen aller temporären Dateien, die mit Windows Update verbunden sind, das Problem in Ihrem Fall beheben kann.
Das VPN stört Ihr Heim- oder Büronetzwerk und Ihr System kann keine erfolgreiche Verbindung zum Microsoft Windows Update-Server herstellen.
Während der Installation des Updates schlug eine Anforderung für .NET Framework fehl, da es während des Installationsvorgangs nicht aktiviert wurde.
Sowohl integrierte als auch externe AV-Firewalls sind dafür bekannt, dass sie manchmal die Installation bestimmter Sicherheitsupdates stören. Um sicherzustellen, dass Ihre Firewall in keiner Weise für die Unfähigkeit Ihres Betriebssystems verantwortlich ist, ausstehende Updates zu installieren, deaktivieren Sie sie vorübergehend, während Sie ausstehende Updates installieren.
Eine reservierte Systempartition mit weniger als 500 MB führt dazu, dass Windows Update mit dem Fehlercode 0x800f0922 fehlschlägt- Von Edge verursachte Installationsprobleme:Wenn Sie kürzlich versucht haben, Microsoft Edge zu deinstallieren. Denken Sie daran, dass bestimmte WU-Updates nach der Edge-Komponente suchen und die Installation ablehnen, wenn sie auf dem betroffenen PC nicht vorhanden ist. Um dieses Problem zu lösen, sollten Sie das Edge-Hauptverzeichnis löschen, um Ihr Betriebssystem zu zwingen, die gesamte Komponente neu zu installieren, oder die Edge-Komponente auf herkömmliche Weise neu installieren.
Wenn Sie kürzlich versucht haben, Microsoft Edge zu deinstallieren. Denken Sie daran, dass bestimmte WU-Updates nach der Edge-Komponente suchen und die Installation ablehnen, wenn sie auf dem betroffenen PC nicht vorhanden ist. Um dieses Problem zu lösen, sollten Sie das Edge-Hauptverzeichnis löschen, um Ihr Betriebssystem zu zwingen, die gesamte Komponente neu zu installieren, oder die Edge-Komponente auf herkömmliche Weise neu installieren.
Es gibt bestimmte Situationen, in denen dieses Problem aufgrund einer oder mehrerer temporärer Dateien auftritt, die derzeit im Temp-Ordner gespeichert sind. In solchen Fällen kann das Problem behoben werden, indem das Temp-Verzeichnis gelöscht wird, bevor Sie erneut versuchen, das Update zu installieren.
Der App Readiness-Dienst ist ein wichtiger Dienst, da er die Aufgabe hat, Protokolle über die Installation neuer Updates und Windows Store App-Updates zu führen. Wenn dieser Dienst auf Ihrem PC deaktiviert ist, können Sie davon ausgehen, dass alle anstehenden Windows-Updates mit demselben Fehlercode 0x800F0922 fehlschlagen.
Unter schwerwiegenderen Umständen tritt dieses Problem bei einer Beschädigung der Systemdatei auf, die die Versuche Ihres Betriebssystems, neue ausstehende Updates zu installieren, beeinträchtigt. Wenn Sie sich in diesem Szenario befinden, sollten Sie zunächst SFC- und DISM-Scans durchführen oder das Media Tool verwenden, um auf den neuesten Windows-Build zu aktualisieren und die WU-Komponente zu umgehen. Wenn diese beiden Strategien fehlschlagen, sollte die endgültige Lösung darin bestehen, eine Reparaturinstallation (In-Place-Upgrade) oder eine Neuinstallation durchzuführen.
Bitte befolgen Sie diese Schritte:
Bevor Sie mit den weiter unten beschriebenen Lösungen fortfahren, sollten Sie zunächst überprüfen, ob Ihre Windows-Installation das Problem automatisch beheben kann.
Denken Sie daran, dass jede der neuesten Windows-Versionen (Windows 8.1, Windows 10 und Windows 11) eine Reihe von automatischen Reparaturrichtlinien enthält, die von Ihrem Betriebssystem ferngesteuert angewendet werden können, wenn eine praktikable Lösung gefunden wurde.
Folgen Sie den nachstehenden Anweisungen, um die Windows Update-Problembehandlung durchzuführen und die empfohlenen Korrekturen anzuwenden, um den Fehlercode 0x800f0922 zu beheben.
Hinweis:
Wenn Windows Update eine Lösung findet, die bereits durch eine Korrekturrichtlinie abgedeckt ist, wird sie Ihnen in Form eines Pakets präsentiert, das Sie mit einem einzigen Klick anwenden können.
Drücken Sie Windows-Taste + R, um das Dialogfeld Ausführen zu öffnen. Geben Sie dann ms-settings:troublehoot ein und drücken Sie die Eingabetaste, um die Registerkarte Problembehandlung der Anwendung Einstellungen zu öffnen. " der Anwendung Einstellungen.
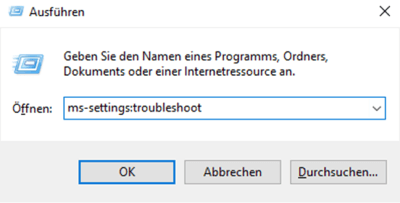
Hinweis:
Wenn Sie von der Benutzerkontensteuerung (UAC) dazu aufgefordert werden, klicken Sie auf Ja, um den Administratorzugriff zu gewähren.
Auf der Registerkarte "Problembehandlung" wählen Sie "Zusätzliche Problembehandlungen".
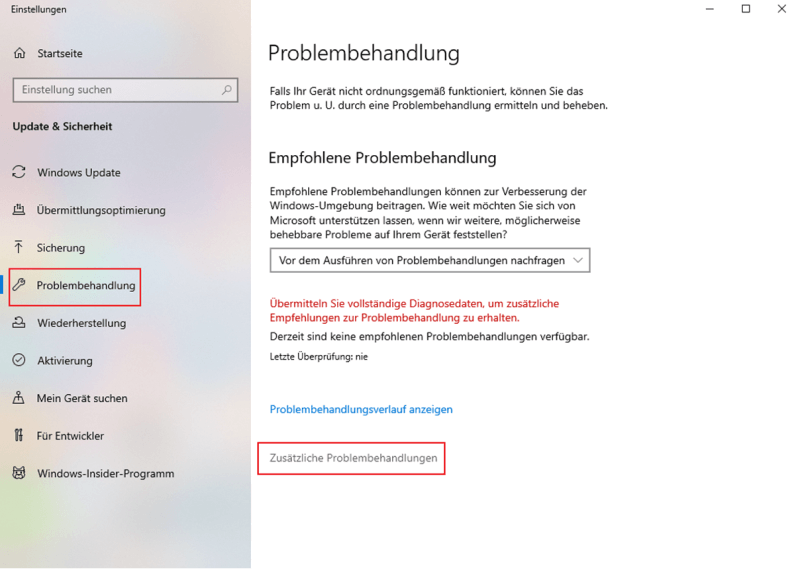
Wählen Sie im Abschnitt "Windows Update" die Option Problembehandlung ausführen.
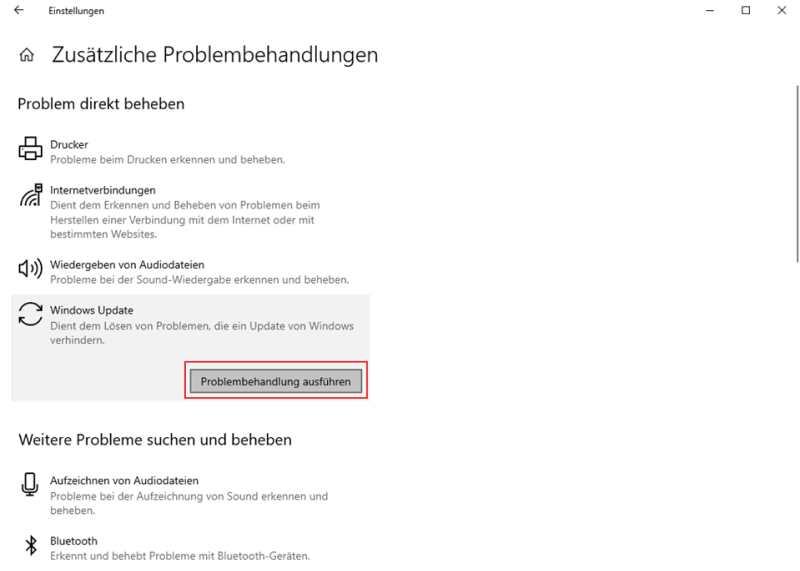
Warten Sie, bis der erste Scan abgeschlossen ist, und sehen Sie dann nach, ob das Dienstprogramm eines der Szenarien identifizieren kann, für das die automatische Korrektur gilt.
Wenn Sie eine Korrektur sehen, klicken Sie auf Diese Korrektur anwenden, um sie zu reparieren.
Wie sich herausstellt, gibt es bestimmte Windows-Updates, die mit dem Fehlercode 0x800f0922 fehlschlagen, weil einige Unterkomponenten von 3.5 .NET Framework (Windows Communication Foundations HTTP Activation und Windows Communications Foundation Non-HTTP Activation) auf Systemebene deaktiviert sind.
Die Tatsache, dass diese beiden Komponenten deaktiviert sind, wird in den meisten Fällen keine Probleme verursachen, da sie zu diesem Zeitpunkt so gut wie veraltet sind. Es hat sich jedoch herausgestellt, dass es bestimmte Windows-Updates gibt, die diese Komponenten für eine erfolgreiche Installation benötigen.
Wenn dieses Szenario zutreffen könnte, folgen Sie den nachstehenden Anweisungen, um auf den Bildschirm Programme und Funktionen zuzugreifen und sicherzustellen, dass sowohl die HTTP-Aktivierung von Windows Communication Foundations als auch die Nicht-HTTP-Aktivierung von Windows Communications Foundation unter .NET Framework 3.5 aktiviert sind.
Sie können sich an den folgenden Schritten orientieren.
Drücken Sie die Windows-Taste + R, um das Dialogfeld Ausführen zu öffnen. Geben Sie anschließend appwiz.cpl in das Textfeld ein und drücken Sie die Eingabetaste, um das Menü Programme und Features zu öffnen.
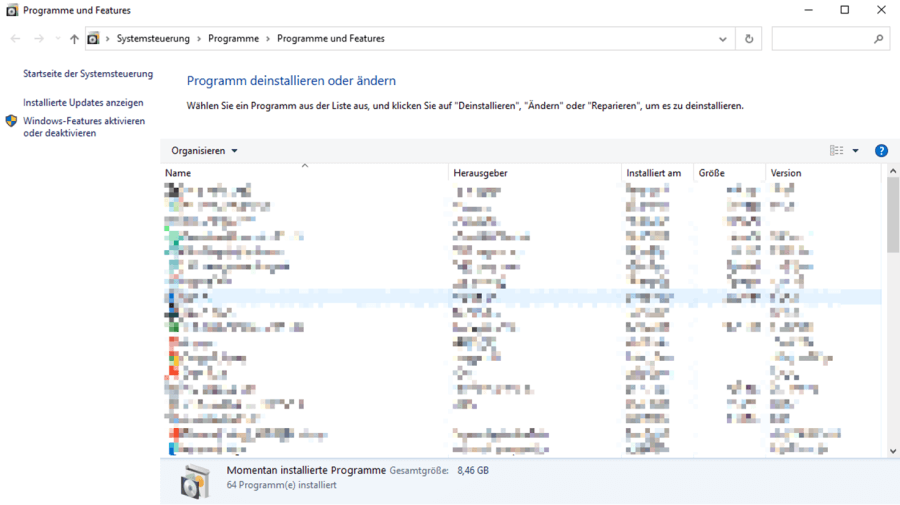
Sobald Sie sich im Menü Programme und Funktionen befinden, klicken Sie im vertikalen Menü auf der linken Seite auf Windows-Features aktivieren oder deaktivieren.
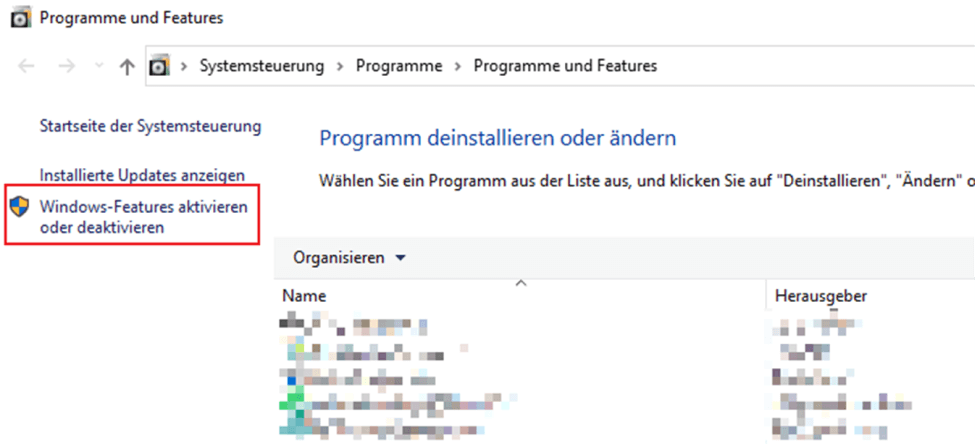
Wenn Sie von der User Account Control aufgefordert werden, klicken Sie auf Ja, um den Administratorzugriff zu gewähren.
Sobald Sie sich im Windows Update-Bildschirm befinden, erweitern Sie zunächst das Dropdown-Menü für .NET Framework 3.5 (einschließlich .NET 2.0 und 3.0).
Aktivieren Sie als nächstes die beiden Kästchen für die HTTP-Aktivierung von Windows Communication Foundation und die Nicht-HTTP-Aktivierung von Windows Communication Foundation.
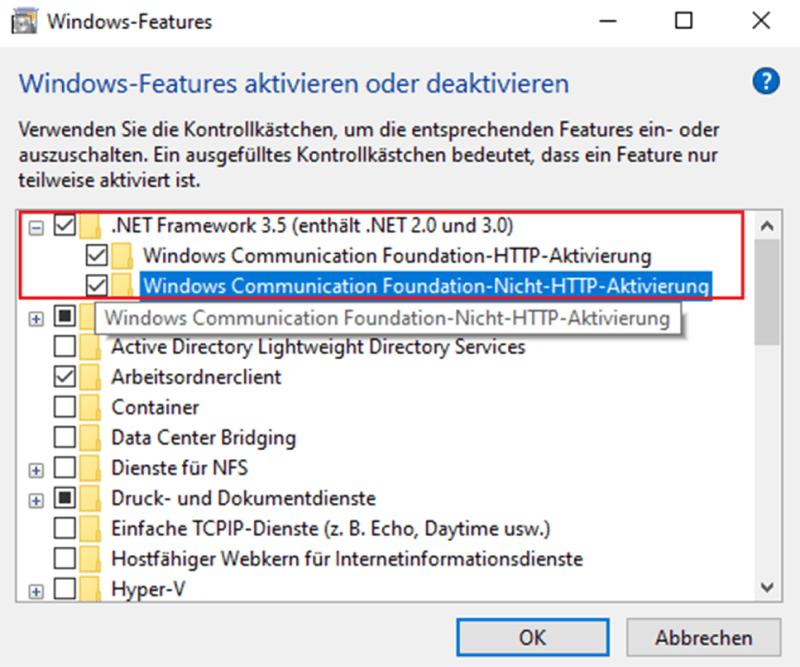
Klicken Sie auf Übernehmen, um die Änderungen zu speichern. Starten Sie dann Ihren PC neu und versuchen Sie erneut, das ausstehende Update zu installieren, das zuvor fehlgeschlagen ist (sobald der nächste Startvorgang abgeschlossen ist).
Es ist nicht üblich, dass Firewalls die Installation von Windows-Updates fehlschlagen lassen, aber wir können die Möglichkeit einer Störung durch die Firewall nicht völlig ausschließen. Wenn Sie glauben, dass Ihr Windows-Update-Fehler durch eine Firewall verursacht wird, können Sie die folgende Lösung verwenden.
Wenn Sie eine Firewall eines Drittanbieters verwenden, können Sie versuchen, diese zu deaktivieren. Da die Firewalls von Drittanbietern unterschiedlich sind, sollten Sie zum Deaktivieren der Firewalls die offizielle Dokumentation zu Rate ziehen.
Wenn Sie die in Windows integrierte Firewall verwenden, können Sie diese vorübergehend deaktivieren, indem Sie die folgenden Schritte ausführen, um die integrierte Firewall als Ursache des Problems 0x800f0922 auszuschließen.
Öffnen Sie die Systemsteuerung, suchen Sie direkt nach Firewall und öffnen Sie Firewall- &Netzwerkschutz
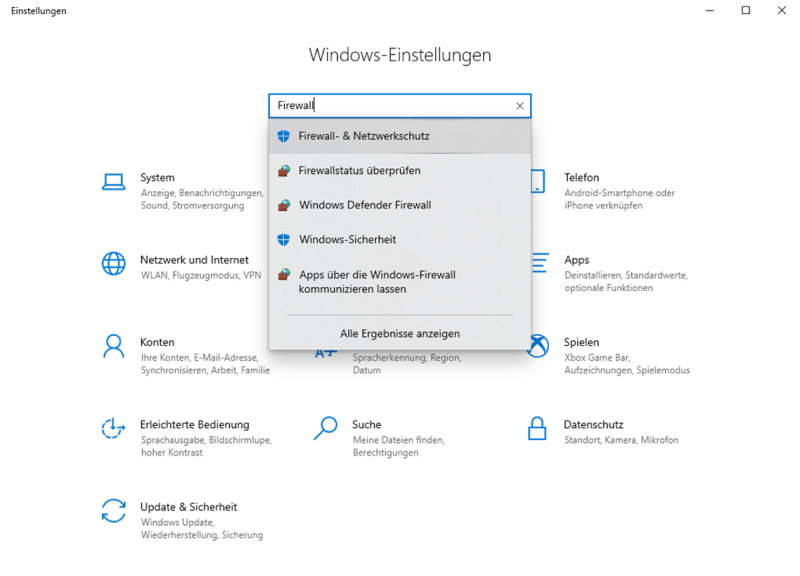
In Privates Netzwek und Öffentliches Netzwek, wählen Sie deaktivieren.
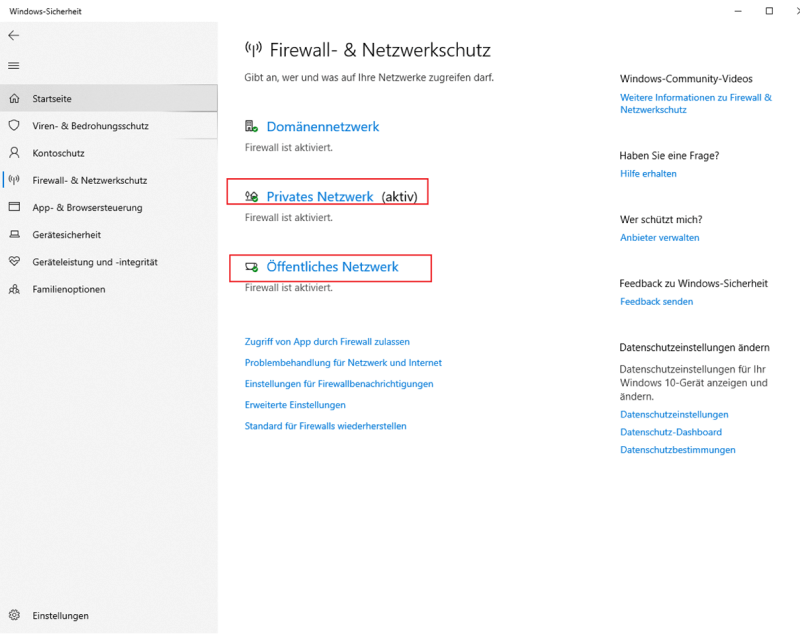
Schließen Sie die Firewall
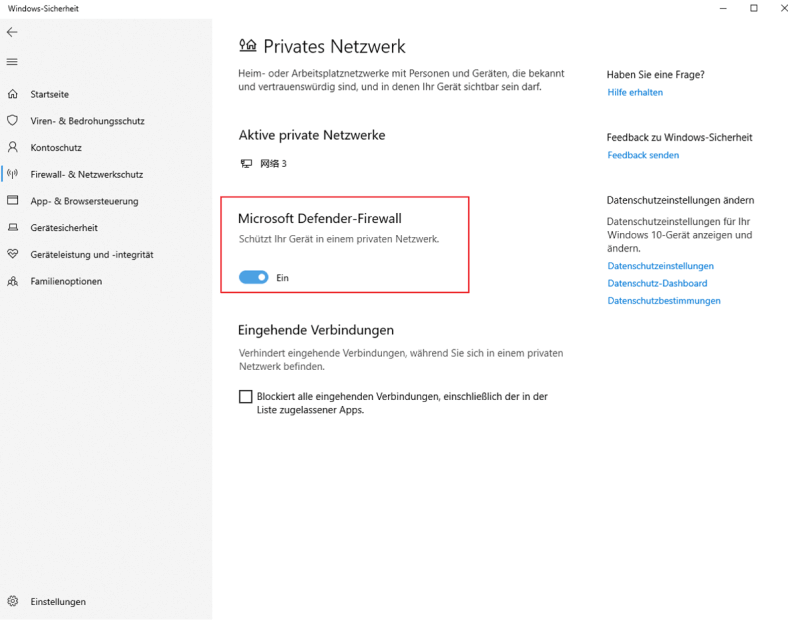
Öffnen Sie Windows Update erneut und versuchen Sie, das Update zu installieren, das zuvor aufgrund von 0x800f0922 fehlgeschlagen ist
Hinweis:
Unabhängig vom Ergebnis (ob das Update erfolgreich installiert wurde oder nicht), kehren Sie bitte zum Menü Firewall und Netzwerkschutz zurück und aktivieren Sie die Firewall-Komponente wieder.
Wenn keine der oben genannten Lösungen Ihr Problem mit dem Fehlercode 0x800F0922 beheben, beheben Sie den Fehlercode 0x800F0922 in Windows 10, indem Sie die Systempartition reservierten Partitionsplatz erweitern.
Sie können ein beliebiges Partitionierungstool eines Drittanbieters ausprobieren und dessen Größenänderungsfunktion verwenden, um den reservierten Speicherplatz der Systempartition zu erweitern und den Fehler 0x800F0922 in Windows 10 Update zu beheben.
Wenn Sie die Kapazität Ihres Computers durch Klonen Ihrer Festplatte erweitern möchten, können Sie diesen Artikel lesen:
Nachdem Microsoft das kumulative Update KB5003173 für das Windows 10 20H1/20H2-Funktionsupdate veröffentlicht hat, ist ein anderes häufigeres Szenario, das den Fehler 0x800f0922 in Windows 10 verursacht, wenn ein Benutzer den neuen Edge-Browser aus Chromium entfernt und stattdessen den klassischen Edge-Browser verwendet.
Das Update versucht, Chromium Edge während der Installation von KB5003173 zu installieren. Wenn es jedoch einen leeren Edge-Ordner im Systemlaufwerk (C:\Programme (x86)\Microsoft\Edge\) erkennt, schlägt die Installation des Updates fehl. Sie sollten dieses Problem beheben können, indem Sie das Edge-Hauptverzeichnis löschen.
Sie können sich an den folgenden Schritten orientieren.
Öffnen Sie den Datei-Explorer und navigieren Sie zu folgendem Speicherort: C:\Programme (x86)\Microsoft\
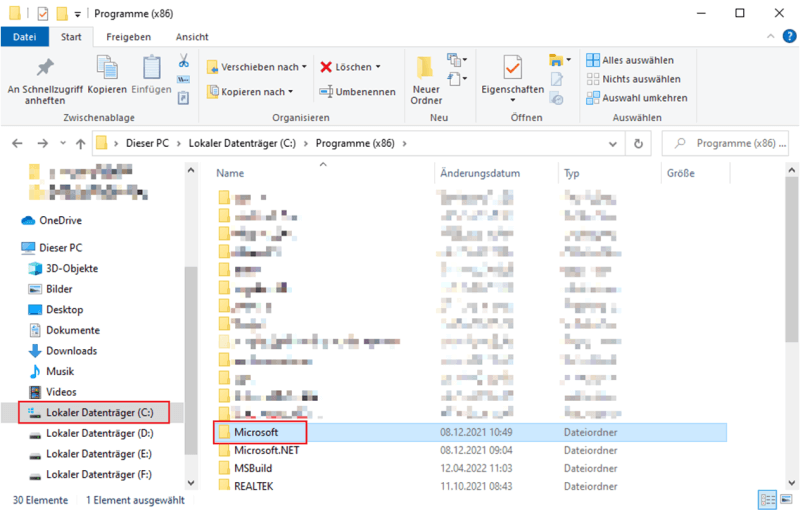
Sobald Sie sich an der richtigen Stelle befinden, klicken Sie mit der rechten Maustaste auf Edge und wählen Sie aus dem soeben erschienenen Kontextmenü die Option Löschen.
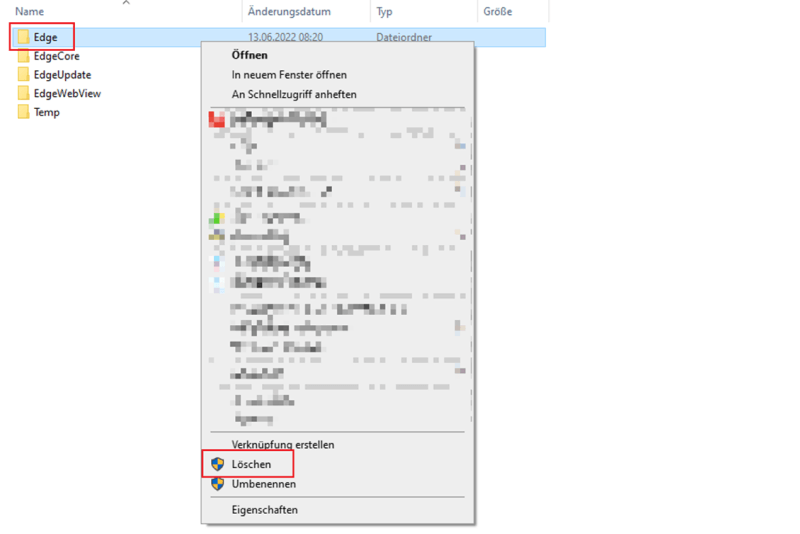
Nachdem Sie den Ordner erfolgreich gelöscht haben, starten Sie Ihren Computer neu, um die Windows-Installation zu erzwingen, damit die Edge-Komponente neu installiert wird.
Sobald der Startvorgang abgeschlossen ist, können Sie das Windows-Update ausprobieren, das zuvor nicht funktioniert hat, um zu sehen, ob das Problem behoben wurde.
Es gibt jedoch auch eine andere Situation, in der Sie feststellen können, dass es selbst nach dem Löschen des Hauptordners von Microsoft Edge nicht ausreicht. Sie können Microsoft Edge manuell von der Microsoft-Website neu installieren und die Installation des kumulativen Updates erneut versuchen.
Es gibt zwei Arten von Datenproblemen, die Windows-Updates beeinträchtigen können. Zum einen handelt es sich um die beschädigten Cache-Daten, die in den Ordnern Catroot 2 und SoftwareDistribution gespeichert sind, und zum anderen um ein temporäres Verzeichnis, in dem die fehlerhaften temporären Daten gespeichert sind, die das Problem 0x800f0922 verursachen.
Sie können zu dem temporären Verzeichnis navigieren und seinen gesamten Inhalt löschen, indem Sie folgende Schritte ausführen.
Die Windows-Taste + R, um das Dialogfeld Ausführen zu öffnen > geben Sie %TEMP% ein > klicken Sie auf OK, um den Ordner Temp zu öffnen.
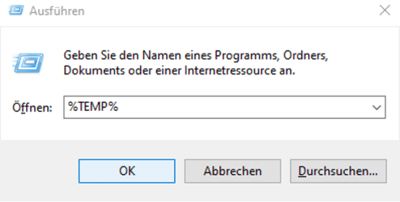
Wenn die Benutzerkontensteuerung Sie daran erinnert, klicken Sie auf "Ja", um Administratorrechte zu gewähren.
Im Temp-Verzeichnis > auf einen der Einträge klicken > dann Strg + A drücken, um den gesamten Inhalt auszuwählen > dann mit der rechten Maustaste auf den ausgewählten Eintrag klicken und "Löschen" aus dem Kontextmenü wählen.
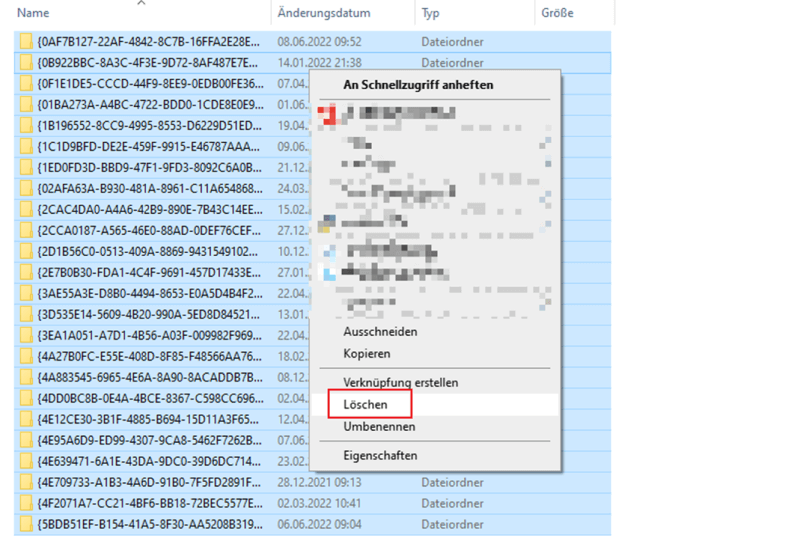
Nachdem Sie das Verzeichnis gelöscht haben, starten Sie Ihren PC neu und versuchen Sie erneut, das fehlgeschlagene Update zu installieren, nachdem der nächste Startvorgang abgeschlossen ist.
Ein weiterer möglicher Übeltäter, der für die Erzeugung des Fehlers 0x800f0922 verantwortlich sein könnte, ist der App Readiness Service.
Hinweis:
Der Zweck dieses Dienstes besteht darin, Protokolle über die Installation neuer Windows-Updates und Windows Store App-Updates zu erstellen und zu pflegen. Wenn diese Komponente deaktiviert ist, müssen Sie damit rechnen, dass jede anstehende Aktualisierung fehlschlägt, da Ihr Betriebssystem nicht in der Lage ist, Protokolldateien für die Update-Installationen zu erstellen.
Falls Ihr PC mit diesem Szenario konfrontiert ist, besteht die Lösung darin, das Dienstprogramm Services aufzurufen und den Dienst App Readiness zu aktivieren. Sobald Sie dies getan haben und Ihren Computer neu starten, sollten Sie ausstehende Updates normal installieren können.
Bitte beachten Sie die folgenden Schritte, um den Dienst APP-Vorbereitung zu aktivieren.
Drücken Sie die Windows-Taste + R, um ein Ausführen-Dialogfeld zu öffnen > geben Sie services.msc ein > drücken Sie OK, um den Bildschirm Services zu öffnen.
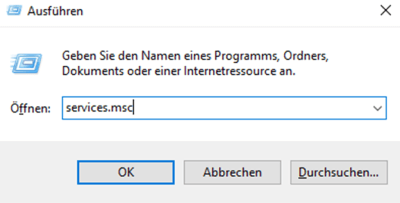
Wenn Sie vom Fenster auf User Account Control dazu aufgefordert werden, klicken Sie auf Yes, um den Administratorzugriff zu gewähren.
Wenn Sie sich im Bildschirm Dienste befinden, blättern Sie in der Liste der Dienste nach unten und suchen Sie den Dienst APP-Vorbereitung.
Nachdem Sie den richtigen Dienst gefunden haben, klicken Sie mit der rechten Maustaste auf App Readiness und wählen Sie Eigenschaften aus dem Kontextmenü.
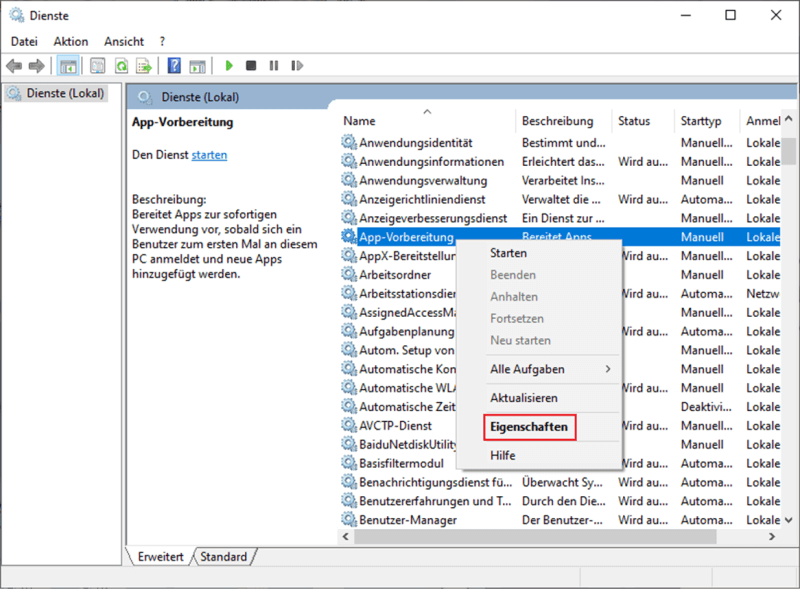
Sobald Sie sich im Eigenschaften-Bildschirm der AppReadiness-Dienste befinden, öffnen Sie die Registerkarte Allgemein, ändern Sie den Starttyp in Manuell und klicken Sie auf Starten, um den Dienst zu starten.
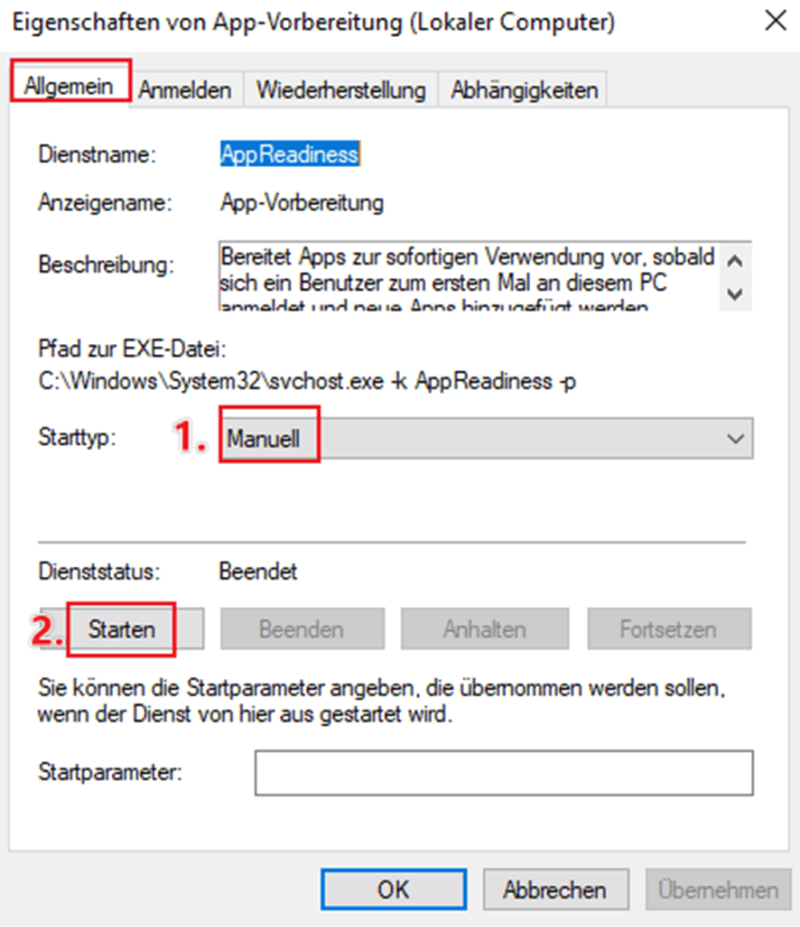
Sobald der APP-Vorbereitungsdienst gestartet wurde, klicken Sie auf Apply, um die Änderung dauerhaft zu machen, und versuchen Sie dann erneut, das fehlgeschlagene Update zu installieren.
Wenn der Fehler durch eine beschädigte Systemdatei verursacht wird, versuchen Sie, die Tools Deployment Image Service and Management (DISM) und System File Checker (SFC) auszuführen. Die DISM-Funktion ist sehr effektiv bei der Lösung verschiedener Probleme, die Systemdateien betreffen. Das SFC-Tool hingegen prüft, ob die Systemdateien beschädigt sind, und ersetzt sie durch die richtige Kopie.
Führen wir zunächst das SFC-Tool aus.
Öffnen Sie eine Eingabeaufforderung mit Administrator-Rechten. Drücken Sie dazu das Windows-Logo auf Ihrer Tastatur und geben Sie "cmd" (ohne Anführungszeichen) ein. Wählen Sie im rechten Fensterbereich "Als Administrator ausführen".
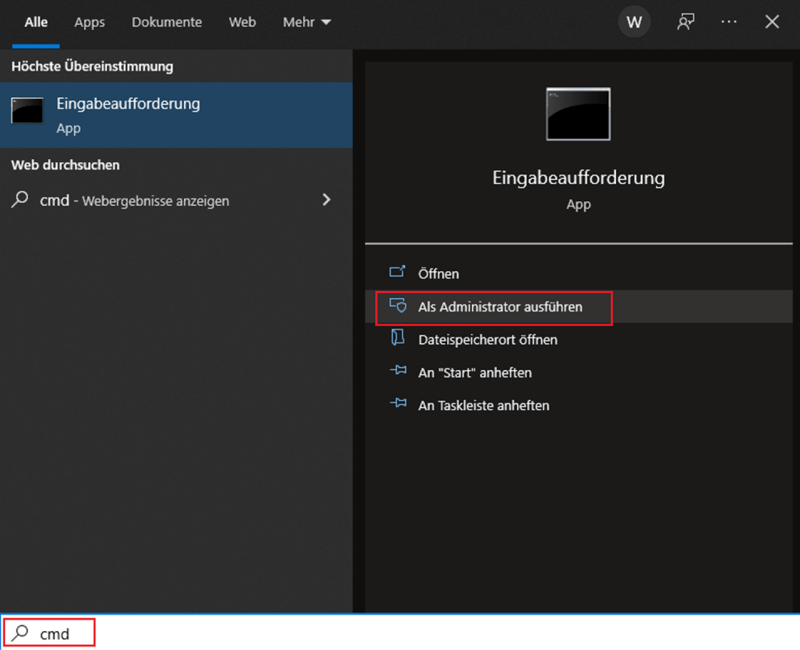
Geben Sie den Befehl sfc / scannow ein und drücken Sie "Enter". Dieser Vorgang dauert in der Regel zwischen 5 und 15 Minuten.
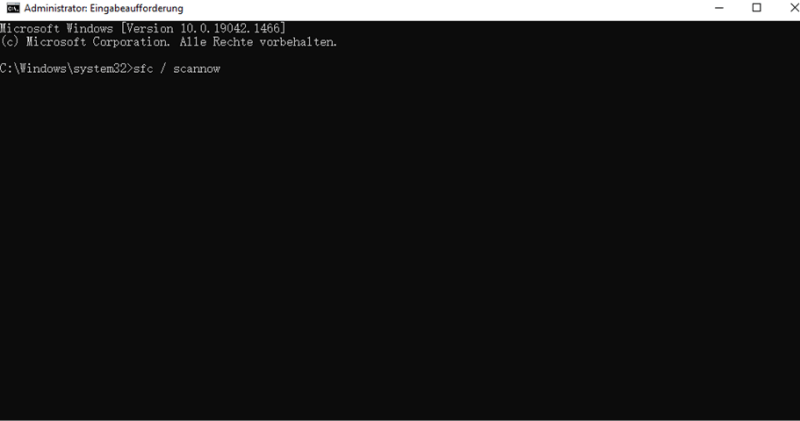
Hinweis:
SFC ersetzt alle beschädigten Systemdateien, die es findet, durch gesunde Äquivalente, die im lokalen Cache-Archiv gespeichert sind.
Starten Sie den PC nach Abschluss der SFC-Prüfung neu und führen Sie die DISM-Prüfung nach Abschluss des nächsten Startvorgangs durch.
Führen Sie den folgenden Befehl aus.
DISM.exe /Online /Cleanup-Image /RestoreHealth
Starten Sie Ihr System neu und überprüfen Sie, ob die Fehler behoben wurden.
Wenn das DISM-Tool die Dateien nicht online abrufen kann, legen Sie das Installationsmedium ein und geben Sie den folgenden Befehl ein.
DISM.exe /Online /Cleanup-Image /RestoreHealth /Source:C:\RepairSource\Windows /LimitAccess
Hinweis:
Ersetzen Sie C:RepairSourceWindows und den Pfad zum Installationsmedium (USB oder DVD).
Führen Sie nun das SFC-Tool erneut aus, um sicherzustellen, dass alle beschädigten Systemdateien repariert werden.
Wenn alle anderen Methoden fehlschlagen, besteht die letzte Möglichkeit darin, den PC auf die Werkseinstellungen zurückzusetzen. Bitte beachten Sie dazu die folgenden Hinweise.
Befolgen Sie diese Schritte, um Ihren PC in den abgesicherten Modus zu starten, gehen Sie dann zum Bildschirm "Optionen auswählen" und wählen Sie "Fehlerbehebung" > "Diesen PC zurücksetzen".
Wählen Sie aus, ob Sie die Dateien behalten wollen oder nicht, und folgen Sie den Anweisungen, um den Vorgang abzuschließen.
Nachdem Sie Ihren PC zurückgesetzt haben, sollten Sie das Update sofort installieren, ohne dass die Meldung "We were unable to complete the update. Fehlermeldung "Änderungen rückgängig machen".
Hoffentlich haben Sie die oben genannten Methoden befolgt, um das Problem des Fehlercodes 0x800F0922 in Windows 10 zu lösen.
Wenn keine dieser Methoden das Problem für Sie gelöst hat, empfehlen wir die Verwendung eines professionellen Datenreparaturtools, das das Repository scannen kann, um beschädigte und fehlende Dateien zu ersetzen. Dies funktioniert in den meisten Fällen, da das Problem durch eine Systembeschädigung verursacht wird. wondershare Recoverit optimiert außerdem Ihr System für eine optimale Leistung.
Classen Becker
chief Editor