• Abgelegt bei: Computer Datenrettung • Bewährte Lösungen
Die Datensynchronisierung ist ein wichtiger Prozess für PC-Benutzer, die genaue Kopien ihrer Informationen an einem sicheren Ort aufbewahren möchten, um bei Bedarf auf diese Form der Daten zugreifen zu können. Um Ihre Daten zu synchronisieren und zu sichern, gibt es zahlreiche Methoden und Formen, die immer ausgefeilter werden. Microsoft OneDrive ist jedoch einer der beliebtesten, da es ein Dateihosting-Dienst ist, der viele kostenlose Funktionen bietet, die für diejenigen, die diesen Dienst nutzen, von Vorteil sind. Hier erfahren Sie, wie Sie den Ordner "Eigene Dokumente" mit OneDrive in Windows 10 synchronisieren.
Teil 1: Synchronisieren von "Eigene Dokumenten" mit OneDrive in Windows 10
Früher mussten sich die Benutzer ausschließlich auf ihren Computer verlassen, um ihre Daten zu schützen, da es keine anderen Alternativen für Backups oder Synchronisierungen gab. Die einzige Möglichkeit, ein "Backup" zu erstellen, bestand darin, alle Dateien manuell auf einen anderen Computer zu übertragen, was eine teure und ineffiziente Aufgabe war. Damals gab es natürlich noch keine Datensynchronisation.
Später kamen tragbare Speichermedien (PSD) auf, deren Kapazität nach und nach erhöht wurde und die immer ausgeklügelter wurden, um die Benutzer zu entlasten und die Informationsverwaltung zu vereinfachen. Heutzutage gibt es Geräte mit einer Kapazität von Tausenden von Gigabyte, etwas, das zu Beginn des Jahrhunderts unvorstellbar war.
Da es schon immer üblich war, mit extrem wichtigen Informationen zu arbeiten, haben sich Computer- und Technologieentwickler mit der Entwicklung von Software zur Synchronisierung und Sicherung von Dateien befasst. File-Hosting-Dienste (auch als "Clouds" bekannt) sind in diesen Zeiten zu einer immer wiederkehrenden Option geworden, da es praktisch ist, die Informationen auf einem Online-Speicherdienst zu speichern, ohne dass ein zusätzliches Speichermedium benötigt wird.
Heutzutage gibt es viele Dateihosting-Dienste, aber Microsoft OneDrive ist aus mehreren Gründen einer der meistgenutzten. Eine der nützlichsten Funktionen ist, dass die von Microsoft entwickelte Plattform es ermöglicht, Office-Dokumente (wie Word, Excel und PowerPoint) online zu bearbeiten, ohne dass die Anwendungen installiert sein müssen, da die Plattform diese Anwendungen in einer "Lite"-Version enthält.
Teil 2: Vorteile der Synchronisierung von Dokumenten mit OneDrive in Windows 10
Zusätzlich zu den oben genannten Vorteilen bietet Microsoft OneDrive seinen Nutzern noch weitere Vorteile, von denen einige im Folgenden aufgeführt sind:
- Zum Schutz von Dokumenten vor Ransomware-Angriffen: Die Technologie von heute hat sich weiterentwickelt, aber leider nutzen einige Leute bösartige Software, die sich in Ihren Computer hacken und auf Ihre Daten zugreifen kann. Microsoft OneDrive verfügt über hochgradig aktualisierte und weiterentwickelte Sicherheitsmaßnahmen, so dass seine Benutzer darauf vertrauen können, dass ihre Dateien sicher sind. Um die Dinge besser zu machen, hat Microsoft vor kurzem die "Personal Vault" vorgestellt, ein Tool, mit dem der Benutzer nur per Fingerabdruck, PIN, Gesichtserkennung oder einem Code, der per E-Mail oder SMS gesendet wird, auf einen Bereich mit wichtigen Dokumenten zugreifen kann.
- Zur Freigabe von Speicherplatz: Wenn Sie Speicherplatz auf Ihrer Festplatte freigeben müssen, ist es von großem Vorteil, wenn Sie Ihre Daten in Microsoft OneDrive speichern. Da es sich um eine Online-Plattform handelt, werden Ihre Dateien nicht auf Ihrem Computer, sondern in der Cloud gespeichert, so dass Sie durch die Nutzung dieser Plattform viele Gigabytes an Speicherplatz sparen können.
- Einfacher Datenzugriff: Manchmal ist es Ihnen wahrscheinlich schon passiert, dass Ihre Dateien in verschiedenen Ordnern und Bereichen Ihres Computers "verloren" gegangen sind, was Ihnen Kopfschmerzen bereiten kann. Wenn sich Ihre Daten in Microsoft OneDrive befinden, ist es sehr einfach, darauf zuzugreifen, da alle Ordner und Dateien auf Ihrer Kontoseite zu finden sind. Der Zugriff auf ein beliebiges Dokument, ein Foto, einen Ordner oder eine Datei ist also nur eine Sache von ein paar Klicks.
- Um Dokumente freizugeben: Microsoft OneDrive verfügt über eine Funktion zur direkten Freigabe Ihrer Dateien und Ordner. Sie können den Link zu den Informationen, die Sie weitergeben möchten, kopieren und an einen beliebigen Kontakt senden; Sie können ihn sogar direkt an eine E-Mail senden.
Teil 3: Wie man Dokumente mit OneDrive in Windows 10 synchronisiert
Die Synchronisierung des Ordners "Eigene Dokumente" mit OneDrive ist ein äußerst einfacher Vorgang. Im Folgenden zeige ich Ihnen, wie Sie ihn mit diesen einfachen Schritten durchführen können:
Schritt 1: Öffnen Sie die OneDrive-App

Stellen Sie sicher, dass Sie Microsoft OneDrive korrekt installiert haben. Geben Sie dann "OneDrive" in das Suchfeld ein und klicken Sie auf "OneDrive", um die App zu öffnen.
Schritt 2: Anmelden
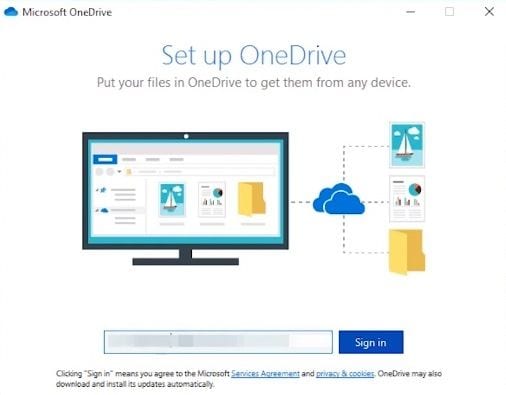
Denken Sie daran, dass Sie ein Microsoft-Konto haben müssen, um sich bei OneDrive anzumelden. Geben Sie einfach Ihre E-Mail-Adresse und Ihr Passwort ein, um sich bei Ihrem Konto anzumelden.
Schritt 3: Wählen Sie Ihren OneDrive-Ordner

Es wird ein neuer Ordner für die Synchronisierung erstellt. Sie können die Position ändern, indem Sie auf die blau unterstrichenen Zeichen klicken, dann müssen Sie nur noch auf das blaue Rechteck klicken.
Schritt 4: Wählen Sie die zu synchronisierenden Dateien und Ordner aus.
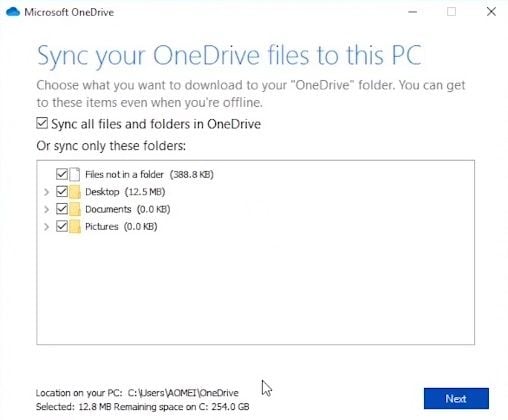
Es wird eine Liste mit Dateien und Ordnern angezeigt. Klicken Sie auf die leeren Quadrate, um die Dateien und Ordner auszuwählen, die Sie synchronisieren möchten. In diesem Fall müssen Sie "Dokumente" ankreuzen, um den Ordner "Eigene Dokumente" zu synchronisieren. Klicken Sie abschließend auf "Weiter" und die Synchronisierung wird gestartet.
Schritt 5: Synchronisierungsordner öffnen
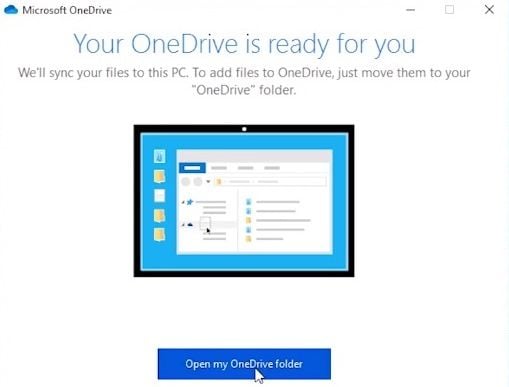
Während Ihre Dokumente synchronisiert werden, können Sie Ihren OneDrive-Ordner überprüfen. Klicken Sie einfach auf das blaue Rechteck.
Schritt 6: Sync-Ordner prüfen

Sobald Sie Ihren OneDrive-Ordner geöffnet haben, können Sie die Ordner und Dateien, die synchronisiert werden, überprüfen. Sie können hier neue Dateien und Ordner hinzufügen oder löschen und die Informationen werden automatisch aktualisiert.
Teil 4: Wie synchronisiert man Dokumente mit dem AOMEI Backupper?
Es gibt eine Alternative, die für die Verwaltung von Dateisynchronisierungsprozessen sehr nützlich ist. Der AOMEI Backupper ist eine professionelle Software zur Datensicherung und -synchronisierung, die es Ihnen ermöglicht, bestimmte Ordner oder Dateien zu bestimmen, die mit OneDrive und vielen anderen Speichermedien synchronisiert werden sollen. Auf diese Weise können Sie jede Datei oder jeden Ordner automatisch synchronisieren.
Sie können diese Software herunterladen und wenn Sie den Ordner "Eigene Dokumente" mit dem AOMEI Backupper synchronisieren möchten, müssen Sie nur einige einfache Schritte befolgen, die ich Ihnen im Folgenden zeige:
Sobald das Tool geöffnet ist, gehen Sie zum Abschnitt "Backup" (auf der linken Seite des Fensters). Klicken Sie nun auf die Option "Dateisynchronisierung".
Schritt 2: Weisen Sie Ihrer Aufgabe einen Namen zu
Bevor Sie weitermachen, ist es ratsam, jedem Backup-Task einen Namen zu geben, damit Sie jeden Backup-Prozess von anderen unterscheiden können. Klicken Sie dazu auf das Bearbeitungssymbol "Aufgabenname".
Schritt 3: Wählen Sie den zu sichernden Ordner

Klicken Sie auf "Ordner hinzufügen" und wählen Sie den oder die Ordner aus, die die Dateien enthalten, die Sie auf OneDrive sichern möchten. In diesem Fall können Sie den Ordner "Eigene Dokumente" wählen.
Schritt 4: Passen Sie die Filtereinstellungen an

Wenn Sie eine Pro-Lizenz besitzen, können Sie Filtereinstellungen vornehmen, um Ihre Arbeit noch effizienter zu gestalten.
Schritt 5: Wählen Sie die Option "Cloud Drive".
Sobald Sie die Filtereinstellungen bearbeitet haben, müssen Sie die Cloud-Laufwerk Option auswählen. Klicken Sie dazu auf die Schaltfläche der Dropdown-Liste.
Schritt 6: Wählen Sie "OneDrive".
Sobald Sie die "Cloud Drive" Option ausgewählt haben, wird ein Fenster wie dieses angezeigt. Bitte wählen Sie "OneDrive" und klicken Sie auf "Ok".
Schritt 7: Zeitplan einrichten
Sie finden diese Option, indem Sie auf das Label "Zeitplan" mit einem Uhrensymbol klicken. Hier können Sie die Einstellungen für den Zeitplan festlegen. Sie können automatische Backups nach Tag, Woche, Monat oder in Echtzeit planen oder Ereignisauslöser festlegen.
Schritt 8: Starten Sie den Backup-Prozess

Wenn Sie alle Einstellungen vorgenommen haben, müssen Sie auf die Schaltfläche "Synchronisierung starten" klicken. Wie Sie gesehen haben, ist das AOMEI Backupper Tool sehr einfach zu bedienen und ermöglicht es Ihnen, jede Art von Backup-Prozess mit großer Leichtigkeit durchzuführen.
Fazit
Die Synchronisierung von Daten ist für viele Benutzer eine alltägliche Aufgabe. Für diesen Vorgang ist jedoch eine zuverlässige und sichere Software erforderlich. Microsoft OneDrive ist eine hervorragende Alternative, die immer ausgefeiltere und sehr nützliche Funktionen bietet. Es ist daher nicht verwunderlich, dass dies einer der meistgenutzten Filehosting-Dienste ist. Außerdem können Sie mit Hilfe von AOMEI Backupper alle Arten von Synchronisierungs- und Backup-Prozessen anpassen und automatisieren und so jederzeit eine erhebliche Verbesserung der Verwaltung Ihrer Synchronisierungsprozesse erreichen.
Computer-Fehlerbehebung
- Win Systemabsturz
- BIOS-Passwort knacken
- Die Shift-Taste funktioniert nicht
- Zugriff verweigert-Fehler unter Windows beheben
- "Ntoskrnl.exe"-Fehler beheben
- MBR Fehlermeldung 1, 2 und 3 lösen
- Windows-Tipps
- Windows 10 mithilfe der Eingabeaufforderung reparieren
- Überhitzungsproblemen lösen
- Windows 10 startet nicht mehr
- Was ist Windows PE
- Bootfähiges USB-Laufwerk für Windows PE ersllten
- Computer-Probleme
- RunDLL-Fehler beheben
- "Hard Disk 3F0" auf HP-Systemen
- Administrator-Kennwort entfernen
- Beschädigte BOOTMGR Abbildung
- Administrator-Kennwort entfernen
- "Unmountable Boot Volume" beheben
- Blauer Bildschirm-Fehler




Classen Becker
chief Editor