Die Systemwiederherstellung ist eine praktische Funktion in Windows 10/11, mit der Benutzer alle verlorenen oder beschädigten Dateien oder Systemdaten wiederherstellen können, die die Funktionsweise des Betriebssystems beeinträchtigen könnten. Allerdings kann die Systemwiederherstellung verloren gehen oder einfach nicht mehr vorhanden sein. Wenn das auftritt, wie kann man einen Windows 10/11 Wiederherstellungspunkt wiederherstellen?
In welchen Fällen muss ich die Systemwiederherstellung aktivieren [Windows 10&11]
Die Systemwiederherstellung in Windows 10 und 11 sollte in verschiedenen Situationen aktiviert werden, um das System auf einen früheren, fehlerfreien Zustand zurückzusetzen. Hier sind einige Fälle, in denen die Aktivierung der Systemwiederherstellung sinnvoll ist:
- Nach einer Softwareinstallation: Wenn Sie eine neue Software installieren und danach Probleme mit dem System auftreten, kann die Systemwiederherstellung den Zustand vor der Installation wiederherstellen.
- Vor einem Windows-Update: Größere Updates können unerwartete Probleme verursachen. Das Erstellen eines Wiederherstellungspunkts vor dem Update ermöglicht es Ihnen, das System zurückzusetzen, falls das Update fehlschlägt.
- Nach Treiberaktualisierungen Neue Treiber können Kompatibilitätsprobleme verursachen. Ein Wiederherstellungspunkt vor der Aktualisierung hilft, das System auf den funktionierenden Zustand zurückzusetzen.
- Bei unerwarteten Systemfehlern: Wenn Ihr System plötzlich instabil wird oder häufig abstürzt, kann die Systemwiederherstellung den Zustand vor dem Auftreten der Fehler wiederherstellen.
- Nach dem Entfernen von Malware: Nach einer Malware-Infektion kann die Systemwiederherstellung dazu beitragen, restliche Schäden zu beheben, indem das System auf einen Zeitpunkt vor der Infektion zurückgesetzt wird.
Die Systemwiederherstellung in Windows 10 und 11 sollte in verschiedenen Situationen aktiviert werden, um das System auf einen früheren, fehlerfreien Zustand zurückzusetzen. Hier sind einige Fälle, in denen die Aktivierung der Systemwiederherstellung sinnvoll ist:
So erstellen Sie einen Windows-Wiederherstellungspunkt
- Geben Sie im Suchfeld System ein und wählen Sie Systemschutz.
- Wählen Sie ein Laufwerk und drücken Sie Konfigurieren, um den Systemschutz zu aktivieren.
- Klicken Sie auf Systemschutz einschalten auf der Registerkarte Wiederherstellungseinstellungen und drücken Sie OK, um das Fenster zu schließen.
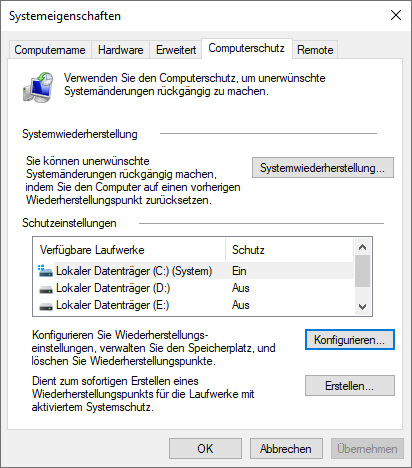
Überblick über die Systemwiederherstellungspunkte von Windows 10/11
Erstens ist ein Systemwiederherstellungspunkt eine Sammlung aller relevanten Systemdateien, wie Systemdateien, installierte Programme, Treiber, Registrierungsschlüssel, etc. zu einem bestimmten Datum und einer bestimmten Uhrzeit. Dieser Punkt kann den PC in den Zustand zu diesem bestimmten Datum zurückversetzen. Die Systemwiederherstellung kann auch PC-Probleme wie Verlangsamung oder fehlende Reaktion beheben, indem ein nicht mehr startfähiger Computer im abgesicherten Modus wiederhergestellt wird. Beschädigte oder fehlerhafte Dateien können bis zum vorherigen Datum wiederhergestellt werden und dies gilt auch für installierte Programme, die abgestürzt sind oder Fehler verursachen.
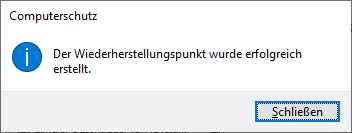
Warum Windows 10/11 Systemwiederherstellungspunkte fehlen
- 1. Neuinstallation oder Upgrade des Betriebssystems. Bei einem Betriebssystem, das aktualisiert oder neu installiert wurde, ist der Systemwiederherstellungspunkt nicht mehr auf die neue Betriebssystemversion anwendbar. Diese Punkte werden also von Windows gelöscht.
- 2. Die Systemwiederherstellung ist in Windows 10 standardmäßig deaktiviert. Sie müssen die Systemwiederherstellung in Windows 10 zunächst manuell aktivieren, bevor sie funktioniert. Ohne sie können Sie keinen Wiederherstellungspunkt erstellen.
- 3. Wiederherstellungspunkte werden nach 90 Tagen gelöscht. In Windows 10 können Wiederherstellungspunkte nicht länger als 90 Tage dauern.
- 4. Wiederherstellungspunkt kann nicht gespeichert werden, da die maximale Auslastung zu gering ist. Wenn zu viele Wiederherstellungspunkte vorhanden sind, wird viel Speicherplatz benötigt, so dass Windows ältere Systemwiederherstellungspunkte löschen muss.
- 5. Defragmentierte Auslagerungsdatei. Wenn Sie nach dem Neustart des PCs die Wiederherstellungspunkte immer noch nicht finden können, ist die Auslagerungsdatei defragmentiert und muss neu erstellt werden.
- 6. USB Turbo-Booster betreffen den Volume Shadow Service. Deinstallieren Sie Turbo-Booster für USB wie den ASRock XFast USB, bevor Sie Wiederherstellungspunkte erstellen können.
- 7. Beschädigte Dateien bei der Systemwiederherstellung. Wiederherstellungspunkte, die beschädigte Dateien enthalten, werden gelöscht.
Wiederherstellen von Systemwiederherstellungspunkten in Windows 10/11
Lösung 1. Speicherplatznutzung prüfen
- Wenn die maximale Auslastung niedrig ist, können keine Wiederherstellungspunkte erstellt werden. Vergewissern Sie sich, dass genügend Speicherplatz auf der Festplatte vorhanden ist, bevor Sie fortfahren. Unter Systemschutz können Sie den Speicherplatz anpassen, um mehr Speicherpunkte unterzubringen.
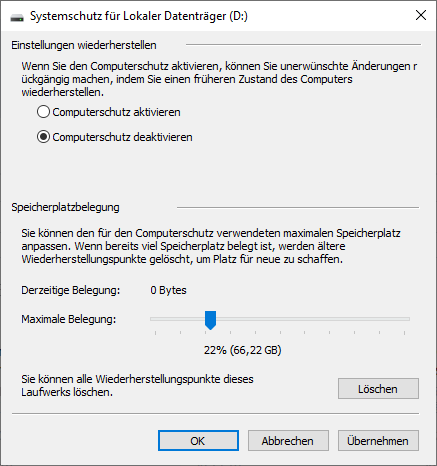
Lösung 2. Dienste für Volumenschattenkopien prüfen
Windows 10 Systemwiederherstellungspunkte, wenn der Volume Shadow Copy-Dienst deaktiviert ist. Mit Volume Shadow Copy können Anwendungsdaten und -dateien gesichert werden, auch wenn die Anwendung in Gebrauch ist. Sie können versuchen, die Anwendung zur Wiederherstellung von Systemwiederherstellungspunkten zu überprüfen. Folgen Sie den nächsten Schritten zur Bestätigung:
- Drücken Sie Windows + R auf Ihrer Tastatur, um Ausführen zu öffnen.
- Geben Sie in das Dialogfeld services.msc ein, um das Dienstprogramm zu öffnen.
- Führen Sie den Volume Shadow Service in der Liste aus, indem Sie mit der rechten Maustaste auf Starten in den Rechtsklickoptionen klicken
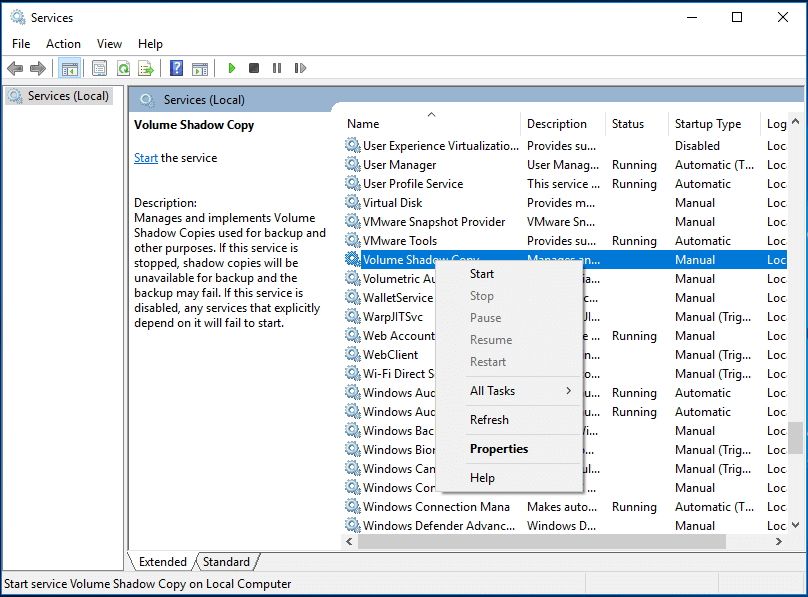
- Versuchen Sie, einen Systemwiederherstellungspunkt zu erstellen und prüfen Sie, ob der fehlende Wiederherstellungspunkte Fehler immer noch auftritt.
Lösung 3. Beschädigte Systemdateien prüfen
- Geben Sie Eingabeaufforderung in das Suchfeld ein und geben Sie DISM.exe /Online /Cleanup-image /Restorehealth ein. Achten Sie auf die Leerzeichen auf jedem / und warten Sie einige Minuten.
- Führen Sie nach Abschluss des Vorgangs sfc/scannow aus und klicken Sie auf Enter.
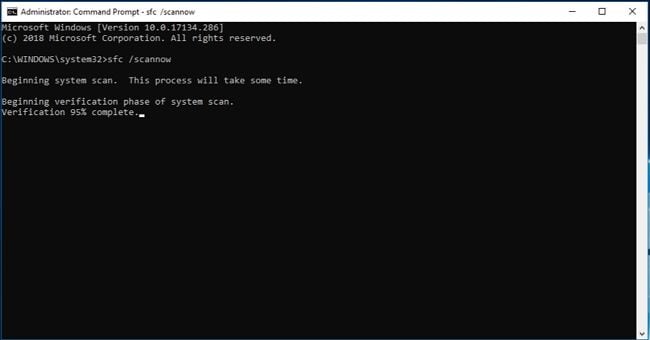
- Während Sie die oben genannten Befehle eingeben, wird eine Fehlermeldung angezeigt, wenn Ihre Festplatte ausgefallen oder beschädigt ist. Dies führt dazu, dass die Wiederherstellungspunkte des Systems fehlen.
Lösung 4. Wiederherstellungspunkte im abgesicherten Modus prüfen
Versuchen Sie, den Systemwiederherstellungspunkt im abgesicherten Modus zu finden, der im abgesicherten Modus aufgelistet wird. Folgen Sie den nächsten Schritten, um zu erfahren, wie Sie Systemwiederherstellungspunkte im abgesicherten Modus wiederherstellen können.
- Starten Sie Ihren PC neu und drücken Sie die Shift-Taste, bevor die Windows-Logo-Seite angezeigt wird.
- Klicken Sie dann auf Problembehandlung und wählen Sie Erweiterte Optionen, um fortzufahren.
- Klicken Sie auf Starteinstellungen > Neustart > Abgesicherten Modus mit Eingabeaufforderung aktivieren
- Geben Sie rstrui.exe ein und drücken Sie Enter, um fortzufahren.
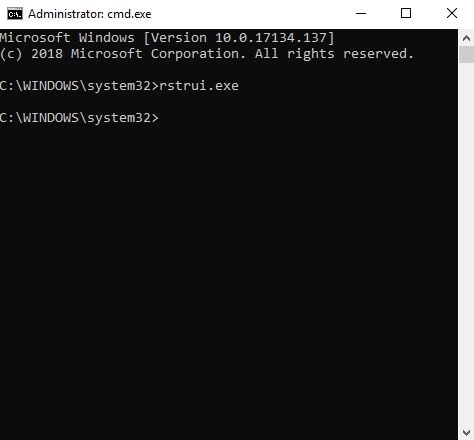
- Klicken Sie auf Weiter und Sie sehen alle Wiederherstellungspunkte in dem Fenster aufgelistet. Sie können einen Wiederherstellungspunkt auswählen und auf Weiter klicken.
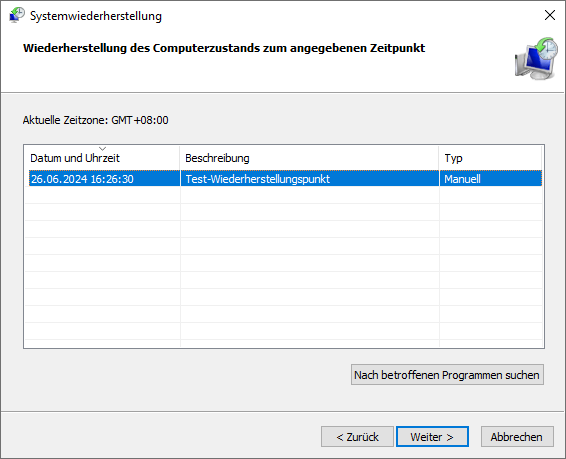
- Im nächsten Fenster müssen Sie die Wiederherstellungspunkte bestätigen und auf die Schaltfläche Fertigstellen klicken, um den Vorgang zu starten.
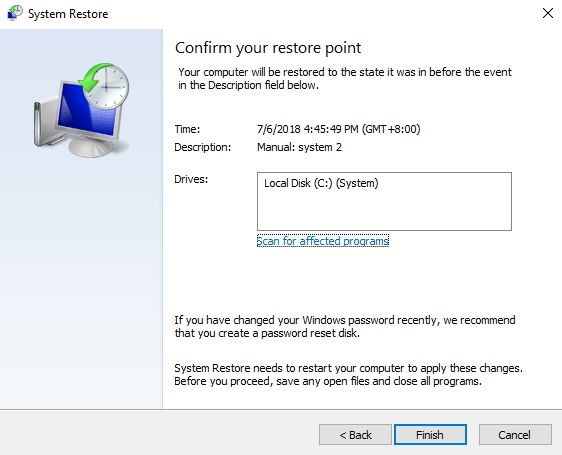
Lösung 5. Auslöser in SR-Eigenschaften ändern
Bei dieser Lösung können Sie die Auslöser in den SR-Eigenschaften ändern, um den Systemwiederherstellungspunkt Fehler zu beheben.
- Geben Sie auf Ihrem Windows 10-Computer in das Suchfeld Aufgabenplaner ein
- Erweitern Sie die Aufgabenplaner-Bibliothek und wählen Sie Microsoft aus dem Dropdown-Menü. Klicken Sie auf Windows und dann auf Systemwiederherstellung.
- Doppelklicken Sie auf die Systemwiederherstellungsoption im oberen Fensterbereich.
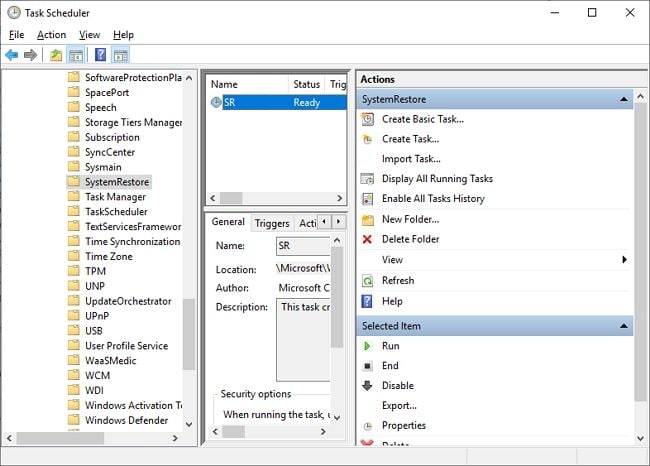
- Wählen Sie in der Hauptoberfläche die Registerkarte Auslöser, ändern Sie einen vorhandenen Auslöser und klicken Sie auf Bearbeiten oder Neu.
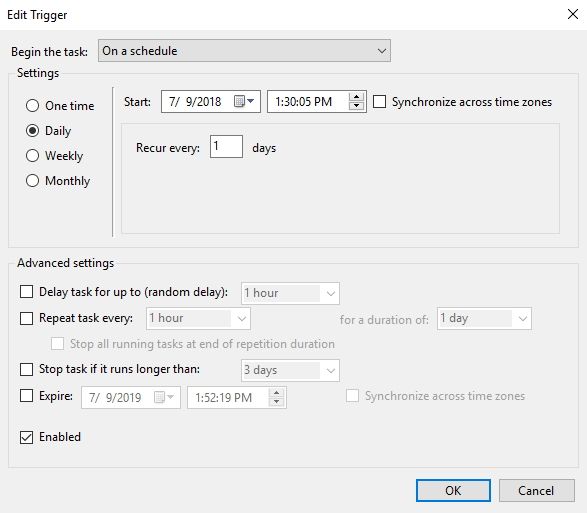
- Danach können Sie auf die Registerkarte Bedingungen klicken, um diese Bedingungen festzulegen und das Häkchen bei Nur starten, wenn der Computer an das Stromnetz angeschlossen ist und Die Aufgabe nur starten, wenn der Computer im Leerlauf ist entfernen.
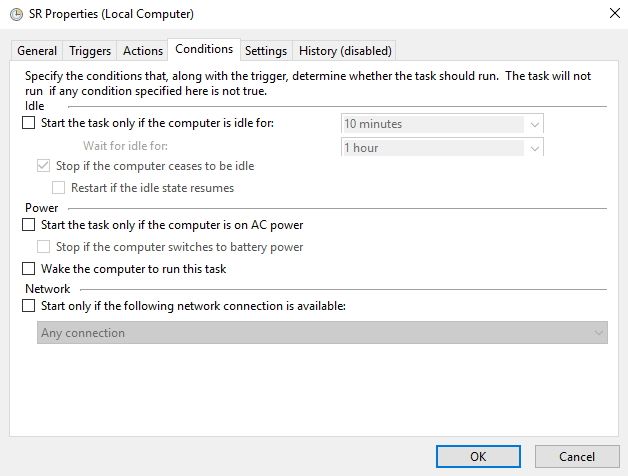
- Nun können Sie versuchen, einen neuen Wiederherstellungspunkt zu erstellen und überprüfen, ob der Fehler "Windows 10 Wiederherstellungspunkt fehlt" weiterhin auftritt.
Folgen Sie allen oben genannten Lösungen und versuchen Sie, Windows 10 Wiederherstellungspunkte wiederherzustellen. Die Systemwiederherstellung ist ein sehr nützliches Tool im Windows-Betriebssystem, das in der Windows 10 Version besser und effizienter ist. Diese Funktion kann verwendet werden, um die wichtige Systemdatei in Windows 10 wiederherzustellen.
Allerdings können Sie Ihre Daten und den Datenverlust, der durch Ihre Festplatte oder einen Systemabsturz verursacht wurde, immer noch nicht wiederherstellen. Für dieses Problem benötigen Sie ein leistungsstarkes Computer Datenwiederherstellungsprogramm, welches Ihnen beim Wiederherstellen Ihrer Daten hilft. Überprüfen Sie die folgende Recoverit Free Data Recovery Software, laden Sie sie herunter und probieren Sie Sie aus, um Ihre wichtigen Dateien wiederherzustellen. Sie hilft auch bei der Wiederherstellung von Daten im WINPE-Modus.
- Stellen Sie verlorene Daten von Windows 10 Computern einfach wieder her.
- Datenwiederherstellung von jedem Speichergerät auf Windows-Computern und Mac.
Leute fragten auch
-
Was ist die Systemwiederherstellung in Windows 10 und wie funktioniert sie?
Die Systemwiederherstellung in Windows 10 ist eine Funktion, die es ermöglicht, das System auf einen früheren Zustand zurückzusetzen. Dies geschieht durch die Erstellung von Wiederherstellungspunkten, die Informationen über Systemdateien, Einstellungen und installierte Software enthalten. Wenn Probleme auftreten, können Sie das System auf einen dieser Wiederherstellungspunkte zurücksetzen, um die Probleme zu beheben.
-
Wie erstelle ich manuell einen Wiederherstellungspunkt in Windows 10?
1. Öffnen Sie die Systemsteuerung.
2. Wählen Sie System und Sicherheit.
3. Klicken Sie auf System und dann auf Erweiterte Systemeinstellungen.
4. Gehen Sie zum Reiter Systemschutz.
5. Klicken Sie auf Erstellen, geben Sie eine Beschreibung für den Wiederherstellungspunkt ein und klicken Sie auf Erstellen.
-
Werden bei der Systemwiederherstellung in Windows 10/11 meine persönlichen Dateien gelöscht?
Nein, die Systemwiederherstellung wirkt sich nicht auf Ihre persönlichen Dateien wie Dokumente, Bilder oder Musik aus. Sie stellt lediglich Systemdateien, Programme und Einstellungen auf den Zustand des ausgewählten Wiederherstellungspunkts zurück.


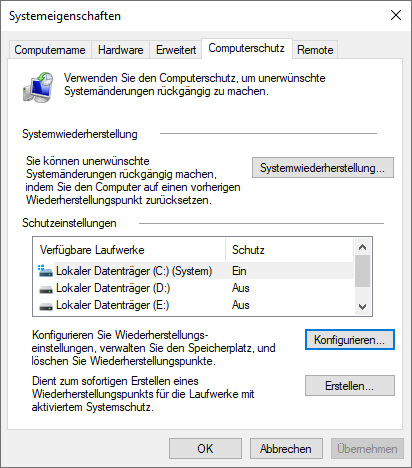
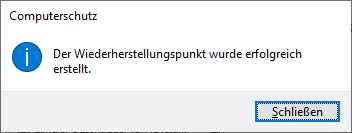
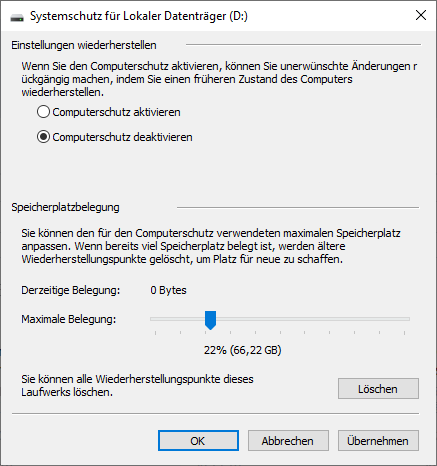
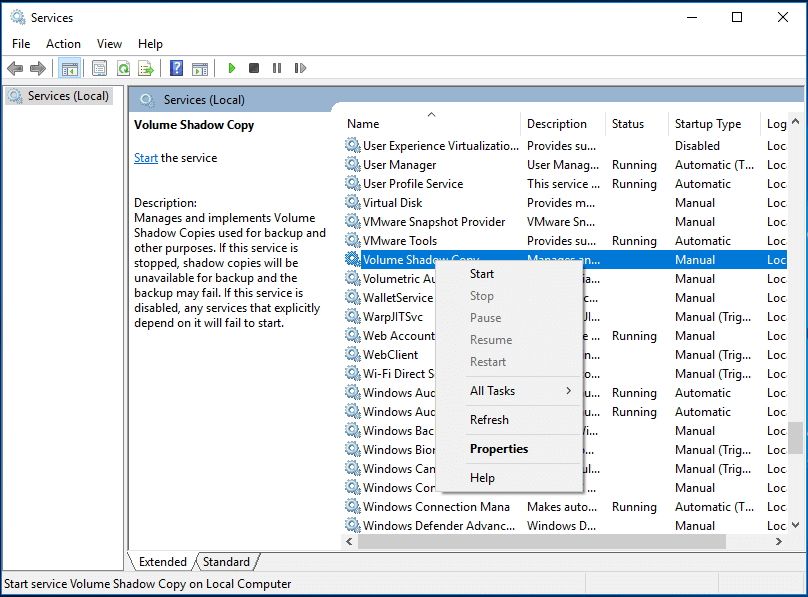
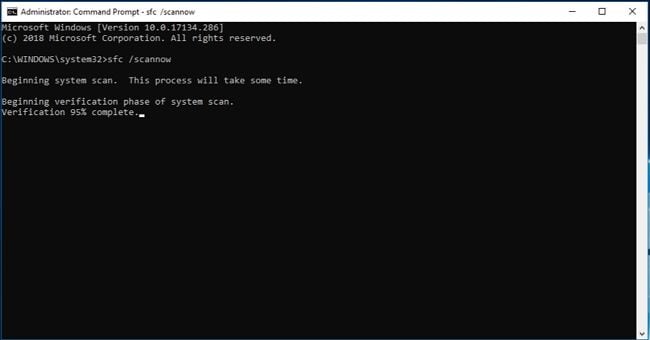
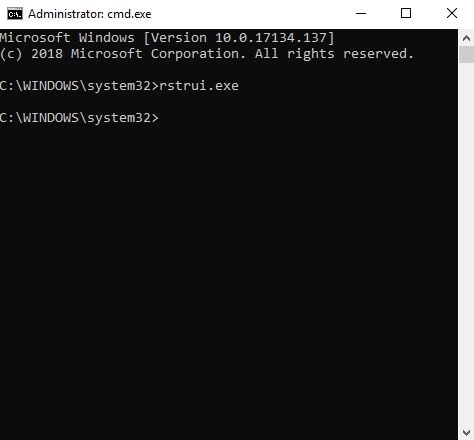
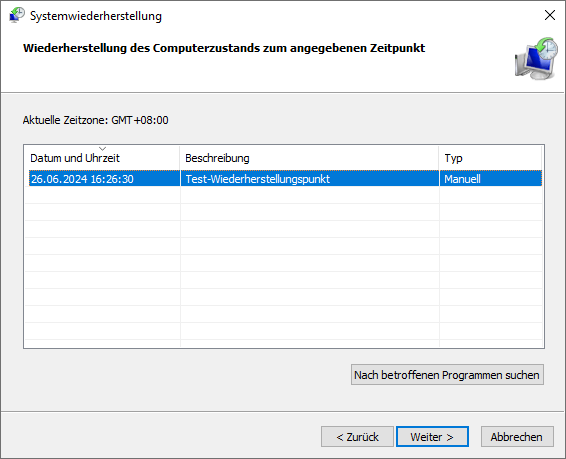
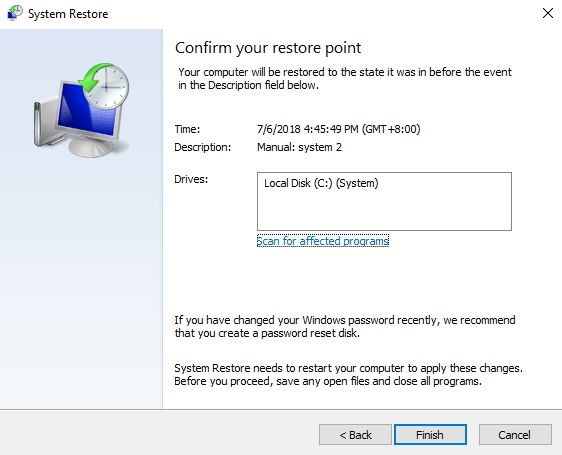
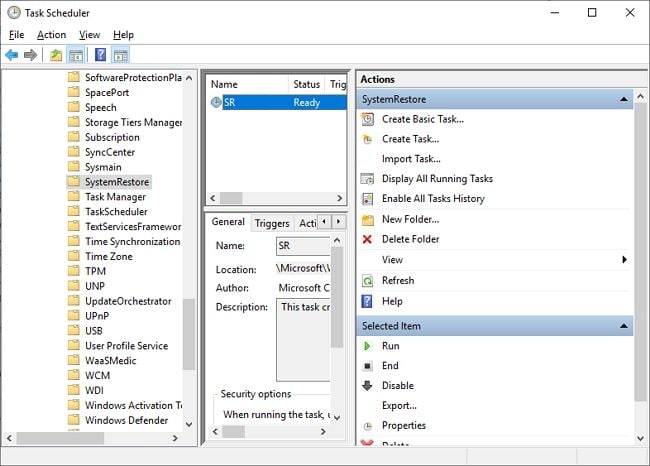
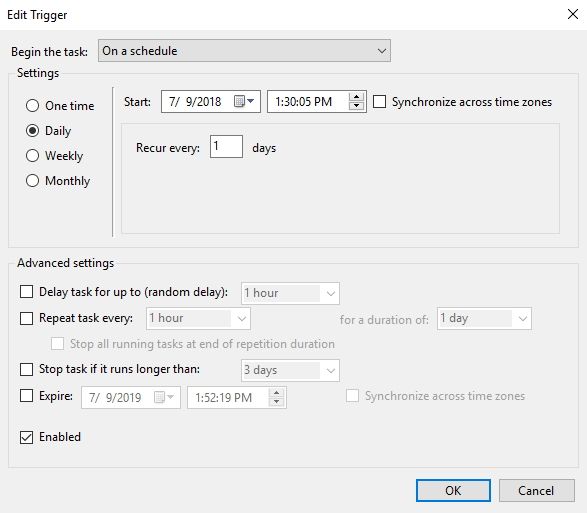
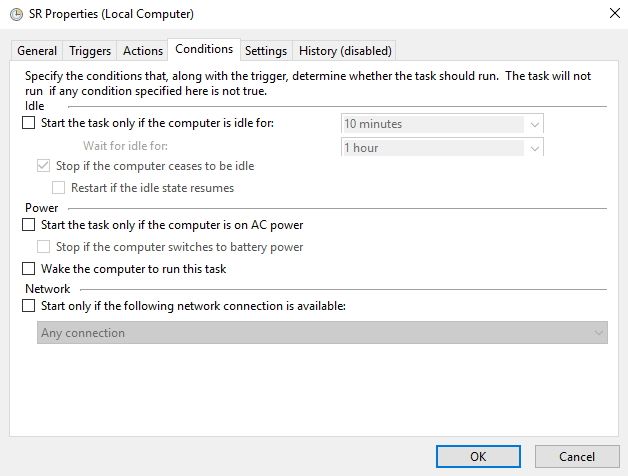




Classen Becker
chief Editor