• Abgelegt bei: Fehlerbehebung beim Computer • Bewährte Lösungen
Viele Benutzer beschweren sich darüber, dass ihre Windows 10-Softwareanwendung, die versteckte Dateien anzeigt, nicht funktioniert. Wenn Ihr Windows 10 versteckte Dateien nicht anzeigen kann, ist das ein Hinweis darauf, dass irgendwo etwas nicht stimmt. Sie können verschiedene Techniken versucht haben, um Ihre Dateien alle ohne Erfolg zu bekommen, aber Sie müssen sich keine Sorgen machen, weil in diesem Artikel werden wir Ihnen vier effektive Lösungen zeigen, um das Problem zu beheben, dass Windows 10 versteckte Dateien nicht anzeigt.
- Lösung 1. Problem "Versteckte Dateien anzeigen funktioniert nicht" mit CMD beheben
- Lösung 2: Ändern des Registry-Schlüssels
- Lösung 3: System File Checker und DISM Tools ausführen
- Lösung 4: Deinstallieren Sie die Antivirus-Software
- Lösung 5: Versteckte Dateien mit einem kostenlosen Datenwiederherstellungsprogramm anzeigen und wiederherstellen
Übersicht über Probleme mit "versteckte Dateien anzeigen funktioniert nicht":
Nutzer von Windows 10 haben oft mit verschiedenen Schwierigkeiten zu kämpfen, die mit der Nutzung verbunden sind und eines der häufigsten Probleme ist, wenn Windows 10 versteckte Dateien anzeigt. Versteckte Dateien können Ihre Arbeit behindern und Sie frustriert zurücklassen, wenn Sie stundenlang auf Ihrem System nach den Dateien suchen, die Sie für die Fertigstellung Ihrer Arbeit benötigen. Einige häufige Probleme mit versteckten Dateien sind:
- Dateien verschwinden Wenn Sie plötzlich Ihre Dateisymbole auf der Desktop-Oberfläche nicht mehr finden können, haben Sie sie wohl aus Versehen versteckt. Ausgeblendete Dateien und Ordner verschwinden aus Windows 10, weil Sie dies versehentlich getan haben. Dieses Problem lässt sich mit ein paar Klicks lösen.
- Fehlende Ordner Fehlende Ordner sind ein weiteres sehr häufiges Problem. Es kann sein, dass Sie Ihren Ordner Eigene Dateien aufrufen und Ihre Ordner nicht mehr finden.
- Fehlende Dateien nach Updates Ihre Dateien können nach der Installation eines bestimmten Updates verloren gehen. Update-Installationen sind eine häufige Ursache für fehlende Dateien und Ordner.
Schritte zum Auffinden versteckter Dateien in Windows 10
Um einen Ordner oder eine Datei in Windows 10 auszublenden, müssen Sie mit der rechten Maustaste auf die Datei oder den Ordner klicken und eine Aktion auswählen. Wenn das Pop-up-Menü erscheint, müssen Sie im Menü auf Eigenschaften klicken, um auf die Allgemeine Oberfläche zuzugreifen. Danach suchen Sie die Versteckt Eingabeaufforderung und klicken auf OK, um die Dateien zu verstecken.
Mit den oben genannten Informationen als Indikator: Wenn Sie Ihre Dateien oder Ordner in Ihrem Datenspeicher nicht finden können, ist der erste Ort, an dem Sie nachsehen sollten, der Ort der versteckten Datei. Wenn Sie die gesuchte Datei immer noch nicht finden können, können Sie eine kostenlose Dateiwiederherstellungssoftware verwenden, um die Datei wiederherzustellen.
- Gehen Sie zu Ihrem Windows Explorer und suchen Sie unter der Option "Ansicht" nach versteckten Elementen. Diese Aktion bringt Ihre versteckten Dateien zum Vorschein.
- Der obige Schritt funktioniert möglicherweise nicht, wenn Sie versuchen, versteckte Dateien wieder einzublenden.
Viele Windows 10-Nutzer haben versucht, ihre versteckten Dateien auf diese Weise wiederherzustellen und es funktioniert zwar, aber nicht in allen Fällen. Um alle versteckten Dateien, die sich geweigert haben, auf dem Desktop angezeigt zu werden, wiederherzustellen, verwenden Sie eine dieser effektiven Lösungen zum Anzeigen versteckter Dateien in Windows 10 unten.
Wie behebt man das Problem, dass Windows 10 Versteckte Dateien und Ordner anzeigen nicht funktioniert?
Lösung 1. Problem "Versteckte Dateien anzeigen funktioniert nicht" mit CMD beheben
Diese Lösung ist sehr effektiv, da sie auf externen Festplatten, Computerfestplatten, Speicherkarten und USB-Flash-Festplatten funktionieren kann. Vergewissern Sie sich nur, dass das Laufwerk G auf der Festplatte Ihres Systems das eigentliche Ziel ist, das die versteckten Dateien enthält, die Sie aufdecken möchten.
- Geben Sie die Tasten "cmd" in die Suchleiste ein und tippen Sie auf Enter
- Sobald Sie die Eingabeaufforderung aufgerufen haben, geben Sie G: ein und drücken die Eingabetaste. Die blinkende Linie mit absteigendem und angezeigtem "G"
- Geben Sie "attrib-s-h-r/s/d" ein und tippen Sie auf die Eingabetaste. Die blinkende Linie wird mit dem Buchstaben G wieder nach unten gehen.
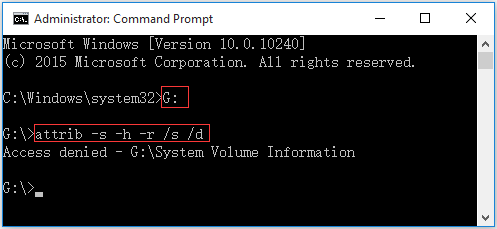
Hinweis: Je nach verwendetem PC wird möglicherweise etwas wie folgt angezeigt: "Zugriff verweigert - G\system Volume Information." Wenn Sie dies sehen, lassen Sie sich nicht beunruhigen, denn im Systemordner werden Windows-Systempunkte gespeichert. Lassen Sie es einfach so, wie es ist. Was Sie suchen sollten, ist das Ziellaufwerk, um zu sehen, ob Sie die gesuchten Dateien identifizieren können.
Lösung 2: Ändern des Registry-Schlüssels
In den meisten Fällen wird die erste Lösung funktionieren, aber falls nicht, versuchen Sie, den Registry Schlüssel zu ändern.
- Halten Sie die Windows- und die R-Taste gedrückt und geben Sie "Regedit" ein. Drücken Sie auf Enter.
- Navigieren Sie zu HKEY_LOCAL_MACHINE\SOFTWARE\Microsoft\Windows\CurrentVersion\Explorer\Erweitert\Ordner\Versteckt\SHOWALL
- Suchen Sie nach "CheckedValue" und vergewissern Sie sich, dass die eingetragenen Daten 1 sind. Wenn dies nicht der Fall ist, klicken Sie auf "CheckedValue" und ändern Sie den Wert manuell auf 1.

Nachdem Sie die Regisstry bearbeitet haben, starten Sie Ihren PC neu, um die vorgenommenen Änderungen zu aktivieren. Nachdem das System vollständig neu gestartet wurde, öffnen Sie das Laufwerk, um zu sehen, ob die versteckten Dateien sichtbar geworden sind.
Ein Wort der Warnung: Es kann zu ernsthaften Komplikationen kommen, wenn die Registry nicht korrekt geändert wird. Daher ist es notwendig, die angegebenen Schritte sorgfältig und detailliert zu befolgen, um Fehler zu vermeiden. Um auf Nummer sicher zu gehen, sollten Sie eine Sicherungskopie Ihrer Registry erstellen, bevor Sie sie ändern. Im Falle von Fehlern können Sie die gesicherten Daten installieren.
Lösung 3: System File Checker und DISM Tools ausführen
Wenn keine der oben genannten Lösungen funktioniert, sind möglicherweise einige Dateien in Ihrem System beschädigt. Wenn dies der Fall ist, können Sie einen System File Checker und spezielle DISM-Tools verwenden, um Ihr Gerät zu scannen und zu korrigieren. Führen Sie die folgenden Schritte aus, um das Tool zur Dateiprüfung auszuführen.
- Öffnen Sie die erweiterte Eingabeaufforderung. Um dies für Ihr Windows 10 zu tun, führen Sie ein Inbox Deployment Image Servicing and Management (DISM) aus, bevor Sie die Dateiprüfung ausführen.
- Geben Sie "DISM.exe/Online/Cleanup-image/Restorehealth" ein und drücken Sie Enter
Hinweis zur Vorsicht: Wenn dieser Befehl ausgeführt wird, verwendet DISM nur die entsprechenden Windows-Updates, um die zur Behebung von Systemfehlern erforderlichen Dateien abzurufen. Wenn Ihr Windows-Update defekt ist, verwenden Sie eine bereits laufende Windows-Softwareinstallation, um es zu reparieren. Sie können auch Ihren Windows Side-by-Side-Datei-Ordner direkt von der Netzwerkfreigabe oder einem unabhängigen Wechselmedium wie einem DVD-Laufwerk als Quelldatei verwenden. Wenn Sie diesen Ansatz wählen möchten, führen Sie stattdessen folgenden Befehl aus
*DISM.exe/Online/Cleanup-image/Restore health/Source:C:/RepairSource/Windows/LimitAccess
- Ersetzen Sie "C:\RepairSource\Windows" durch den spezifischen Speicherort Ihrer Reparaturquelle.
- Geben Sie in der angegebenen Eingabeaufforderung "sfc/scannow" ein und drücken Sie die Eingabetaste

- Sfc/scannow scannt alle Dateien in Ihrem System, die geschützt sind und ersetzt alle beschädigten Dateien durch eine saubere, zwischengespeicherte Kopie, die sich in einem komprimierten Ordner befindet, auf den durch Eingabe dieses Befehls zugegriffen werden kann: "%WinDir%\System32\dllcache"
- Schließen Sie die Eingabeaufforderung nicht, bevor sie nicht zu 100% verifiziert ist.
- Sobald der Vorgang abgeschlossen ist, können Sie eine der folgenden Meldungen erhalten:
1. Der Windows-Ressourcenschutz hat keine Verstöße festgestellt. Wenn Sie diese Meldung erhalten, bedeutet dies, dass keine Integritätsverletzungen gefunden wurden.
2. Das Windows-Ressourcenschutzsystem konnte den von Ihnen angeforderten Vorgang nicht ausführen und abschließen. Um dieses Problem zu beheben, führen Sie eine Überprüfung mit der Systemdateiprüfung im "abgesicherten Modus" durch und stellen Sie sicher, dass die Ordner "Pendinfdeletes" und "Pendingrenames" unter %WinDir%\WinSxS\Temp abgelegt sind.
3. Der Windows-Schutz fand beschädigte Dateien und reparierte sie. Um die Scan-Informationen anzuzeigen, gehen Sie zum Abschnitt "So zeigen Sie die Details des Systemdatei-Überprüfungsprozesses an", um die Details zu überprüfen.
4. Der Windows-Schutz hat beschädigte Dateien gefunden, konnte sie aber nicht reparieren
Um die Beschädigung manuell zu reparieren, sehen Sie sich zunächst die Details des Systemprüfers an und ersetzen Sie die guten Kopien manuell durch die beschädigten.
Lösung 4: Deinstallieren Sie die Antivirus-Software
In manchen Fällen funktioniert die Anzeige versteckter Dateien in Windows 10 aufgrund der auf Ihrem PC installierten Antivirensoftware nicht. Manche Software kann die Registry und kritische Einträge ändern und wenn dies geschieht, können einige Dateien einfach verschwinden. Wenn Sie diesen Trend bei Ihrem PC bemerken, sollten Sie versuchen, die Antiviren-Software zu deaktivieren und zu sehen, ob die fehlenden Dateien wieder auftauchen. Wenn dies der Fall ist, ist die Antiviren-Software schuld und sollte nicht mehr verwendet werden.

Lösung 5: Versteckte Dateien mit einem kostenlosen Datenwiederherstellungsprogramm anzeigen und wiederherstellen
Wenn Sie alle Lösungen ausprobiert haben, wie oben erwähnt und diese das Problem nicht beheben, dass Windows 10 die versteckten Dateien nicht anzeigt, ist der effektivste Weg, um versteckte Dateien und Ordner abrufen, das leistungsstarke kostenlose Dateiwiederherstellungstool zu verwenden. Recoverit Free Data Recovery ist das leistungsstärkste Windows 10 Datenwiederherstellungsprogramm, es kann versteckte Dateien und Ordner in einfachen Schritten wiederherstellen. Es ist ein großartiges Feature des Datenwiederherstellungsmodus nach Systemabsturz, das Ihren PC neustartet und alle Daten nach einem Festplatten- oder Systemabsturz wiederherstellt.

Die beste kostenlose Datenwiederherstellungssoftware für Windows 10
- Wiederherstellen von verlorenen Daten von Windows-Computern einfach und effektiv
- Wiederherstellung verlorener Daten aufgrund von Festplatten- oder Systemabstürzen.
- Wiederherstellung beliebiger Dateitypen von beliebigen Speichermedien nach einem Datenverlustszenario.
- Unterstützte Betriebssysteme: Für Windows 11/10/8/7/XP/Vista; Für MacOS X 10.10 - 11.
Schritte zum Anzeigen und Wiederherstellen versteckter Dateien in Windows 10
Laden Sie die beste Windows 10 Datenwiederherstellungssoftware wie unten herunter, installieren und starten Sie Recoverit Data Recovery auf Ihrem Windows-Computer. Folgen Sie der nächsten Anleitung, um versteckte Dateien wiederherzustellen.
- Mit Recoverit Free Data Recovery wählen Sie den Modus "Gelöschte Dateien wiederherstellen", um zu beginnen.

- Wählen Sie den Speicherort des Festplattenlaufwerks aus, auf dem die versteckten Dateien oder Ordner gespeichert sind. Klicken Sie auf Weiter, um fortzufahren.
- Recoverit Data Recovery beginnt mit dem Scannen der Festplatte, um Ihre verlorenen Dateien zu suchen. Sie haben eine weitere Möglichkeit, mit "Rundum-Wiederherstellung" tief zu scannen, um mehr Dateien zu durchsuchen

- Die Software unterstützt die Vorschau einiger wiederhergestellter Fotodateien, überprüft Ihre versteckten Dateien und Ordner. Klicken Sie auf die Schaltfläche "Wiederherstellen" um sie wiederherzustellen.

Hoffentlich kann diese effektive Lösung Ihnen helfen, versteckte Dateien in Windows 10 wiederherzustellen. Laden Sie das Tool herunter und probieren Sie es erst einmal aus.
Die Tatsache, dass Windows 10 versteckte Dateien anzeigt, die auf Ihrem PC nicht funktionieren, bedeutet weder, dass Ihr System schlecht ist, noch, dass das Problem nicht behoben werden kann. Mit ein paar Optimierungen und Einstellungsänderungen, die in diesem Artikel empfohlen werden, können Sie diesen Fehler leicht beheben und auf Ihre wichtigen Dateien in Windows 10 zugreifen. Wenn Sie eine der oben hervorgehobenen Methoden verwenden, versuchen Sie alle einfachen Möglichkeiten, die Probleme der versteckten Windows 10 Dateien zu lösen.
Computer-Fehlerbehebung
- Win Systemabsturz
- BIOS-Passwort knacken
- Die Shift-Taste funktioniert nicht
- Zugriff verweigert-Fehler unter Windows beheben
- "Ntoskrnl.exe"-Fehler beheben
- MBR Fehlermeldung 1, 2 und 3 lösen
- Windows-Tipps
- Windows 10 mithilfe der Eingabeaufforderung reparieren
- Überhitzungsproblemen lösen
- Windows 10 startet nicht mehr
- Was ist Windows PE
- Bootfähiges USB-Laufwerk für Windows PE ersllten
- Computer-Probleme
- RunDLL-Fehler beheben
- "Hard Disk 3F0" auf HP-Systemen
- Administrator-Kennwort entfernen
- Beschädigte BOOTMGR Abbildung
- Administrator-Kennwort entfernen
- "Unmountable Boot Volume" beheben
- Blauer Bildschirm-Fehler




Classen Becker
chief Editor