• Abgelegt bei: Fehlerbehebung beim Computer • Bewährte Lösungen
Der Whea Uncorrectable Fehler ist ein Beispiel für den Blue Screen of Death (BSOD) Fehler in Windows, der in der Regel nach dem Start erscheint. Der BSoD- oder Stop-Code tritt als eine Art Notfallplan für das System auf, damit durch den Fehler keine Daten verloren gehen.
WHEA_UNCORRECTABLE_ERROR ist ein Fehler, der eine BSoD-Eingabeaufforderung verursacht, die in der Regel eine Fehlfunktion der Hardware bedeutet. Er kann auch durch inkompatible Treiber für das Windows 10-Betriebssystem verursacht werden. Dieser BSoD-Fehler verhindert als Stoppcode weiteren Datenverlust und kann durch mehrere Methoden behoben werden.
Einige der möglichen Ursachen für diesen Fehler sind:
- Hardware-Fehlfunktion, die eine fehlerhafte Festplatte, Grafikkarte, RAM, Prozessor oder andere Teile umfassen kann
- Veralteter oder beschädigter Treiber nach einem Windows-Update
- Übertaktete CPU
- Beschädigte Registry oder Systemdatei aufgrund eines Lese- oder Schreibfehlers auf der Festplatte oder eines Stromausfalls.
So beheben Sie den Fehler "Whea Uncorrectable" in Windows 10
Methode 1: Nach Windows Update suchen
- Gehen Sie zu Einstellungen und wählen Sie dann Updates & Sicherheit.
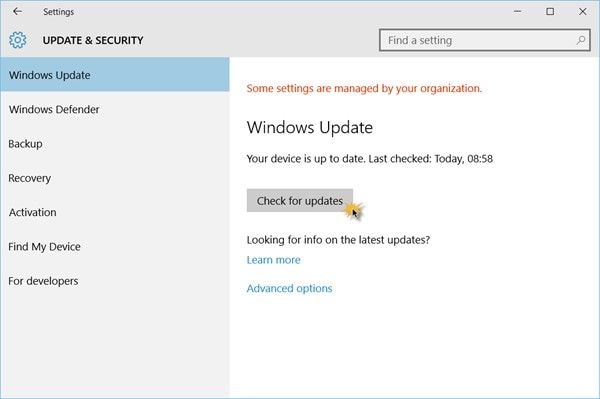
- Wählen Sie die Option Nach Updates suchen
- Windows 10 wird die Updates automatisch prüfen und installieren.
Methode 2: Übertaktung vom BIOS aus deaktivieren
- Öffnen Sie Einstellungen und wählen Sie Update & Sicherheit und dann Windows Update.
- Suchen Sie Erweitertes Starten und wählen Sie Jetzt neu starten.
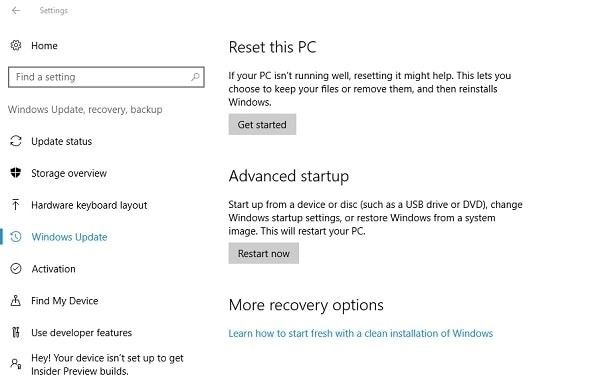
- Wählen Sie nach dem Neustart Fehlerbehebung, dann Erweiterte Optionen und dann UEFI Firmware Einstellungen.
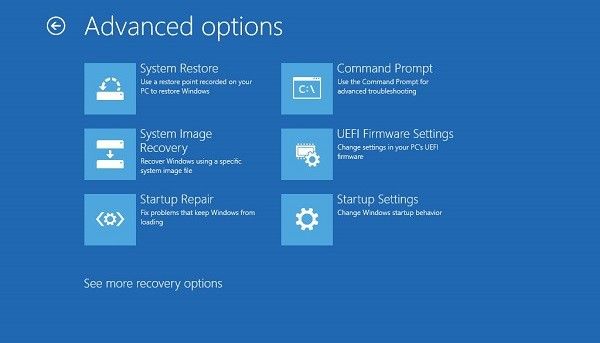
- Klicken
- Dadurch wird das BIOS-Menü geöffnet. Wählen Sie dort Erweitert und dann Leistung aus.
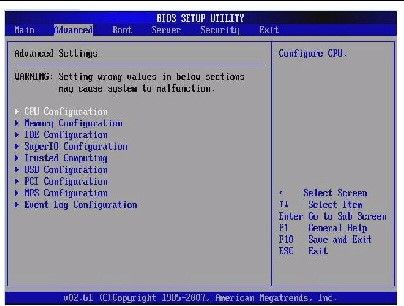
- Suchen Sie Übertakten und deaktivieren Sie es.
- PC neustarten.
Methode 3: Systemwiederherstellung
- Geben Sie in der Suchleiste Systemwiederherstellung ein und wählen Sie das oberste Ergebnis aus. Klicken Sie auf die Schaltfläche Systemwiederherstellung und wählen Sie Weiter.
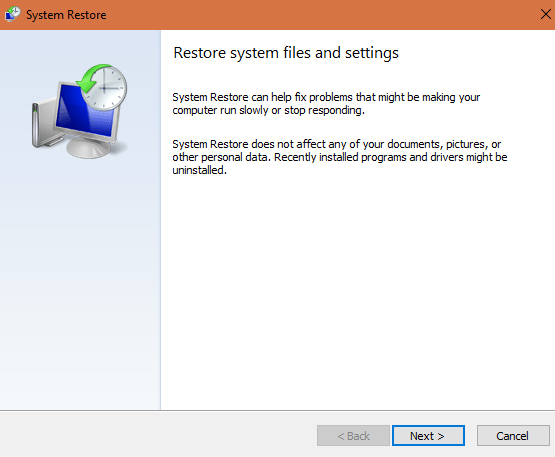
- Es wird eine Liste mit Wiederherstellungspunkten angezeigt; wählen Sie den Zeitpunkt aus, zu dem Sie zurückkehren möchten und klicken Sie auf Weiter.
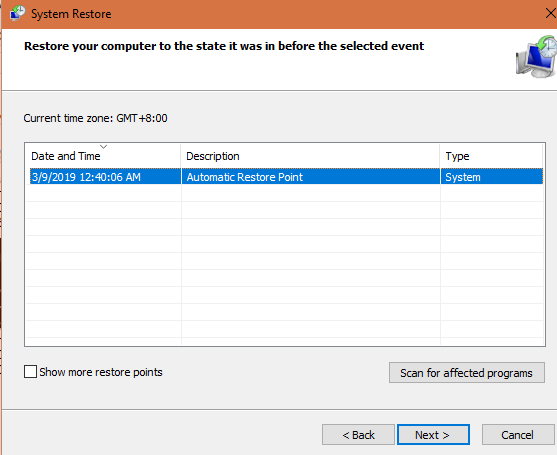
- Warten Sie, bis die Wiederherstellung abgeschlossen ist und klicken Sie auf Fertigstellen.
- Klicken Sie auf Ja, um Windows neuzustarten.
Methode 4: Treiber aktualisieren
- Um Treiber manuell zu aktualisieren, öffnen Sie den Geräte-Manager und erweitern Sie das Laufwerk, das Sie aktualisieren möchten.
- Klicken Sie mit der rechten Maustaste auf das Laufwerk und wählen Sie Treiber aktualisieren.
- Wählen Sie Automatisch nach aktualisierter Treibersoftware suchen. Andernfalls klicken Sie auf Meinen Computer nach Treibersoftware durchsuchen, wenn Sie den Treiber auf Ihrem PC installiert haben.
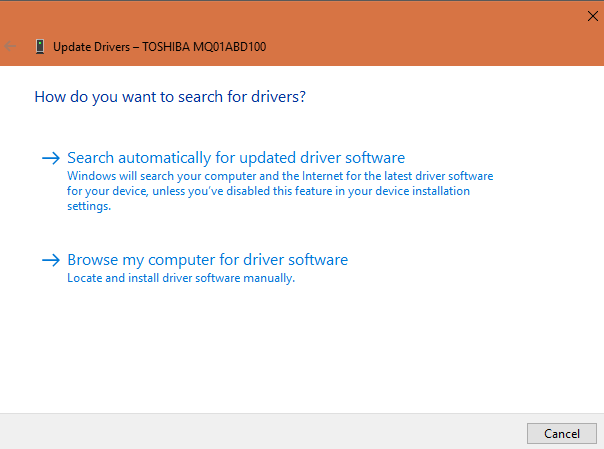
Sie können Software von Drittanbietern verwenden, um Treiber automatisch zu suchen, zu aktualisieren und zu installieren. Alternativ können Sie auch auf der Webseite des Herstellers nach Treiber-Updates suchen. Wenn Sie Windows Updates aktiviert haben, können Updates automatisch gepusht und installiert werden, damit die Treiber auf dem neuesten Stand sind.
Methode 5: chkdsk ausführen, um Festplattenfehler zu prüfen
- Führen Sie die Eingabeaufforderung als Administrator aus.
- Geben Sie chkdsk/f /r ein und drücken Sie dann auf Enter.
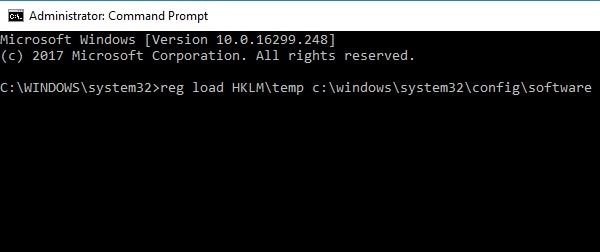
- Warten Sie, bis der Befehl verarbeitet wurde und geben Sie dann J ein. Drücken Sie dann Enter.
- Wenn Windows nicht booten kann, führen Sie diesen Befehl in der Wiederherstellungskonsole durch Eingabe von chkdsk/r C: durch.
Methode 6: Defekte Systemdateien reparieren
- Führen Sie die Eingabeaufforderung aus, indem Sie cmd in die Suchleiste eingeben.
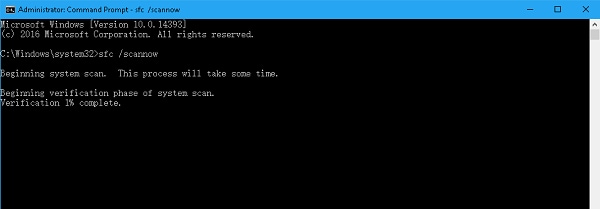
- Geben Sie sfc /scannow ein und warten Sie, bis der Computer das System überprüft und beschädigte Systemdateien ersetzt hat.
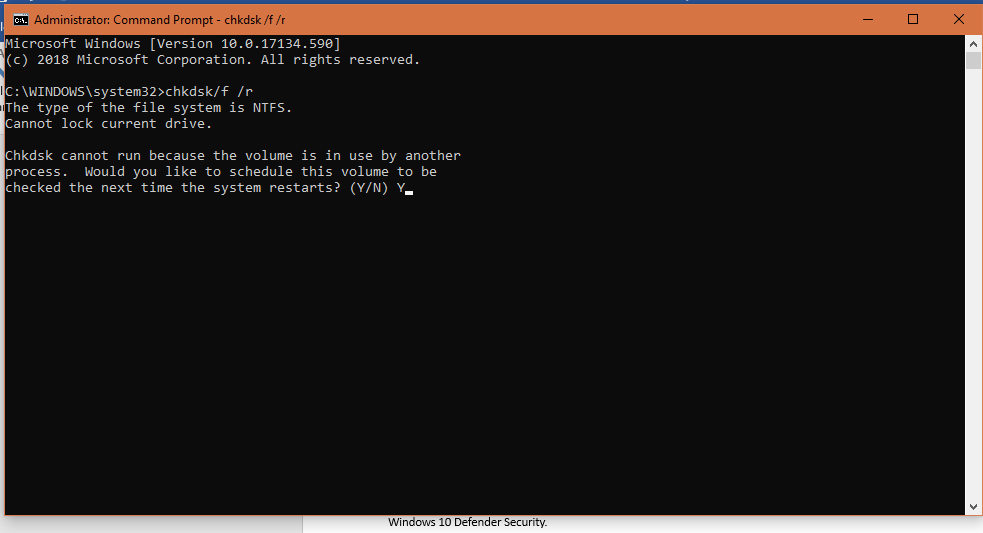
- PC neustarten.
Methode 7: Windows-Speicherdiagnose ausführen, um den RAM zu testen
- Geben Sie Speicher in die Suchleiste ein und klicken Sie auf Windows Speicherdiagnose.
- Der Computer startet neu und zeigt das Windows-Speicherdiagnosefenster an. Der Test wird automatisch ausgeführt.
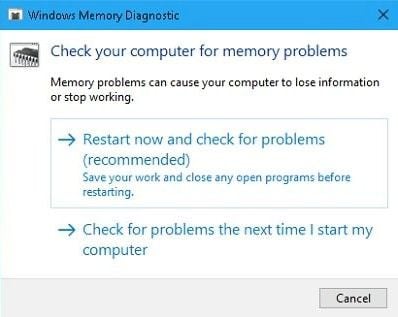
Methode 8: Zusätzliche Audiogeräte deaktivieren
- Geben Sie Ton in die Suchleiste ein und öffnen Sie im Suchergebnis das Fenster Ton.
- Klicken Sie mit der rechten Maustaste auf das Audiogerät und klicken Sie auf Deaktivieren.
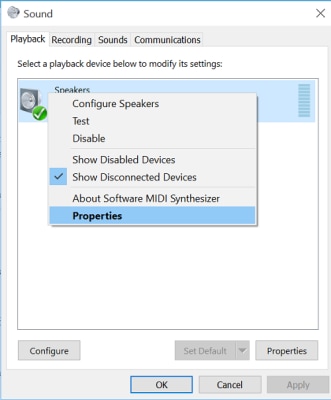
Methode 9: Windows im abgesicherten Modus starten und nach Treibern suchen
- Starten Sie den PC neu und drücken Sie je nach Herstellerhandbuch die vorgesehene(n) Taste(n), um den Abgesicherten Modus zu öffnen.
- Klicken Sie auf Problembehandlung, dann auf Erweiterte Optionen, Starteinstellungen und dann auf Neustart.
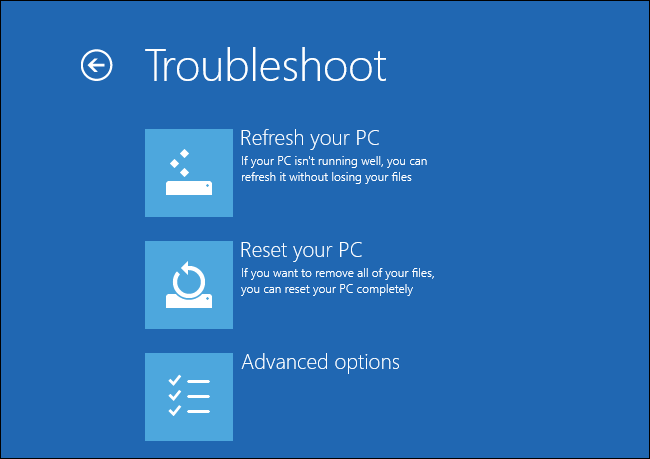
- Drücken Sie im abgesicherten Modus die Tastenkombination Win + R, geben Sie dann msc ein und drücken Sie die Eingabetaste, um den Geräte-Manager zu starten.
- Geräte mit einem gelben oder roten Zeichen sollten aktualisiert werden.
Methode 10: Deinstallieren Sie die problematischen Windows-Updates
- Wählen Sie im Bildschirm "Windows-Wiederherstellung" die Option Problembehandlung und dann Erweiterte Optionen.
- Wählen Sie Eingabeaufforderung.
- Geben Sie dir in die Befehlszeile ein, um das Systemlaufwerk zu prüfen, auf dem Windows 10 installiert ist. Überspringen Sie diesen Schritt, wenn Sie das Laufwerk bereits kennen.
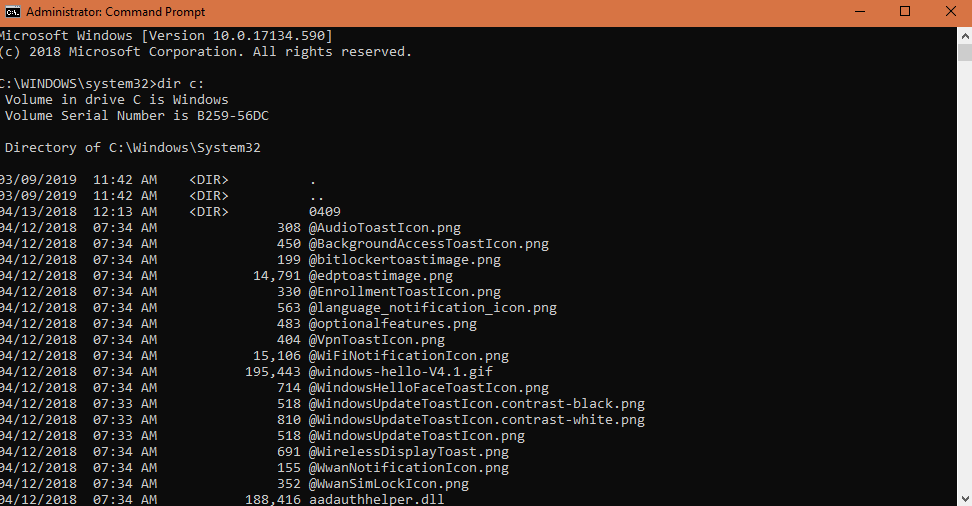
- Führen Sie den Befehl Dism /Image:X : \ /Get-Packages aus, um die installierten Pakete aufzurufen (Hinweis: Ersetzen Sie X durch den richtigen Laufwerksbuchstaben, auf dem die Pakete installiert sind). Wählen Sie die zuletzt installierten Pakete anhand des Installationsdatums aus, wenn Sie nicht sicher sind, welches Paket den Fehler verursacht.
- Run exe /image:<drive letter>:\/remove-package/packagename:<name of package>.
- Warten Sie, bis der Deinstallationsvorgang abgeschlossen ist, starten Sie den Computer neu und überprüfen Sie, ob das Problem behoben ist.
Methode 11: Deaktivieren der Turbo-Boost-Funktion im BIOS
- Öffnen Sie das BIOS Menü beim Neustart durch Drücken der vom Hersteller festgelegten Tasten.
- Suchen Sie Leistungsoptionen und dann Intel ® Turbo Boost Technology und drücken Sie Enter.
- Wählen Sie Deaktivieren und drücken Sie Eingabe.
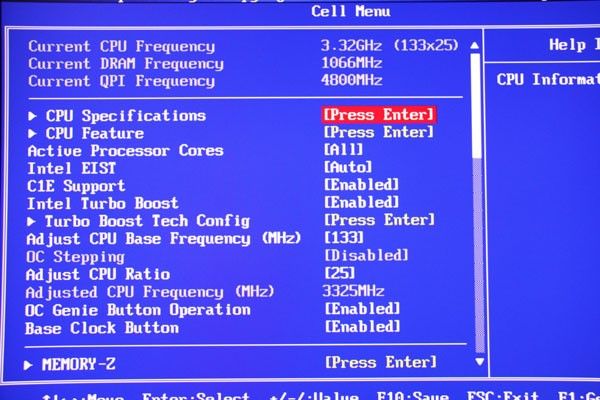
Der Whea Uncorrectable Fehler ist ein häufiger BSoD-Fehler, der mit den folgenden Methoden behoben werden kann. Wichtig ist, dass Sie sich um die Hard- und Softwarekomponenten Ihres PCs kümmern, um solche Fehler zu vermeiden und Ihre Daten effizient zu schützen.
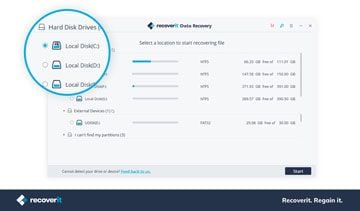
Recoverit Free Data Recovery für Computer
- Stellen Sie verlorene Daten wieder her, die durch versehentliches Löschen oder einen Computerabsturz entstanden sind.
- Datenwiederherstellung von jedem Speichergerät auf Windows-Computern und Mac.
- Wiederherstellen von verlorenen Datendateien nach einem Absturz des Windows-Computers.
Computer-Fehlerbehebung
- Win Systemabsturz
- BIOS-Passwort knacken
- Die Shift-Taste funktioniert nicht
- Zugriff verweigert-Fehler unter Windows beheben
- "Ntoskrnl.exe"-Fehler beheben
- MBR Fehlermeldung 1, 2 und 3 lösen
- Windows-Tipps
- Windows 10 mithilfe der Eingabeaufforderung reparieren
- Überhitzungsproblemen lösen
- Windows 10 startet nicht mehr
- Was ist Windows PE
- Bootfähiges USB-Laufwerk für Windows PE ersllten
- Computer-Probleme
- RunDLL-Fehler beheben
- "Hard Disk 3F0" auf HP-Systemen
- Administrator-Kennwort entfernen
- Beschädigte BOOTMGR Abbildung
- Administrator-Kennwort entfernen
- "Unmountable Boot Volume" beheben
- Blauer Bildschirm-Fehler




Classen Becker
chief Editor