• Abgelegt bei: Foto/Video/Audio Lösung • Bewährte Lösungen
"Immer wenn ich versuche, ein Video auf YouTube abzuspielen, stoppt es zwischendurch. Kann mir jemand sagen, warum meine YouTube-Videos nicht abgespielt werden und wie ich das Problem beheben kann? Danke".
Während YouTube von Millionen von Menschen auf der ganzen Welt genutzt wird, um alle Arten von Videos anzusehen, stoßen viele von ihnen auch auf verschiedene YouTube-Probleme. Zum Beispiel Bildschirmflackern, Probleme bei der Wiedergabe oder Probleme beim Laden von YouTube sind einige dieser häufigen Fälle. Da diese YouTube-Probleme am Handy oder auf dem Desktop auftreten können, ist es wichtig, alle Arten von Gründen und Lösungen zu behandeln. In diesem Handbuch werde ich Ihnen erklären, wie Sie YouTube-Probleme aller Art auf die einfachste Art und Weise beheben können.

Teil 1: Was dazu führen kann, dass YouTube nicht funktioniert
Wenn Sie ein regelmäßiger YouTube-Benutzer sind, könnte es sein, dass Sie ab und zu Probleme mit YouTube haben. Um zu verstehen, wie man einen YouTube-Fehler beheben kann, sollten Sie rasch die häufigen Probleme, mit denen Benutzer konfrontiert sind, und deren prominente Ursachen kennen.
Große YouTube-Probleme und Fehler
- YouTube-Videos, die nicht auf dem Gerät abgespielt werden
- Flackern auf YouTube
- Die YouTube-Videos werden laufend zwischengespeichert und nicht abgespielt
- Es gibt eine ungewollte Verzögerung beim Abspielen von Videos
- Die Audio- und Videokomponenten sind nicht synchronisiert.
- Das Video ist an Ihrem Standort nicht verfügbar.
- Man erhält den schwarzen YouTube-Bildschirm , während das Video abgespielt wird
- Das Video ist beim Abspielen hängen geblieben
- YouTube-Autoplay funktioniert nicht
- YouTube spielt keine Videos auf dem iPad ab, funktioniert aber auf anderen Geräten
- Ihr YouTube-Konto wurde gesperrt
- YouTube-Videos werden geladen, aber nicht abgespielt
- Andere häufige YouTube-Fehler wie Server-Fehler 500, 503, 400 usw.

Häufige Ursachen von YouTube-Videoproblemen
- Es gibt ein Netzwerkproblem auf Ihrem System oder Gerät
- Die YouTube-Anwendung, die Sie verwenden, ist möglicherweise beschädigt oder veraltet
- Das hochgeladene Video könnte entfernt worden sein oder nicht verfügbar sein
- Das Video ist fehlerhaft mit verschwundenen Bildern oder beschädigten Komponenten
- Eine andere Systemkomponente (wie ihre Firewall) blockiert das Video
- Eine Browsererweiterung kann auch ein ungewolltes YouTube-Problem verursachen
- Ihr Gerät läuft möglicherweise mit wenig Speicherplatz
- Es kann eine Änderung der Einstellungen auf Ihrem System oder Ihrem Mobiltelefon geben, die das YouTube-Problem verursacht
- Ein unerwartetes Problem mit den DNS- oder IP-Einstellungen Ihres Netzwerks
- Probleme mit einem VPN, Proxy-Server oder einem anderen installierten Drittanbieter-Tool
- Jedes andere Firmware-, Anwendungs- oder Browser-bezogene Problem
Teil 2: Eine universelle Methode zur Behebung von YouTube-Video-Problemen
Wie Sie sehen können, kann es alle möglichen YouTube-Probleme geben, die beim Abspielen eines Videos auftreten können. Bevor ich auf bestimmte Methoden zur Reperatur von YouTube eingehe, möchte ich ihnen eine Gesamtlösung für alle Arten von häufigen Problemen vorstellen. Mit Hilfe eines zuverlässigen Tools wie Wondershare Repairitkönnen Sie eine Vielzahl von YouTube-Problemen beheben. Wenn das hochgeladene Video beispielsweise fehlerhaft oder beschädigt ist, können Sie es zunächst auf Ihren Computer herunterladen. Später können Sie es durch Wondershare Repairit laufen lassen, um Schäden am Video oder andere damit verbundene Probleme zu beheben.
- Wenn das hochgeladene Video beschädigt wurde oder das YouTube-Video beschädigt ist, dann können Sie Wondershare Repairit verwenden, um es zu reparieren.
- Es kann auch alle möglichen Probleme bei der YouTube-Wiedergabe beheben, wie z.B. fehlendes Audio/Video, fehlende Synchronisierung, schwarzer Bildschirm, dropped frames, Jitter im Video und so weiter.
- Sie können mehrere Videos auf die Anwendung laden und eine Vorschau ihrer Endergebnisse anzeigen lassen, bevor Sie sie speichern.
- Die Anwendung unterstützt zwei verschiedene Reparatur-Algorithmen (schnell und erweitert), die Sie nach Ihren Bedürfnissen auswählen können.
- Es unterstützt alle wichtigen Videoformate wie MP4, FLV, 3GP, AVI, etc. und ist extrem einfach zu bedienen.
Um zu lernen, wie man YouTube-Fehler verschiedener Art mit Wondershare Repairit beheben kann, können die folgenden Schritte befolgt werden:
Schritt 1: Laden Sie das Video herunter und laden Sie es
Zuerst können Sie die Hilfe einer beliebigen Website oder Anwendung in Anspruch nehmen, von der Sie das Video, das Sie nicht abspielen können, herunterladen können. Sobald das Video auf Ihren Computer heruntergeladen wurde, laden Sie Wondershare Repairit und ziehen Sie es dorthin. Sie können auch auf die Option "Hinzufügen" klicken und zu dem Speicherort des heruntergeladenen Videos navigieren.

Schritt 2: Reparieren Sie die fehlerhaften Videos
Nach dem Laden der fehlerhaften YouTube-Videos zeigt die Anwendung die wichtigsten Informationen zu den Videos an. Sie können einfach auf die Schaltfläche "Reparieren" klicken, um den schnellen Video-Reparaturprozess zu starten.

Innerhalb weniger Minuten wird die Anwendung den schnellen Reparaturvorgang abschließen und Ihnen eine Vorschau der Ergebnisse anzeigen.

Schritt 3: Führen Sie eine erweiterte Videoreparatur durch (Optional)
Wenn die anfängliche Schnellreparatur Ihre schwer beschädigten Videos nicht reparieren kann, dann können Sie auf die Option "Erweiterte Videoreparatur" auf der Benutzeroberfläche klicken.
Hier werden Sie aufgefordert, ein Beispielvideo zu suchen und zu laden, welches die Anwendung als Beispiel für die Reparatur Ihres YouTube-Videos verwenden würde. Das Beispielvideo muss ein Video desselben Formats sein, das auf demselben Gerät wie die beschädigte Datei aufgenommen wurde.

Schritt 4: Speichern Sie Ihre reparierten Videos
Wenn der Reparaturvorgang abgeschlossen ist, können Sie eine Vorschau Ihrer YouTube-Videos auf der Benutzeroberfläche selbst anzeigen lassen. Zum Schluss klicken Sie einfach auf die Schaltfläche "Speichern", um ein Browserfenster zu laden, mit dem Sie Ihre Dateien an einem Ort Ihrer Wahl speichern können.

Wondershare Repairit kann auch verwendet werden, um beschädigte Videos von SD-Karten zu reparieren.
Teil 3: Wie man verschiedene YouTube-Wiedergabefehler behebt
Wenn Sie sicher sind, dass das hochgeladene Video nicht beschädigt ist und es stattdessen ein Problem mit Ihrer Anwendung oder Ihrem Gerät gibt, können Sie einen anderen Ansatz ausprobieren. Hier sind einige der größten YouTube-Probleme mit ihren simplen Lösungen.
Problem 1: YouTube-App stürzt ab oder wird nicht geladen (Bei Android/iPhone)
Wenn Sie die beliebte YouTube-Anwendung auf Ihrem Android- oder iOS-Gerät verwenden, dann werden Sie vielleicht feststellen, dass die Anwendung zwischendurch nicht geladen wird oder abstürzt. Dies passiert normalerweise, wenn wir eine alte oder veraltete Anwendung auf dem Gerät verwenden.
Methode 1: Starten Sie die App neu (iOS/Android Lösung)
Der einfachste Weg, einen Absturz von YouTube zu beheben, ist der Neustart der App. Schließen Sie die App aber nicht einfach, sondern beenden Sie sie auch im Hintergrund. Tippen Sie dazu auf die Schaltfläche zum Wechseln der App auf Ihrem Gerät und schließen Sie die YouTube-Appkarte. Dadurch wird die Ausführung der YouTube-App im Hintergrund gestoppt.

Methode 2: Aktualisieren Sie Ihre YouTube-Anwendung (iOS/Android Lösung)
Wenn Sie eine alte oder veraltete Version der YouTube-Anwendung verwenden, kann es natürlich zu unerwarteten YouTube-Problemen kommen. Um YouTube-Probleme wie diese zu beheben, können Sie einfach zum App Store/Play Store gehen und YouTube auf die neueste Version aktualisieren.

Problem 2: YouTube-Autoplay funktioniert nicht (Handy/System-Problem)
Dieser YouTube-Videowiedergabefehler könnte Ihnen beim Ansehen mehrerer Videos Unannehmlichkeiten bereiten. Normalerweise verfügt YouTube über eine Autoplay-Funktion, um die entsprechenden Videos automatisch wiederzugeben. Wenn die automatische YouTube-Wiedergabe bei Ihrem Konto nicht funktioniert, probieren Sie diese Methoden aus.
Methode 1: Aktivieren Sie die Autoplay-Funktion (auf Handy/Computer)
Stellen Sie zuerst sicher, dass die Autoplay-Funktion in Ihrem YouTube-Konto bereits aktiviert ist. Wenn Sie YouTube-Videos auf dem Desktop ansehen, könne Sie sie einfach über die Option oben rechts aktivieren. Wenn Sie die YouTube-Anwendung verwenden, gehen Sie zu deren Einstellungen > Autoplay und schalten Sie sie ein. Von hier aus können Sie auch die Autoplay-Funktion auf der YouTube-Homepage aktivieren/deaktivieren.

Methode 2: Starten Sie Ihr Mobiltelefon oder Ihren Computer neu
Wahrscheinlich kann es auch bei Ihrem Gerät ein Problem mit YouTube geben, wenn es solche Störungen gibt. Der leichteste Weg, YouTube-Autoplay-Fehler zu beheben, wäre ein Neustart Ihres Geräts. Drücken Sie einfach lange auf die Power-Taste Ihres Androids und tippen Sie auf die Option "Neustart". Auf ähnliche Weise können Sie auch Ihr iOS-Gerät oder Ihr System neu starten.

Problem 3: YouTube ruckelt im Browser (Mac/Windows PC Problem)
Das Ruckeln von YouTube bei Firefox oder Chrome ist eines der häufigsten Probleme, die ich von Lesern zu hören bekomme. Wenn Sie sich ein großes Video auf dem System anschauen, kann der Browser hängenbleiben oder das Video ruckeln. Dieser YouTube-Wiedergabefehler auf dem PC kann auch dann auftreten, wenn das System zu stark belastet ist.
Methode 1: Stellen Sie die Qualität des Videos ein (Mac/Windows Lösung)
In den meisten Fällen kommt das YouTube-Ruckeln bei Firefox oder Chrome vor, wenn wir zu viele Videos laden. Schließen Sie zunächst alle unnötigen Registerkarten in Ihrem Browser und stellen Sie sicher, dass das Video nicht zu groß ist. Sie können auf das Zahnradsymbol des Videoplayers klicken und die Videoqualität anpassen. Wählen Sie statt hoher Qualität die optimale Videoqualität (z.B. 240p oder 360p) für eine ruckelfreie Wiedergabe.

Methode 2: Deaktivieren Sie die Funktion zur Dekodierung der Hardware-Beschleunigung (Mac/Windows Lösung)
Die Hardware-Beschleunigung ist eine systemeigene Funktion in Browsern wie Firefox oder Chrome, die die Last des Systems auf der GPU anpassen kann. Allerdings kann sie auch Probleme wie das Flackern oder Ruckeln von YouTube-Videos verursachen. Um dies zu beheben, können Sie zu den Einstellungen des Browsers gehen und einfach die Hardware-Beschleunigungsfunktion deaktivieren. In Firefox finden Sie sie zum Beispiel unter Einstellungen > Erweitert > Browsen.
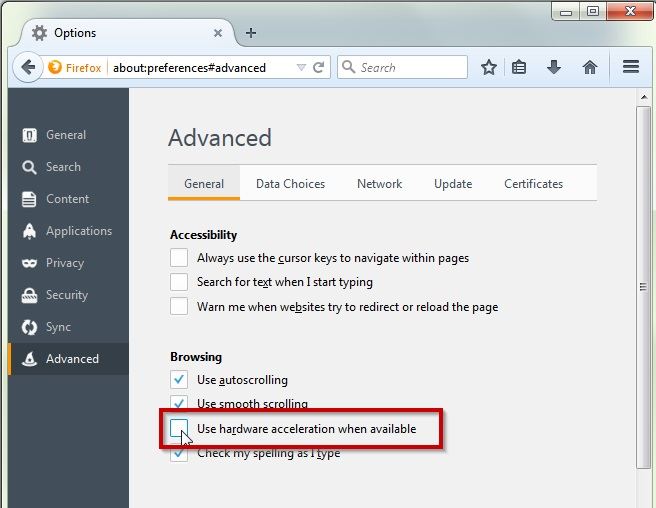
Problem 4: Video hat keinen Ton und keine Anzeige (auf Handy/Computer)
In einigen Fällen beschweren sich Benutzer, dass das YouTube-Video, das sie zu laden versuchen, keinen Ton oder keine Anzeige hat. Ich würde die folgenden Tipps zur Fehlerbehebung bei YouTube empfehlen.
Methode 1: Aktualisieren Sie das Video (auf dem Handy/Computer)
Dieser YouTube-Videofehler kann auftreten, wenn das Video nicht richtig geladen wurde. Daher können Sie einfach auf die Aktualisierungsschaltfläche des Browsers klicken, um das Video neu zu laden. Ebenso können Sie die Anwendung neu starten und versuchen, das Video erneut abzuspielen, um das YouTube Android/iOS-Problem zu beheben.
Methode 2: Aktualisieren der installierten Treiber (Systemlösung)
Wenn Sie die installierten Ton- oder Anzeigetreiber auf Ihrem System nicht aktualisiert haben, können Sie eine Aktualisierung in Betracht ziehen. Um YouTube-Sound-/Anzeigeprobleme zu beheben, gehen Sie zum Geräte-Manager-Tool aus dem Startmenü. Wählen Sie nun die Anzeige- und Tontreiber von hier aus, klicken Sie mit der rechten Maustaste und klicken Sie, um sie zu aktualisieren.

Problem 5: Sie können in Ihrer Region nicht auf das YouTube-Video zugreifen (Handy/Windows Problem)
Einige YouTube-Videos können regionsspezifisch sein und in Ihrem Land blockiert sein. Es kann jedoch auch vorkommen, dass Ihr YouTube-Konto Probleme hat, die dieses YouTube-Videoproblem verursachen.
Methode 1: Melden Sie sich erneut bei Ihrem Konto an (auf Handy/Computer)
Falls es ein Problem mit Ihrem YouTube-Konto gibt, können Sie das Problem, dass ein regionales Video nicht abgespielt wird, beheben, indem Sie es zurücksetzen. Klicken Sie einfach oben auf das Symbol Ihres Kontos und wählen Sie die Option zum Verlassen des Kontos. Sie können auch zum Menü der Anwendung gehen, um sich von Ihrem Konto abzumelden. Warten Sie danach eine Weile und melden Sie sich wieder bei Ihrem Konto an.

Methode 2: Verwenden Sie einen VPN- oder Proxy-Server (auf Handy/Computer)
Wenn das Video in Ihrem Land tatsächlich blockiert ist und nichts anderes funktioniert, können Sie die Verwendung eines Proxy-Servers oder eines virtuellen privaten Netzwerks in Erwägung ziehen. Sie können ein Browser-Add-on oder eine mobile VPN-Anwendung installieren oder einfach zu den Einstellungen Ihres Geräts gehen, um ein VPN zu erstellen.

Problem 6: Schwarzer Bildschirm bei YouTube Problem (auf Handy/Computer)
Beim Abspielen eines Videos auf YouTube besteht die Möglichkeit, dass ihnen das Video nicht angezeigt wird, sondern stattdessen einen schwarzen Bildschirm sehen. Gehen Sie folgendermaßen vor, um zu lernen, wie Sie das Problem des schwarzen Bildschirms bei YouTube beheben können:
Methode 1: YouTube-Cache löschen (Handy Lösung)
Wenn Sie YouTube schon eine Weile benutzen, kann sich eine Menge zwischengespeicherter Inhalte ansammeln, die verschiedene Probleme verursachen können. Sie können dies beheben, indem Sie den Cache der YouTube-Anwendung leeren. Um zum Beispiel dieses Problem bei Android zu beheben, gehen Sie zu dessen Einstellungen > Apps > YouTube > Speicherung und tippen dann auf die Funktion "Cache löschen".

Methode 2: Laden Sie das Video herunter und reparieren Sie es (auf dem Computer)
Das Video, das Sie versuchen, auf YouTube anzusehen, könnte ebenfalls beschädigt sein. Um dies zu beheben, können Sie das Video einfach auf Ihr System oder Gerät herunterladen und versuchen, es sich offline anzusehen. Wenn Sie möchten, können Sie auch ein spezielles Tool wie Wondershare Repairit verwenden, um die beschädigte Videodatei zu reparieren.
Problem 7: YouTube-Server-/Netzwerkfehler 500 und 503 (Handy-/Computerproblem)
Beide, die YouTube-Fehler 500 und 503 sind Probleme, die durch Server- oder Netzwerkprobleme verursacht werden. Der YouTube-Fehler 500 wird angezeigt, wenn wir keine Verbindung zum Server herstellen können, während 503 auf ein schlechtes Netzwerk oder auf kein Netzwerk hinweist.
Methode 1: Überprüfen Sie die Netzwerkverbindung (auf dem Handy/Computer)
Vergewissern Sie sich, dass Ihr Gerät mit einer stabilen Internetverbindung verbunden ist. Wenn Sie weiterhin mit diesen Problemen konfrontiert werden, überprüfen Sie Ihren Router oder setzen Sie Ihre Verbindung einfach zurück. Sie können Ihr Gerät auch neu starten, um weitere Fehlerbehebungen zu machen.
Methode 2: Mobiles Datenlimit deaktivieren (Mobile Lösung)
Wenn Sie ein mobiles Datenlimit auf Ihrem Gerät aktiviert haben und dieses überschritten haben, kann es zu Problemen beim Laden von YouTubekommen. Um dies zu beheben, können Sie einfach zu den Netzwerkeinstellungen Ihres Geräts gehen und jegliche mobile Datenbeschränkung auf dem Gerät deaktivieren.
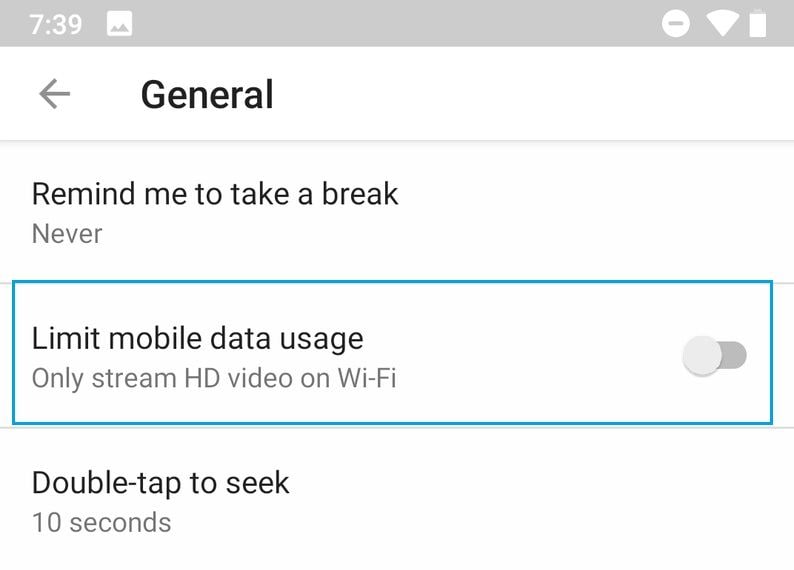
Problem 8: YouTube-Fehler 400: Illegale oder unzulässige Abfrage (Mobil-/Computerproblem)
Der YouTube-Fehler 400 ist ein schlechter/illegaler Abfragefehler, den wir erhalten, wenn es ein Netzwerkproblem mit dem System gibt. Sie können diese Vorschläge befolgen, um den YouTube-Fehler 400 zu beheben.
Methode 1: Ändern der DNS-Server-Adresse (auf dem Computer)
Dieses YouTube-Problem tritt häufig aufgrund eines unbekannten DNS-Servers auf. Um dies zu beheben, gehen Sie zu den Netzwerkeinstellungen Ihres Systems, sehen Sie sich das gesamte Netzwerk an und wählen Sie Ihr aktuelles Netzwerk aus. Besuchen Sie anschließend die Eigenschaften > Netzwerk und wählen Sie den Abschnitt IPv4. Gehen Sie zu der DNS-Server-Adresse und ändern Sie diese zu 8.8.8.8.8 und die alternative Adresse zu 8.8.4.4.

Methode 2: Zurücksetzen des Flugzeugmodus (iOS/Android-Lösung)
Wenn Sie den YouTube-Fehler beim Laden von Videos auf Ihrem Smartphone bekommen, sollten Sie den Flugzeugmodus an- und wieder ausschalten. Sie können auf den Flugzeugmodus über die Einstellungen oder das Kontrollzentrum zugreifen. Schließen Sie zunächst die YouTube-Anwendung, schalten Sie den Flugzeugmodus ein und deaktivieren Sie ihn nach einer Weile. Starten Sie jetzt die Anwendung erneut und prüfen Sie, ob das Problem damit behoben ist.

Problem 9: YouTube-Fehler 429: Zu viele Anfragen (Handy/Computer-Problem)
Benutzer erhalten meistens den YouTube-Fehler 429, wenn sie versuchen, zu viele Videos gleichzeitig zu laden. Schließen Sie zunächst die Anwendung im Hintergrund und starten Sie sie neu, um eine YouTube-Fehlerbehebung durchzuführen. Wenn es nicht funktioniert, sollten Sie diese beiden Optionen ausprobieren.
Methode 1: Zugriff auf YouTube über das Incognito-Fenster (auf Mobiltelefonen/Computern)
Desktop-Benutzer können versuchen, dieses Problem zu beheben, indem sie YouTube im Inkognito-Modus öffnen. Gehen Sie einfach zum Menü oder zu den Einstellungen Ihres Browsers und öffnen Sie von dort aus ein Inkognito-Fenster. Stellen Sie sicher, dass Sie nur eine einzige YouTube-Registerkarte öffnen und jeweils nur auf ein Video klicken.
Methode 2: Netzwerkeinstellungen zurücksetzen (Android/iOS-Lösung)
Falls Sie einen YouTube-Videofehler auf Ihrem iOS- oder Android-Gerät angezeigt bekommen, können Sie ihn durch Zurücksetzen der Netzwerkeinstellungen beheben. Android-Benutzer können zu den Einstellungen > System > Zurücksetzen gehen, während iOS-Benutzer zu Einstellungen > Allgemein > Zurücksetzen gehen müssen. Von hier aus können Sie die gespeicherten Netzwerkeinstellungen auf Ihrem Gerät zurückzusetzen.
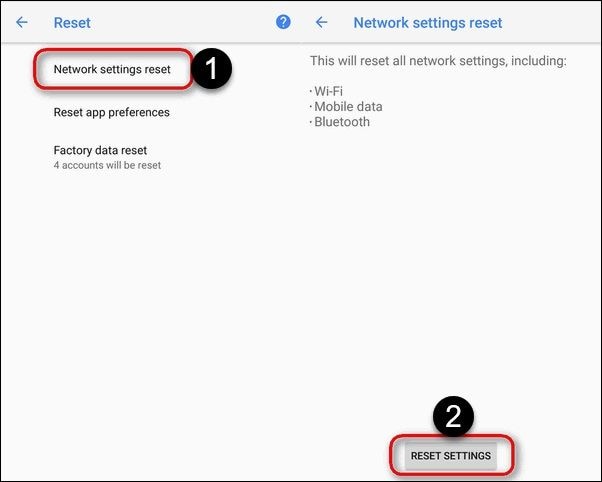
Problem 10: Andere YouTube-Wiedergabeprobleme
Abgesehen von den aufgeführten Fehlern stoßen Benutzer auch auf verschiedene andere Probleme bei der Wiedergabe von YouTube. In solchen Fällen können Sie diese YouTube-Fehlerbehebungsideen in Betracht ziehen.
Methode 1: Stellen Sie das Datum und die Uhrzeit Ihres Geräts ein (Computer/Mobile Lösung)
Es mag sich überraschend anhören, aber das eingestellte Datum und die Uhrzeit auf Ihrem Gerät kann eine wichtige Rolle bei der Funktionsweise verschiedener Anwendungen wie YouTube spielen. Wenn sie nicht korrekt ist, kann sie die YouTube-Wiedergabe beeinträchtigen und verschiedene Probleme verursachen. Um dies zu beheben, gehen Sie einfach zu den Einstellungen > Datum und Zeit Ihres Geräts und aktivieren Sie die automatischen Datums-/Uhrzeit-Funktionen. Sie können die Zeitzone auch manuell auswählen und das voreingestellte Datum und die Uhrzeit eingeben.

Methode 2: YouTube neu installieren (Android/iOS-Lösung)
Wenn nichts anderes zu funktionieren scheint, können Sie eine Neuinstallation der App in Erwägung ziehen. Löschen Sie einfach die YouTube-Anwendung von Ihrem Gerät und starten Sie es neu. Gehen Sie anschließend zum Play- oder App Store und laden Sie die YouTube-Anwendung erneut herunter. Wenn Sie Glück haben, können verschiedene YouTube-Probleme damit automatisch behoben werden.

Teil 4: Nützliche Tipps zum Abspielen von YouTube-Videos online und offline
Inzwischen können Sie verschiedene YouTube-Probleme auf Ihrem Desktop oder Mobiltelefon beheben. Wenn diese Probleme jedoch nicht noch einmal auftreten sollen, dann beachten Sie die folgenden Vorschläge zur Wiedergabe von YouTube-Videos.
Wie man YouTube-Videos online richtig abspielt
- Stellen Sie sicher, dass Ihr Gerät oder Computer eine stabile Internetverbindung hat
- Vermeiden Sie die ständige Verwendung eines VPN- oder Proxy-Servers, um auf regional geschützte Videos zuzugreifen.
- Nur Videos auf der offiziellen Website von YouTube oder seiner App abspielen (und nicht aus Quellen Dritter)
- Versuchen Sie nicht, Downloader und Plugins von Drittanbietern auf Ihren Browsern zu installieren.
- Vermeiden Sie es, zu viele YouTube-Registerkarten auf einmal zu öffnen
- Versuchen Sie, den Videocode oder die YouTube-Wiedergabeeinstellungen nicht zu sehr zu verändern
- Wenn Sie die YouTube-Anwendung verwenden, stellen Sie sicher, dass sie ordnungsgemäß aktualisiert und installiert ist
Wie man YouTube-Videos offline richtig abspielt
- Wenn Sie Videos herunterladen, dann stellen Sie sicher, dass Sie ein vertrauenswürdiges Tool verwenden, um Ihre Videos nicht zu beschädigen.
- Vermeiden Sie die gewaltsame Umwandlung Ihrer Videos
- Versuchen Sie, sie nicht durch Video-Editoren zu leiten oder die Eigenschaften der Datei zu oft zu ändern.
- Manipulieren Sie nicht den Video-Header oder seine Meta-Komponente
- Verwenden Sie zum Laden des Videos nur einen zuverlässigen Media-Player wie VLC, Windows Media Player oder QuickTime.
- Starten Sie den Computer nicht neu oder schalten Sie ihn aus, wenn das Video noch im Hintergrund abgespielt wird.
- Verwenden Sie nur einen Media-Player, der mit dem von Ihnen verwendeten Videodateityp kompatibel ist.
Ich bin sicher, dass Sie nach dem Lesen dieses Beitrags in der Lage wären, YouTube-Probleme verschiedener Art zu beheben. Um Ihnen zu zeigen, wie Sie YouTube, wenn es nicht läuft, reparieren können, habe ich verschiedene app-, netzwerk- und gerätebezogene Lösungen aufgelistet. Wenn das Video selbst beschädigt wurde, können Sie jedoch die Verwendung eines zuverlässigen Tools wie Wondershare Repairit in Erwägung ziehen. Laden Sie es einfach auf Ihren Mac oder Ihr Windows-System herunter und beheben Sie jeden Fehler an einem beschädigte YouTube-Video. Wirklich - so einfach ist die Reparatur von Videofehlern oder einer fehlerhaften Videodatei!
Tipps zur Dateireparatur
- Video-Reparatur
- Kostenloses Videoreparatur-Tool
- Speicherkartenfehler
- Kein Ton auf YouTube
- Gopro-Video reparieren
- Dateiübertragungsfehler
- Video auf dem Mac reparieren
- PowerPoint kann keine Medien abspielen
- Digitale Videoreparatur
- MP4-Videoreparatur-Software
- Videowiedergabefehler 224003
- Foto-Reparatur
- Unlesbare Bilder reparieren
- Beste JPG-Fotoreparatur-Software
- JPEG-Fotos auf Mac reparieren
- Gray Box in Fotos beheben
- PNG-Dateien reparieren
- Photoshop ungültiger JPEG-Marker
- Datei-Reparatur




Classen Becker
chief Editor