• Abgelegt bei: Foto/Video/Audio Lösung • Bewährte Lösungen
"Immer wenn ich versuche, ein Video zu laden, erstarrt der VLC-Player und reagiert nicht. Ich habe meinen Windows-Computer ein paar Mal neu gestartet, aber VLC stürzt immer wieder ab. Kann mir jemand sagen, wie ich VLC reparieren kann?"
Wenn wir über einen universellen, plattformübergreifenden Medienplayer sprechen, ist VLC die erste Option, die uns in den Sinn kommt. Obwohl VLC ein recht zuverlässiger Video- und Audio-Player ist, gibt es Zeiten, in denen die Benutzer auf zahlreiche Probleme stoßen. Dass der graue Bildschirm des VLC oder der VLC-Player nicht funktioniert, sind einige dieser häufig auftretenden Probleme. Um Ihnen bei der Behebung dieser Probleme mit dem VLC-Player zu helfen, habe ich diese ausführliche Anleitung erstellt. Lesen Sie weiter und lernen Sie, wie Sie VLC auf Mac oder Windows wie ein Profi reparieren können!

- Teil 1: Warum spielt VLC mein Video nicht ab?
- Teil 2: Wie man VLC-Abstürze bei Windows behebt
- Teil 3: Wie man VLC-Abstürze auf dem Mac behebt
- Teil 4: Wie man den Fehler des nicht Wiedergebens von Videos auf VLC Player repariert
- Teil 5: Andere VLC-Player-Probleme und Lösungen
- Teil 6: Wie man VLC & Video-Crashing verhindert
Teil 1: Warum spielt VLC mein Video nicht ab?
Bevor wir besprechen, wie wir den VLC Player reparieren können, ist es wichtig, die Situation zu verstehen. Zum Beispiel sollten Sie die Symptome des VLC-Laggings und die häufigen VLC-Player-Probleme kennen, auf die Benutzer treffen.
Symptome eines VLC-Absturzes
- VLC Media Player wird nach mehreren Versuchen nicht geladen
- Der Media-Player kann kein Video laden
- Grauer, blauer, schwarzer oder weißer Bildschirm anstelle des Videos
- Verschiedene logische Fehler und Abfragen auf dem Bildschirm bekommen
- VLC Media Player funktioniert nicht mehr zwischendurch
- Andere Wiedergabeprobleme können ebenfalls ein Symptom für eine fehlerhafte Anwendung sein

Ursachen für das Versagen des VLC-Players
- VLC Player ist möglicherweise nicht korrekt auf Ihrem System installiert.
- Sie könnten versucht haben, eine beschädigte oder nicht unterstützte Datei zu laden
- Der VLC-Player könnte ebenfalls beschädigt worden sein
- Ihr System verfügt möglicherweise nicht über genügend freien Speicherplatz zum Ausführen eines HD-Videos
- Die auf Ihrem Computer installierten Treiber sind möglicherweise fehlerhaft oder veraltet
- Es könnte ein Problem mit der Kodierung, dem Ausgabeschema oder einer anderen Wiedergabeeinstellung von VLC geben.
- Die Firmware Ihres Systems oder eine andere Sicherheitsanwendung oder -einstellung könnte die Komponente von VLC blockieren.
- Das Video kann Bild-/Tonprobleme, fehlende Synchronisation, fehlende Fragmente, dropped frames, fehlerhafte Header usw. aufweisen.
Teil 2: Wie man VLC-Abstürze bei Windows behebt
Wenn Sie den VLC Media Player auf Ihrem Windows-System ausführen, könnten Sie auf Absturz-, Verzögerungs- oder Ruckelprobleme stoßen. In diesem Fall würde ich die folgenden Maßnahmen zur Behebung von Absturz- oder Verzögerungsproblemen mit VLC empfehlen.
Methode 1: VLC Media Player neu installieren
Dies ist der einfachste Weg, die Probleme mit VLC-Abstürzen ziemlich schnell zu beheben. Wenn zum Beispiel der VLC Media Player selbst beschädigt ist, können Sie ihn deinstallieren und später wieder auf Ihrem Windows installieren. Um VLC zu deinstallieren, gehen Sie einfach zu Systemsteuerung > Programme, um eine Liste aller installierten Anwendungen zu sehen. Wählen Sie VLC von hier aus und klicken Sie auf die Schaltfläche "Deinstallieren", um die Deinstallation der Anwendung zu starten.
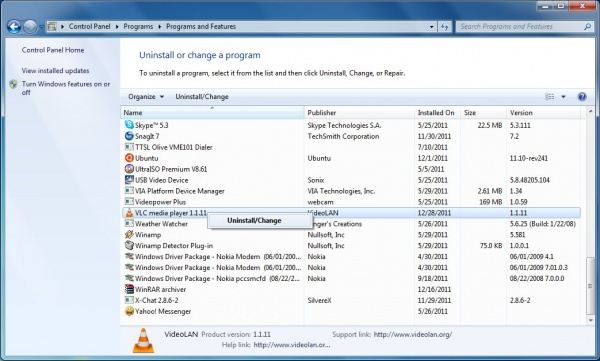
Starten Sie danach den Computer neu und gehen Sie erneut auf die offizielle Website von VLC, um ihn auf Ihrem Windows-PC zu installieren.
Methode 2: Änderung der Hardware-Beschleunigungsdekodierung
Die Hardwarebeschleunigung ist eine wichtige Komponente in Medienabspielgeräten, die ihre Last auf die GPU verteilt. Manchmal kann eine Änderung der Dekodierung der Hardwarebeschleunigung auch Probleme mit dem VLC-Player verursachen. Um dies zu beheben, können Sie zu VLC Players Tools > Einstellungen > Eingabe/Codecs > Hardware-beschleunigte Dekodierung gehen. Von hier aus wählen Sie die Funktion DirectX-Videobeschleunigung oder deaktivieren die Option einfach ganz.
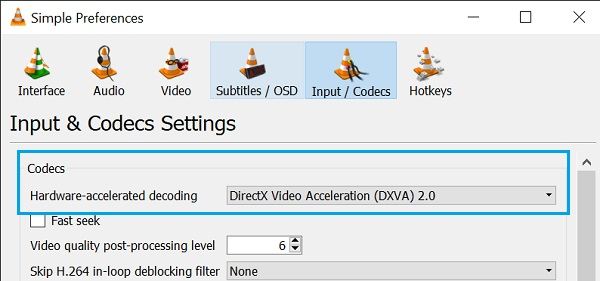
Methode 3: Windows-Firewall ausschalten
Wie oben erwähnt, kann ein Antiviren-Tool oder eine Windows-Firewall auch Probleme wie VLC-Ruckeln oder Verzögerungen verursachen, da es jede wichtige Komponente blockieren kann. Wenn Sie eine Sicherheitsanwendung eines Drittanbieters verwenden, dann können Sie diese ab sofort einfach deaktivieren. Falls Sie sich auf Windows Defender oder dessen systemeigene Firewall verlassen, dann gehen Sie einfach zu dessen Einstellungen > Windows Defender und deaktivieren Sie es einfach.

Teil 3: Wie man VLC-Abstürze auf dem Mac behebt
Genau wie bei Windows können auch auf Ihrem Mac verschiedene Probleme mit dem VLC-Player auftreten. Sie können zwar auch einige der oben aufgeführten Lösungen (wie die Neuinstallation von VLC) auf Ihrem Mac umsetzen, aber hier sind ein paar andere Methoden, die Sie auch ausprobieren können.
Methode 1: Beenden des VLC Media Players erzwingen
Wenn Ihr VLC-Video zwischendurch einfriert oder nicht reagiert, können Sie die Anwendung einfach gewaltsam beenden, damit sie nicht im Hintergrund läuft. Dazu können Sie zum Finder gehen und auf die Funktion "Beenden der Anwendung erzwingen" klicken. Alternativ können Sie die Tasten Command + Option + Esc gleichzeitig drücken. Wenn sich das Fenster "Beenden erzwingen" öffnet, wählen Sie den VLC-Player aus und schließen ihn, damit er nicht im Hintergrund läuft.
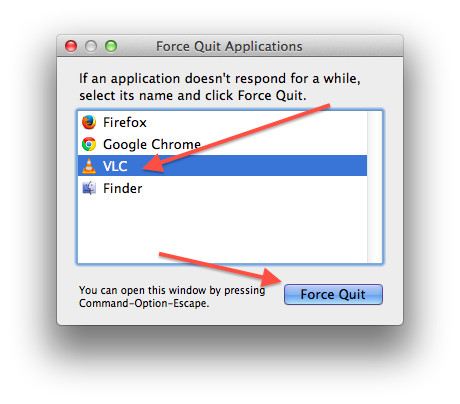
Methode 2: Installieren Sie ein VLC-Codec-Paket
Es wurde festgestellt, dass der Mac oft nicht mit vielen Videoformaten oder Codec-Schemata kompatibel ist. Aus diesem Grund kann es vorkommen, dass der VLC Media Player auf dem Mac während der Wiedergabe einer nicht unterstützten Datei abstürzt. Um dies zu verhindern, können Sie einfach ein VLC-Codec-Paket auf Ihrem Mac installieren, welches die Kompatibilität für Ihre Videos erweitert.
Methode 3: Aktualisieren Sie Ihren VLC-Player
Wenn Sie eine alte oder veraltete Version des VLC-Players auf Ihrem System verwenden, kann dies zu Problemen mit VLC führen, die zu Verzögerungen oder Ruckeln führen können. Um dies schnell zu beheben, können Sie einfach zu dessen Menü > Hilfe > Nach Updates suchen gehen. Dadurch wird das Programm automatisch nach dem neuesten stabilen Update für Ihren Mac suchen und Sie können es anschließend installieren.
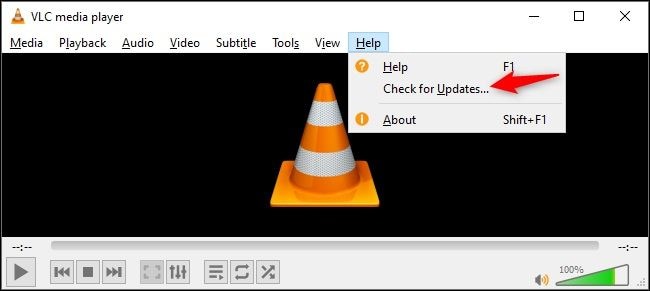
Teil 4: Wie man den Fehler des nicht wiedergebens von Videos auf VLC Player repariert
Wenn Ihr Video nicht mit dem VLC Media Player abgespielt werden kann, dann besteht die Möglichkeit, dass auch das Video selbst fehlerhaft sein könnte. In diesem Fall können Sie eine professionelle Anwendung zur Videoreparatur wie Wondershare Repairit verwenden. Eine benutzerfreundliche DIY-Anwendung, die alle Arten von Fehlern und Problemen mit dem Video, das Sie auf VLC abspielen möchten, beheben kann. Sie können Wondershare Repairit einfach auf Ihrem Computer installieren, das beschädigte Video hinzufügen und es ganz einfach reparieren.
- Mit Hilfe von Wondershare Repairit können Sie Probleme wie Verzögerungen in Videos, verkürzte Videos, verlorene Frames, Audio-/Videosynchronisierung, fehlerhafte Header und verschiedene andere Probleme beheben.
- Das DIY-Tool ist extrem einfach zu bedienen und kann mehrere Videos gleichzeitig reparieren.
- Es verfügt über zwei verschiedene Modi - schnell und erweitert, die der Benutzer entsprechend seinen Anforderungen auswählen kann.
- Es gibt eine Möglichkeit, Videos in der Vorschau anzuzeigen und einen Speicherort für die reparierte Datei zu wählen.
- Es ist vollständig kompatibel mit allen wichtigen Videoformaten wie FLV, AVI, MPEG, MP4, 3GP usw.
Hier erfahren Sie, wie Sie verschiedene Probleme mit VLC Player beheben können, indem Sie ein beschädigtes Video mit Wondershare Repairit reparieren:
Schritt 1: Laden Sie die fehlerhaften Videos
Wann immer Sie ein Problem mit dem VLC Player beheben möchten, das durch ein fehlerhaftes Video verursacht wurde, starten Sie einfach die Anwendung Wondershare Repairit. Klicken Sie nun auf die Schaltfläche Hinzufügen, um ein Suchfenster zu laden und die beschädigten Videos zu finden. Sie können Ihre beschädigten Dateien auch einfach per Drag & Drop auf die Benutzeroberfläche von Recoverit ziehen.

Schritt 2: Video-Schnellreparatur durchführen
Sobald die Videos hinzugefügt wurden, zeigt die Anwendung die Details der Datei an. Klicken Sie einfach auf die Schaltfläche "Reparieren", um mit der schnellen Video-Reparatur zu beginnen.

Nachdem Sie eine Weile gewartet haben, werden Sie benachrichtigt, wenn der Reparaturvorgang abgeschlossen ist. Sie können nun eine Vorschau Ihrer Videos ansehen und sie an einem beliebigen Ort speichern.

Schritt 3: Ausführen einer erweiterten Videoreparatur
Wenn Ihre beschädigten Videos immer noch nicht auf die richtige Weise repariert wurden, können Sie auf die Schaltfläche "Erweiterte Videoreparatur" klicken, um einen ausgefeilteren Reparaturalgorithmus auszuführen.

Um fortzufahren, müssen Sie ein Beispielvideo zur Anwendung hinzufügen. Ein Beispielvideo sollte ein Video desselben Formats sein, das auf demselben Gerät wie das beschädigte Video aufgenommen wurde.
Schritt 4: Speichern Sie Ihre reparierten Videos
Am Ende, wenn die Reparatur des Videos abgeschlossen ist, werden Sie benachrichtigt. Sie können nun eine Vorschau der Ergebnisse anzeigen lassen und überprüfen, ob das Video erfolgreich repariert wurde. Klicken Sie auf die Schaltfläche "Speichern", um ein Suchfenster zu öffnen, in dem Sie einen beliebigen Ordner zum Speichern Ihrer reparierten Videos aussuchen können.

Teil 5: Andere VLC-Player-Probleme und Lösungen
Abgesehen von den besprochenen Problemen, wie z.B. dass VLC Player nicht funktioniert oder ein fehlerhaftes Video eingefügt wurde, kann es auch noch einige andere Probleme geben. Nachfolgend sind die drei größten Probleme des VLC Players aufgeführt, mit denen die Benutzer konfrontiert werden.
Problem 1: VLC Lagging
Zu oft bleibt der VLC Media Player beim Laden eines Videos hängen. Dies kann passieren, wenn das Video eine hohe Auflösung hat oder zu groß ist, um vom Media Player geladen zu werden. Der Mangel an Video-Cache oder freiem Speicherplatz auf Ihrem System kann ebenfalls ein Grund für die Verzögerung des VLC sein.
Methode 1: Ändern Sie den Datei-Cache-Wert
Genau wie jeder andere große Medienabspieler hat VLC auch einen Cache der Datei, die er ausführt. Wenn die Datei ziemlich groß ist, können Sie den Wert des Dateicaches erhöhen, um das VLC-Lagging zu beheben. Gehen Sie dazu zu den Einstellungen Tools > Einstellungen > Erweiterte Einstellungen > Eingabe/Codecs und erhöhen Sie den Dateicache auf etwa 700-1000ms. Sie können auch den Wert des Netzwerk-Cachings verbessern.

Methode 2: Ändern Sie den FFmpeg-Thread-Wert.
Wenn zu viele Threads von VLC im Hintergrund laufen, können sie die Anwendung verzögern oder einen Deadlock verursachen. Um das Problem der Verzögerung bei VLC Player zu beheben, können Sie einfach die Anzahl der Threads auf zwei beschränken. Gehen Sie dafür zu Tools > Einstellungen > Erweiterte Einstellungen > Eingabe/Codecs > Videocodes > FFmpeg und ändern Sie die Anzahl der "Threads" auf 2.

Problem 2: VLC Ruckeln
Manchmal kann es vorkommen, dass während der Wiedergabe eines Videos auch der VLC Player anfängt zu ruckeln. Im Idealfall können Sie die Anwendung einfach schließen und das Video erneut laden. Wenn VLC weiterhin ruckelt, bedeutet dies, dass es ein Problem mit den Einstellungen geben kann, das Sie auf folgende Weise beheben können.
Methode 1: Ändern Sie das Videoprofil
Es besteht die Möglichkeit, dass das aktuelle Profil des Videos vom VLC Media Player nicht unterstützt wird. In diesem Fall können Sie die Hilfe der systemeigenen Funktion von VLC in Anspruch nehmen, um das Profil zu ändern. Laden Sie einfach das Video und gehen Sie zu VLC Media Players Menü > Media > Konvertieren/Speichern. Von hier aus können Sie das Videoprofil in ein kompatibles Format (wie MP4) ändern und das Video am gewünschten Zielort speichern.
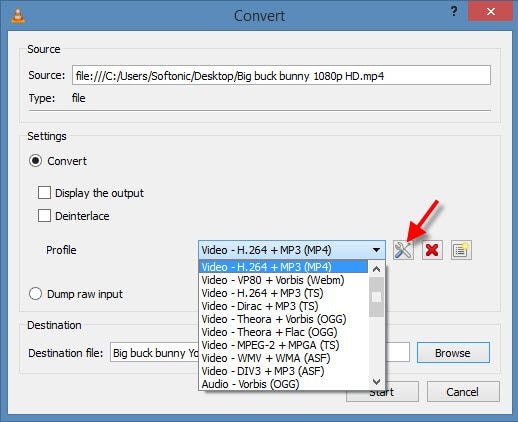
Methode 2: Deaktivieren der Hardware-Beschleunigungsdekodierung
Ich habe bereits früher erklärt, wie sich die Dekodierung durch Hardware-Beschleunigung auf die Videowiedergabe auswirkt und VLC-Ruckelprobleme verursachen kann. Daher können Sie zum Abschnitt Tools > Einstellungen > Eingabe/Codecs gehen und von hier aus einfach die Dekodierfunktion der Hardware-Beschleunigung deaktivieren. Versuchen Sie danach, das Video erneut zu laden um zu überprüfen, ob VLC abstürzt oder nicht.
Problem 3: VLC Green Screen
Beim Abspielen eines Videos auf dem VLC Player kann es sein, dass Sie stattdessen einen grünen Bildschirm erhalten. Ein Problem wie der graue oder grüne Bildschirm von VLC tritt auf, wenn es ein Problem mit der Ausgabekodierung gibt oder dem Video einige Frames fehlen.
Methode 1: Ändern des Ausgabeschemas
Um ein besseres Erlebnis zu bieten, bietet VLC verschiedene Ausgabemodule an, die wir je nach unseren Anforderungen wechseln können. Allerdings kann eine Änderung des Ausgabemoduls auch ein Grund für den grauen/grünen Bildschirm von VLC sein. Sie können ihn reparieren, indem Sie seine Tools > Einstellungen > Erweiterte Einstellungen > Video > Ausgabemodule besuchen. Sie können hier zwischen verschiedenen Modulen wechseln oder einfach ein kompatibleres Format wie Direct3D oder OpenGL wählen, um dies zu beheben.

Methode 2: Verspätete oder fehlerhafte Frames entfernen
Wenn ein Videoframe beschädigt wurde, kann es sein, dass Sie stattdessen den grünen/grauen VLC-Bildschirm angezeigt bekommen. Dies liegt daran, dass VLC nicht in der Lage wäre, das entsprechende Bild abzuspielen und stattdessen einen grünen Bildschirm anzeigt. Um dies zu beheben, können Sie die fehlenden oder beschädigten Frames einfach weglassen, indem Sie die Option Tools > Einstellungen > Erweiterte Einstellungen > Video besuchen. Von hier aus können Sie einfach die Funktion aktivieren, um verspätete Frames zu löschen und beschädigte Frames zu überspringen.

Teil 6: Wie man VLC & Video-Crashing verhindert
Wenn Sie nun wissen, wie man VLC repariert, können wir nun einige Tipps besprechen, um diese VLC-Player-Probleme im Voraus zu vermeiden.
Verhinderung von VLC-Absturzproblemen
- Versuchen Sie, nicht zu viele Videos und Threads gleichzeitig auf VLC zu öffnen.
- Wenn das Video nicht mit VLC kompatibel ist, sollten Sie es konvertieren oder mit einem anderen Media-Player abspielen.
- Öffnen Sie nicht zu viele Anwendungen und Programme im Hintergrund, während der VLC Player läuft.
- Updaten sie den VLC Mediaplayer regelmässig mit den neusten und wichtigsten Neuerungen.
- Installieren Sie VLC Player nur von einer guten Quelle (wie der offiziellen Website).
- Versuchen Sie, die entscheidenden Einstellungen in VLC, wie die Ausgabemodule, das Datei-Caching, das Codec-Schema usw., nicht zu ändern.
Videokorruptionsprobleme verhindern
- Schließen Sie einen Mediaplayer nicht abrupt, während das Video noch abgespielt wird.
- Versuchen Sie, Ihren Computer nicht neu zu starten oder auszuschalten, wenn das Video im Hintergrund noch abgespielt oder bearbeitet wird.
- Vermeiden Sie die gewaltsame Konvertierung eines Videos, indem Sie die Erweiterung ändern oder ein unzuverlässiges Online-Tool verwenden.
- Laden Sie keine Videos aus öffentlichen Netzwerken oder von Quellen herunter, denen Sie nicht vertrauen.
- Vermeiden Sie die Wiedergabe von Videos auf unzuverlässigen Medienabspielgeräten oder die Verwendung von zu vielen Video-Editoren auf einmal.
- Manipulieren Sie niemals den Header oder die Meta-Komponente der Videodatei.
Damit sind wir am Ende dieses umfangreichen Leitfadens zu Fragen der Behebung von Problemen wie VLC-Absturz, Verzögerung oder Ruckeln angelangt. Wie Sie sehen können, habe ich mehrere Lösungen für das Problem der nicht funktionierenden VLC-Player abgedeckt. Sie können einfach eine dieser Optionen ausprobieren oder ein zuverlässiges Tool wie Wondershare Repairit verwenden, wenn Ihr Video beschädigt ist. Wenn Sie einem einfachen Click-Through-Verfahren folgen, hilft es Ihnen, alle größeren Probleme mit einer Videodatei leicht zu beheben.
Andere fragten auch
-
Verwendet VLC eine GPU?
Ja, genau wie andere Media Player und Browser verwendet auch VLC die GPU (Graphics Processing Unit), um seine Belastung zu verteilen. Im VLC Player wird sie jedoch durch "Hardware-Beschleunigungs-Dekodierung" repräsentiert, auf die Sie über die Einstellungen Tools > Einstellungen > Eingabe/Codecs zugreifen können. -
Unterstützt VLC H265?
Ja, der VLC Media Player unterstützt H 265, eine hocheffiziente Videocodierungstechnik. Die neueste Version von VLC hat die Unterstützung auf 4K H 265 Videos mit bis zu 60 Bildern pro Sekunde erweitert. Sie müssen jedoch VLC Media Player 2.1 oder eine spätere Version verwenden, um auf diese Funktion zugreifen zu können. -
Wie kann ich meinen VLC-Player aktualisieren?
Um Ihren VLC Media Player zu aktualisieren, starten Sie einfach die Anwendung und gehen Sie zu dessen Hilfe > Suche nach Updates. Dort erfahren Sie alles über die neueste Aktualisierung des VLC Players und können einem einfachen Assistenten folgen, um die Anwendung zu aktualisieren. -
Funktioniert VLC bei Windows 10?
Ja, VLC ist vollständig kompatibel mit allen wichtigen Updates von Windows 10. Es unterstützt auch andere Windows-Versionen wie Windows 8, 7, Vista und mehr. Neben Windows können Sie VLC auch auf MacOS-, Linux-, Android- und iOS-Versionen ausführen.
Tipps zur Dateireparatur
- Video-Reparatur
- Kostenloses Videoreparatur-Tool
- Speicherkartenfehler
- Kein Ton auf YouTube
- Gopro-Video reparieren
- Dateiübertragungsfehler
- Video auf dem Mac reparieren
- PowerPoint kann keine Medien abspielen
- Digitale Videoreparatur
- MP4-Videoreparatur-Software
- Videowiedergabefehler 224003
- Foto-Reparatur
- Unlesbare Bilder reparieren
- Beste JPG-Fotoreparatur-Software
- JPEG-Fotos auf Mac reparieren
- Gray Box in Fotos beheben
- PNG-Dateien reparieren
- Photoshop ungültiger JPEG-Marker
- Datei-Reparatur




Classen Becker
chief Editor