• Abgelegt bei: Foto/Video/Audio Lösung • Bewährte Lösungen
F: Wie kann ich eine .mov-Datei auf einem Mac reparieren?
Nicole aus Kalifornien hat diese Frage kürzlich in einem der führenden Mac-Foren gestellt. Leider befinden sich auch viele andere Nutzer in einer ähnlichen Situation und suchen nach einem professionellen MOV-Reparaturtool. Da es verschiedene Gründe dafür geben kann, dass eine MOV-Datei beschädigt wird, sollten Sie sich nur für eine zuverlässige Option entscheiden. In diesem Beitrag werde ich eine Schritt-für-Schritt-Lösung für die Reparatur von MOV-Dateien unter jedem möglichen Szenario bieten.
![]()
Teil 1: Häufige Ursachen für die Beschädigung einer MOV-Datei
Bevor wir ins Detail gehen und besprechen, wie man MOV-Dateien repariert, ist es wichtig, über die häufigsten Situationen und die Gründe dafür zu sprechen. Hier sind einige der häufigsten Situationen und Anzeichen für eine beschädigte MOV-Datei.
- Das Laden der Datei kann länger dauern als üblich.
- Beim Abspielen der Datei können unerwünschte Fehler (meist logische Fehler) auftreten.
- Das Video kann während der Wiedergabe unscharf, pixelig oder völlig leer werden.
- Einige Media Player (wie VLC) können die beschädigte Datei möglicherweise nicht laden.
- Möglicherweise erhalten Sie eine Meldung über fehlende Metadaten oder andere wichtige Komponenten in der Datei.
- Bei der Wiedergabe der MOV-Datei kann es zu Problemen zwischen Video und Audio kommen.
Da es verschiedene Szenarien für eine beschädigte MOV-Datei geben kann, kann es durch alle Arten von Gründen verursacht werden. Im Folgenden werden einige der häufigsten Ursachen für die Beschädigung einer MOV-Datei genannt:
- Sie hätten Ihr System abschalten können, als das Video im Hintergrund lief.
- Eine gewaltsame Änderung der Dateierweiterung oder der Metadaten der Datei.
- Wenn Sie die MOV-Datei mit einem beschädigten Media Player oder einer beschädigten Software abspielen.
- Die Speichereinheit, auf der die MOV-Datei gespeichert ist, kann ebenfalls beschädigt sein.
- Es kann auch mit Malware infiziert sein.
- Eine Komponente der Datei kann von der Firmware Ihres Systems blockiert werden.
- Jedes andere Software- oder Firmware-Problem, das die Datei beschädigt.
Teil 2: Ein ultimativer Weg, um beschädigte MOV-Dateien sicher zu reparieren
Lösung 1: Korrupte MOV Reparatur Online kostenlos
Für den Fall, dass Sie es eilig haben und nicht viel Zeit haben, um die Formalitäten zu erledigen, stellen wir Ihnen das Wondershare Repairit Online Tool vor. Sie müssen nur auf eine Online-Website gehen und das Tool überhaupt erst einmal benutzen. Außerdem haben Sie das Glück, dass das Programm Ihr gewünschtes Format, nämlich MOV, unterstützt. Machen wir uns also im nächsten Teil des Artikels mit diesem aktualisierten und einfachen Tool vertraut.
Das schnelle Wondershare Repairit Online Tool hat viele Vorteile. Die wichtigsten sind die folgenden.
- Das Tool ist zu 100 % geschützt.
- Sie ist leicht zugänglich und hat keine langen Verfahren.
- Es ist weniger zeitaufwendig und effizient.
- Es funktioniert für die Formate MOV, 3GP und MP4.
- Es unterstützt die Reparatur von 10 Videos pro Tag.
Dieses leicht zugängliche Instrument ist wie folgt aufgebaut.
Schritt 1: Einfügen des betreffenden Videos
Sie müssen mit dem Einfügen des Videos beginnen. Nachdem Sie auf das Wondershare Repairit Online Tool zugegriffen haben, klicken Sie auf die Option Einfügen (+) und suchen Sie das entsprechende Video. Klicken Sie nach dem Durchsuchen auf den Upload.

Schritt 2: Reparaturprozess
Sobald der Einfügevorgang abgeschlossen ist, beginnt der Reparaturvorgang nach wenigen Augenblicken automatisch.
Schritt 3: Speichern des reparierten Videos
Nachdem der Reparaturvorgang abgeschlossen ist, kann Ihr Video gespeichert werden. Sehen Sie sich also das Video in der Vorschau an, um zu prüfen, ob es wie gewünscht gespeichert ist, und speichern Sie es.

Sie können zwischen dem Wondershare Repairit Online und Wondershare Repairit für Desktop Tool je nach Ihren Anforderungen wählen. Wenn das Videoformat zu den drei unterstützten Formaten von Wondershare Repairit Online Tool gehört, dann wählen Sie es aus. Für andere Formate wählen Sie bitte die Wondershare Repairit for Desktop Version. Wenn Sie es eilig haben und Ihr Video deutlich unter 200 MB groß ist, sollten Sie sich für die Online-Version entscheiden. Wenn die Videogröße größer ist, laden Sie die Desktop-Version herunter.
Lösung 2: MOV-Datei mit Wondershare Repairit leicht reparieren
Es spielt keine Rolle, was die Ursache für die Beschädigung Ihrer MOV-Datei ist, Sie können die MOV-Reparatur mit einem zuverlässigen Tool durchführen. Eines der am meisten empfohlenen Programme ist Wondershare Repairit Video Repair, das für seine guten Reparatureigenschaften bekannt ist. Es unterstützt alle wichtigen Videoformate, einschließlich MOV-Dateien. Installieren Sie einfach Wondershare Repairit auf Ihrem Mac oder Windows-System und folgen Sie einem einfachen Klick-Prozess, um MOV-Dateien wie ein Profi zu reparieren.
- Mit Wondershare Video Repair, können Sie MOV-Dateien beschädigt unter verschiedenen Szenarien wie Dateiübertragung Fehler, Lesen / Schreiben Probleme, Virus-Attacke, und so weiter zu beheben.
- Es kann auch alle Arten von Wiedergabe- und logischen MOV-Problemen beheben, wie z.B. körniges Video, schwarzer Bildschirm, Audio/Video-Synchronisation, Video nicht abspielbar, verschwommene oder eingefrorene Videos, etc.
- Es gibt zwei verschiedene Modi der Videoreparatur, die die Anwendung unterstützt - schnell und fortgeschritten. Der erweiterte Modus ist eine anspruchsvollere Lösung, für die ein Beispielvideo als Eingabe benötigt wird.
- Sie können MOV-Videos reparieren, die mit fast jedem Gerät und aus verschiedenen Quellen wie Camcordern, Kameras, SD-Karten und mehr aufgenommen wurden.
- Das Tool ist extrem einfach zu bedienen, hat eine hohe Reparaturrate und ermöglicht es Ihnen, mehrere Videos gleichzeitig zu reparieren.
Mit Wondershare Video Repair zu reparieren korrupte MOV-Datei ist extrem einfach und jeder kann es tun, wie pro ihre Bequemlichkeit, indem Sie diese Schritte:
Schritt 1: Laden Sie die beschädigten MOV-Dateien
Wann immer Sie MOV-Dateien auf Mac oder Windows reparieren möchten, starten Sie einfach die Wondershare Video Repair Anwendung auf Ihrem System. Ziehen Sie nun die Videos per Drag & Drop auf die Oberfläche oder klicken Sie auf das "+"-Symbol auf der Startseite. Dadurch wird ein Browser-Fenster geöffnet, in dem Sie den Speicherort der beschädigten MOV-Dateien aufsuchen können.

Schritt 2: Reparieren Sie die beschädigten MOV-Dateien
Sobald Sie die beschädigten MOV-Dateien geladen haben, klicken Sie einfach auf die Schaltfläche "Reparieren" und warten Sie ein paar Minuten, bis Ihre Videos repariert sind. Sie können den Fortschritt anhand einer Anzeige auf dem Bildschirm verfolgen und überprüfen, ob die Videos repariert sind oder nicht.

Schritt 3: Speichern Sie die reparierten Videos
Wenn der MOV-Reparaturvorgang abgeschlossen ist, werden Sie von Wondershare Video Repair benachrichtigt. Jetzt können Sie die reparierten Videos einfach an einem Ort Ihrer Wahl speichern.

Schritt 4: Führen Sie eine erweiterte Reparatur durch (optional)
Wenn Sie mit den schnellen Scan-Ergebnissen des MOV-Reparatur-Tools nicht zufrieden sind, können Sie stattdessen auf die Option "Erweiterte Reparatur" klicken. Dazu müssen Sie der Bewerbung ein Beispielvideo hinzufügen. Das Beispielvideo sollte auf demselben Gerät aufgenommen worden sein und dasselbe Format haben wie die ursprüngliche beschädigte MOV-Datei.

Sobald das Beispielvideo zur Anwendung hinzugefügt wurde, werden Sie benachrichtigt. Sie können nun eine erweiterte Reparatur durchführen und warten, bis das Tool die erwarteten Ergebnisse liefert.
Am Ende werden Sie benachrichtigt, dass der Vorgang abgeschlossen ist, so dass Sie die reparierten Videos an einem Ort Ihrer Wahl speichern können.

Teil 3: Übliche, aber falsche Wege, MOV-Dateien zu reparieren
Wenn Sie eine beschädigte MOV-Datei haben und sie auf die richtige Weise reparieren möchten, dann verwenden Sie ein professionelles Tool wie Wondershare Video Repair. Es gibt auch einige gängige Möglichkeiten, MOV-Dateien zu reparieren. Die meisten dieser Lösungen sind entweder falsch oder würden am Ende keine positiven Ergebnisse bringen.
Methode 1: Fixieren des Meta-Inhalts des Videos
Im Idealfall stellen Metadaten die wichtigsten Informationen über eine Datei (z. B. ein Video) dar, die bei ihrer Verarbeitung verwendet werden. Manchmal reicht eine Änderung der Metadaten aus, um eine beschädigte MOV-Datei zu reparieren. Dazu nehmen sie die Hilfe eines Hexadezimal-Editors in Anspruch, um den Header und die Metadaten des Videos zu ändern. Ich würde empfehlen, die Metainformationen des Videos nicht zu manipulieren, da dies der Datei mehr schaden als nützen könnte.

Methode 2: Ändern der Hardware-Beschleunigungsoption
Die Hardware-Beschleunigung ist eine eingebaute Funktion in den meisten Media-Playern (wie VLC), die auch Probleme in einem Video verursachen kann. Wenn Sie möchten, können Sie in den Einstellungen Ihres Mediaplayers die Hardwarebeschleunigung deaktivieren. Allerdings wird Ihr Computer dadurch möglicherweise stärker belastet, was zu einer Verzögerung führen kann.
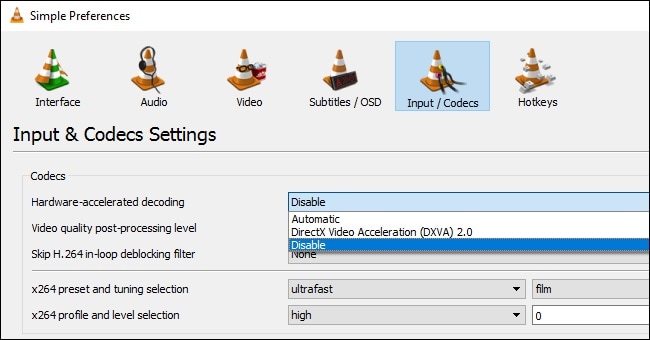
Methode 3: Versuchen Sie ein anderes Ausgabemodul
Bei einigen Media-Playern kann man auch das Ausgabemodul eines Videos auf eine kompatiblere Option umstellen. Sie finden diese Option unter den Einstellungen Allgemein oder Videoausgang im Player. Meistens werden die DirectX- oder Direct3D-Ausgabeoptionen empfohlen (wenn deren Treiber installiert sind). Wenn Sie diese nicht haben, können Sie auch eine OpenGL-Ausgabe verwenden. Damit lassen sich zwar Probleme wie Videoverzögerungen und Synchronisierungsfehler beheben, aber eine beschädigte Datei lässt sich kaum mit MOV reparieren.
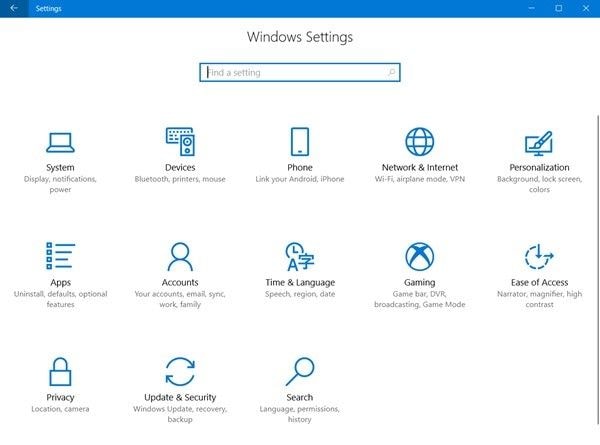
Methode 4: Erzwungene Änderung des Videoformats
In manchen Tutorials wird vorgeschlagen, dass Sie das Videoformat in eine andere Option wie MPEG, MP4, FLV usw. ändern können. Dies sollten Sie nur tun, wenn Sie einen Player haben, der das verfügbare Videoformat nicht unterstützt. Da MOV-Dateien universell sind und in fast jedem Media Player abgespielt werden können, sollten Sie es vermeiden, ihr Format zu ändern. Eine gewaltsame Änderung des Formats einer Videodatei kann dazu führen, dass diese noch mehr beschädigt wird und nicht mehr zugänglich ist.
Teil 4: Wie man MOV-Dateien richtig verwendet und verwaltet
Wie jedes andere Videoformat sollten auch MOV-Dateien sorgfältig behandelt werden. Hier sind einige der grundlegenden Do's and Don'ts, die Sie befolgen können, um MOV-Dateien zu reparieren und sie auf eine bessere Art zu behandeln.
- Zunächst und vor allem sollten Sie Ihre MOV-Datei nur mit einem vertrauenswürdigen Media Player wie Windows Media Player, QuickTime oder VLC abspielen, um zu vermeiden, dass sie beschädigt wird.
- Vermeiden Sie die Verwendung von Online-Konvertern, um das Format oder die Bitrate Ihrer Videos zu ändern, da diese Ihre MOV-Dateien beschädigen können.
- Ändern Sie das Format einer MOV-Datei niemals manuell (oder gewaltsam).
- Versuchen Sie, Ihr System nicht abzuschalten, wenn das MOV-Video im Hintergrund abgespielt oder von einem Ort zum anderen übertragen wird.
- Wenn Sie ein Videobearbeitungsprogramm verwenden, stellen Sie sicher, dass die Anwendung zuverlässig ist und die Metadaten der Datei nicht gewaltsam ändert.
- Es wird empfohlen, eine zweite Kopie Ihrer MOV-Dateien zu erstellen, bevor Sie sie bearbeiten. Auf diese Weise haben Sie, selbst wenn die Datei kompromittiert wird, eine vorherige Sicherung.
- Benennen Sie Ihre Videos in chronologischer Reihenfolge und ordnen Sie sie in verschiedenen Ordnern an, um eine reibungslose Verwaltung zu gewährleisten.
- Wenn Ihre Videos auf einer SD-Karte gespeichert sind, sollten Sie überlegen, ob Sie die Karte sperren (mit einem Schreibschutz versehen). Auf diese Weise wird eine versehentliche Formatierung Ihrer SD-Karte vermieden.
Damit sind wir am Ende dieses informativen Beitrags darüber, wie man MOV-Dateien wie ein Profi repariert. Ich bin sicher, dass durch die Verwendung einer zuverlässigen Anwendung wie Wondershare Video Repair, können Sie leicht reparieren MOV-Dateien ohne unerwünschte Ärger. Es verfügt über zwei verschiedene Reparaturmodi und folgt einem einfachen Click-Through-Prozess, um die MOV-Reparatur unter verschiedenen Szenarien durchzuführen. Abgesehen davon habe ich auch einige häufig verwendete Techniken zur Behebung von MOV aufgeführt, die falsch sind und vermieden werden sollten. Sie können auch einige der oben aufgeführten Expertenvorschläge befolgen, um Ihre MOV-Dateien zu verwalten und zu vermeiden, dass sie beschädigt werden.
Tipps zur Dateireparatur
- Video-Reparatur
- Kostenloses Videoreparatur-Tool
- Speicherkartenfehler
- Kein Ton auf YouTube
- Gopro-Video reparieren
- Dateiübertragungsfehler
- Video auf dem Mac reparieren
- PowerPoint kann keine Medien abspielen
- Digitale Videoreparatur
- MP4-Videoreparatur-Software
- Videowiedergabefehler 224003
- Foto-Reparatur
- Unlesbare Bilder reparieren
- Beste JPG-Fotoreparatur-Software
- JPEG-Fotos auf Mac reparieren
- Gray Box in Fotos beheben
- PNG-Dateien reparieren
- Photoshop ungültiger JPEG-Marker
- Datei-Reparatur




Classen Becker
chief Editor