• Abgelegt bei: Foto/Video/Audio Lösung • Bewährte Lösungen
"Mein Windows 10 bleibt hängen, wenn ich mein Videoprojekt auf OBS abspiele und zeigt einen schwarzen Bildschirm an."
Die Medienindustrie hat große Sprünge gemacht, um uns Unterhaltung und Spaß zu bieten. Zu den zahlreichen Programmen, die den Prozess vereinfachen, gehört die Open Broadcaster Software (OBS), die sich mit Live-Streaming, Videoaufzeichnung, Videokomposition, Szenenaufnahme und Übertragung befasst. Da jedoch keine Software perfekt ist, müssen bestimmte Probleme mit ihr beachtet werden.
OBS laggt ständig und streamt das Video nicht reibungslos. In diesem Artikel finden Sie eine Schritt-für-Schritt-Anleitung zur Behebung des Problems. Außerdem werden hier die Gründe für das Auftreten dieses Problems erörtert, also bleiben Sie dran.
Lassen Sie uns loslegen!
Teil 1: Warum laggt OBS beim Streaming?
In diesem Teil geht es darum, den Benutzer über den wahren Grund für das Lagging-Problem in OBS beim Streaming von Serien, Filmen, Webcasts, Musikvideos, etc. zu informieren. Das Verständnis dieser Ursachen ist unabdingbar, um sich auf die Bekämpfung des Problems konzentrieren zu können.
Eine der Hauptursachen für das Stocken von OBS ist der Netzwerkadapter, dessen Treiber veraltet sind. Auch die Instabilität der Netzwerkverbindung kann die normale Funktionalität von Videos beeinträchtigen. Die höheren Bitraten, die in OBS verwendet werden, um eine gute Videoqualität zu ermöglichen, machen sie ebenfalls langsam. Weitere Gründe sind eine hohe Videoauflösung, drahtlose Verbindungen, installierte Sicherheitssoftware und eine erhöhte GPU-Belastung, etc.
Teil 2: Schritt-für-Schritt-Anleitung dazu, wie Sie Lag in OBS beheben können
Jetzt kennen Sie die Ursachen für das Problem des Ruckelns in OBS beim Streaming. Wir können uns an die Lösungen machen, um das Problem zu beheben, bevor es den Stress in unserem Leben vergrößert. In diesem Abschnitt haben wir 8 Methoden für Sie vorgestellt. Es ist ratsam, sie genau zu befolgen, um die gewünschten Ergebnisse zu erzielen und zukünftige Probleme zu vermeiden.
Methode 1: Sicherstellung einer stabilen Internetverbindung
Die erste Lösung ist einfach. Um das Problem des Einfrierens und Ruckelns zu beseitigen, muss der Benutzer eine stabile Internetverbindung sicherstellen. Die meisten Verbindungen werden von mehreren Konten genutzt, die das System verlangsamen. Schränken Sie die Nutzung ein, überprüfen Sie Ihren Router und stellen Sie sicher, dass die Verbindung stabil ist.
Methode 2: Reduzieren der Bitraten
Eine weitere praktikable Methode, die garantiert funktioniert, ist die Reduzierung der Bitraten. Die Blogger, Vlogger und andere Streamer nutzen die höheren Bitraten, um die Videoqualität zu verbessern. Dies führt jedoch zum Frame-Drop. Um dieses Problem zu lösen, empfehlen wir Ihnen, die Bitraten zu reduzieren. Dadurch wird das System ohne Ruckeln zum Laufen gebracht.
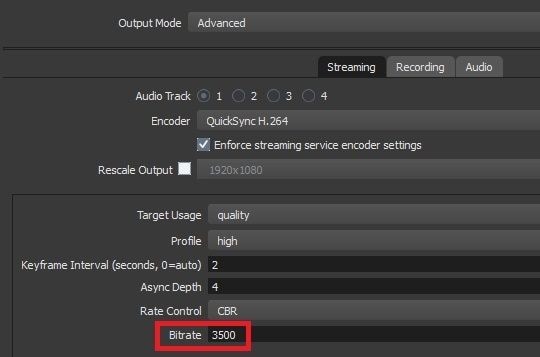
Methode 3: Behebung von Hardware-Problemen
Bevor Sie die Ruhe verlieren, sollten Sie sich auf Hardwareprobleme in Systemen konzentrieren. Ein kaputtes Ethernet-Kabel hat zum Beispiel den Port beschädigt und der Router funktioniert nicht mehr. Vielleicht sollten Sie es austauschen und ein neues kaufen, um das Problem der Ruckler in OBS zu beheben.
Methode 4: Anpassen der OBS-Einstellungen
Die Einstellungen von OBS sind nicht mit jedem System kompatibel. Daher ist es notwendig, Änderungen entsprechend der Auflösung des Systems vorzunehmen. Die Änderungen sind erforderlich, wenn die Auflösung des Players 720p oder 1080p beträgt.
Befolgen Sie die Richtlinien sorgfältig, um gute Ergebnisse zu erzielen.
Schritt 1. Starten Sie OBS.
Schritt 2. Gehen Sie zu "Einstellungen".
Schritt 3. Klicken Sie im linken Bereich auf die "Ausgabe" Leiste.
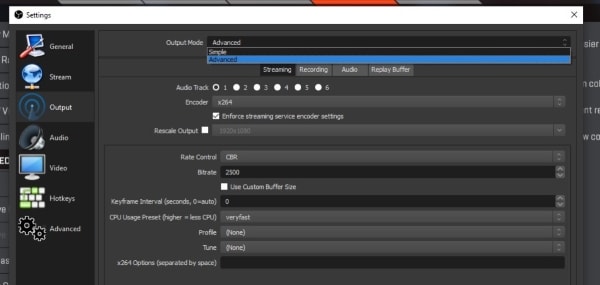
Es öffnet sich ein Fenster mit verschiedenen Einstellungen. Sie müssen sie an die Auflösung Ihres Computers anpassen.
Für 1080p:
Schritt 1. Die Bitrate muss 500.000 betragen.
Schritt 2. Ausgabeskalierung auf 1920 x 1080 Auflösung eingestellt.
Schritt 3. Der Bereich der FPS sollte zwischen 30-60 liegen.
Für 720p:
Schritt 1. Die Bitrate muss 800.000 betragen.
Schritt 2. Die Ausgabeskalierung ist auf eine Auflösung von 1280 x 720 eingestellt.
Schritt 3. Der Bereich der FPS sollte zwischen 30-60 liegen.
Methode 5: Aktualisieren der Netzwerkadaptertreiber
Manchmal ist der Netzwerkadapter-Treiber nicht auf dem neuesten Stand. Es ist zwingend erforderlich, diese zu aktualisieren, um ruckelnde Videoprobleme in OBS zu vermeiden. Befolgen Sie dazu genau die unten stehenden Richtlinien.
Schritt 1. Geben Sie in der Suchleiste von Windows "Geräte-Manager" ein und öffnen Sie ihn.
Schritt 2. Klicken Sie im Panel auf "Netzwerkadapter".
Schritt 3. Navigieren Sie nach unten zu der Liste mit den Namen der verschiedenen Adapter.
Schritt 4. Wählen Sie mit der rechten Maustaste den Netzwerkadapter aus und klicken Sie dann auf die Option "Treiber aktualisieren".
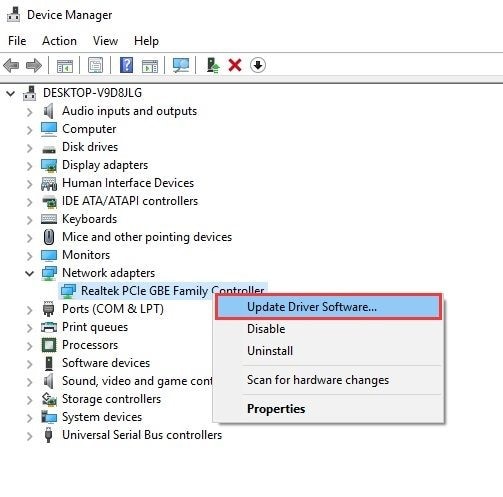
Schritt 5. Tippen Sie auf "Automatisch nach aktualisierter Treibersoftware suchen".
Schritt 6. Schließen, sobald der Vorgang abgeschlossen ist.
Starten Sie das System neu und überprüfen Sie, ob das Problem behoben wurde.
Methode 6: Überprüfen von Sicherheits- und Firewall-Software
In den meisten Fällen liegt kein Problem mit dem System oder der Software vor. Die Sicherheits- und Firewall-Software lässt das normale Arbeiten mit dem Videoprojekt nicht zu. Versuchen Sie daher, die Sicherheitssoftware zu deinstallieren oder zu deaktivieren und überprüfen Sie dann, ob das Problem behoben wurde.
Mit dem folgenden Verfahren können Sie OBS-Videos über die Firewall abspielen.
Schritt 1. Gehen Sie auf "Start".
Schritt 2. Klicken Sie auf "Einstellungen".
Schritt 3. Klicken Sie auf "Update und Sicherheit" und dann auf "Windows-Sicherheit" in der Leiste.
Schritt 4. Tippen Sie auf "Firewall und Netzwerkschutz".
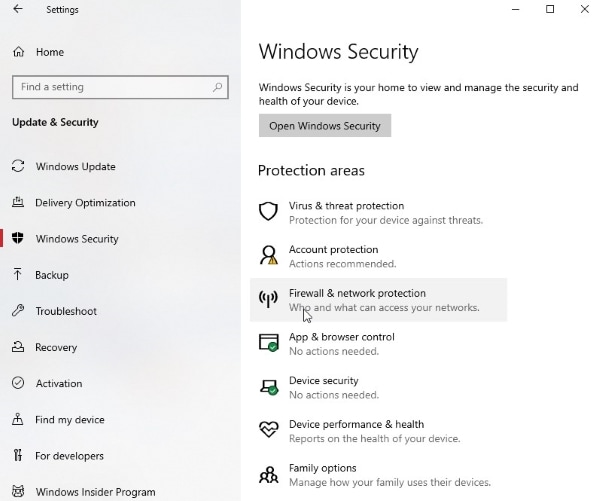
Schritt 5. Klicken Sie auf "Die App durch die Firewall zulassen" und suchen Sie dann OBS in der Liste, um die Firewall-Einstellungen zu aktivieren.
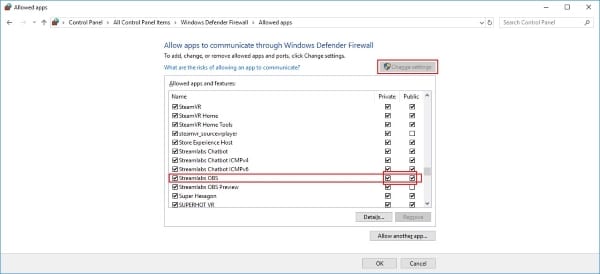
Schritt 6. Bestätigen Sie den Vorgang.
Sie können auch die Firewall Ihres Systems deaktivieren, die die Anwendung blockiert.
Schritt 1. Gehen Sie auf "Start".
Schritt 2. Klicken Sie auf "Einstellungen".
Schritt 3. Klicken Sie auf "Update und Sicherheit" und dann auf "Windows-Sicherheit" in der Leiste.
Schritt 4. Tippen Sie auf "Firewall und Netzwerkschutz".
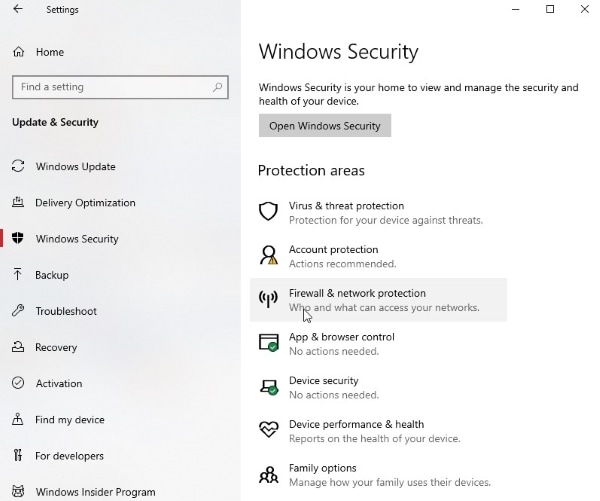
Schritt 5. Wählen Sie dort Ihr Netzwerkprofil aus.
Schritt 6. Schalten Sie die "Microsoft Defender Firewall" aus.
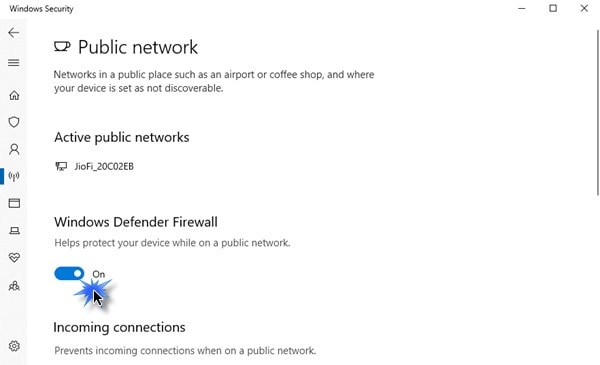
Methode 7: Reduzierung der GPU-Last
Die Reduzierung der GPU-Last ist eine erstaunliche Lösung für dieses Problem. Im Grunde genommen nutzt die Software OBS den Grafikprozessor für verschiedene Zwecke, z.B. für Spielszenen. Es muss jedoch darauf geachtet werden, dass er nicht voll ausgeschöpft wird. Wenn die GPU Ihres PCs zu mehr als 90% ausgelastet ist, tritt das Problem des Ruckelns auf.
Um dies unter Kontrolle zu halten, haben wir uns einige Schritte für Sie ausgedacht. Sie ermöglichen es dem Benutzer, die Framerate in OBS zu begrenzen.
Schritt 1. Starten Sie OBS.
Schritt 2. Sie finden die "Quellen" Option unten auf der Oberfläche.
Schritt 3. Klicken Sie dort mit der rechten Maustaste, um das Spiel zu erfassen.
Schritt 4. Klicken Sie in der Menüleiste, die sich öffnet, auf "Eigenschaften".
Schritt 5. Klicken Sie auf "Framerate der Aufnahme begrenzen".
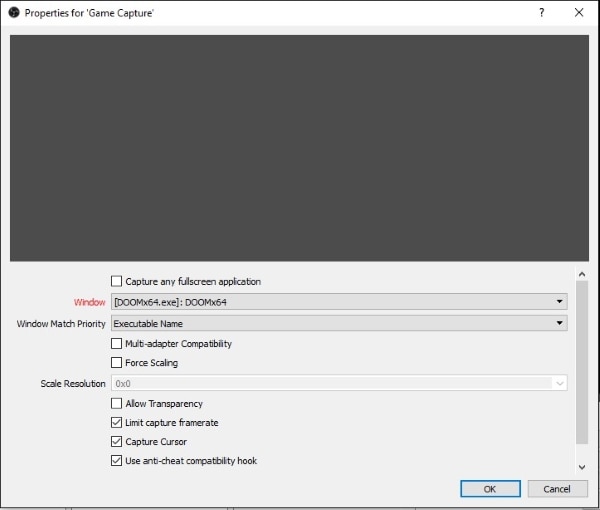
Schritt 6. Klicken Sie auf die "Bestätigen" Schaltfläche.
Methode 8: Verwendung einer kabelgebundenen Verbindung
Die letzte Methode zur Bekämpfung des Problems der Ruckler ist Ihre Verbindung. Wenn wir ein Projekt auf unserem System mit einer drahtlosen Verbindung erstellen, kann die Stabilität des Netzwerks meist nicht gewährleistet werden. Dem Benutzer wird empfohlen, den Router zu trennen und das Ethernet-Kabel direkt mit dem System zu verbinden. Diese kabelgebundene Verbindung gewährleistet einen stabilen und reibungslosen Service während der gesamten Sitzung. Sie bieten also eine vernünftige Lösung für das vorliegende Problem.
Fazit
Der Artikel behandelt die Hauptgründe für das Auftreten von Lags in OBS beim Streaming. Darüber hinaus kann der Benutzer dieses Problem mit Hilfe von 8 verschiedenen Methoden beheben, die ausführlich beschrieben werden.
Wenn Sie ein infiziertes Video haben, das repariert werden muss, möchte ich Ihnen die Wondershare Repairit Video Repair Software vorstellen. Sie können das Video einfügen und erhalten das reparierte Video in Sekundenschnelle. Außerdem kann der Benutzer das Format selbst wählen, also eine Art Win-Win-Situation, oder?
Häufig gestellte Fragen (FAQs)
-
1. Wie kann ich meinen OBS-Stream flüssiger machen?
Sie können Ihren OBS-Stream flüssiger machen, indem Sie Ihre Grafikkarte verwenden, die Ausgabeauflösung herunterskalieren, die Bildrate verringern und die Hardware aufrüsten. -
2. Warum nimmt das OBS keinen Ton auf?
OBS nimmt keinen Ton auf, weil es möglicherweise auf ein falsches System von Einstellungen gestoßen ist. Eine weitere Ursache kann ein Problem mit dem Audiomanager sein. -
3. Wie aktiviere ich Audio auf OBS?
Sie können Audio auf OBS mit einer einfachen Anleitung aktivieren. Gehen Sie zunächst zu Ihren Einstellungen. Klicken Sie in der "Erweitert" Leiste auf "Audio". Jetzt muss der Benutzer den Ton auf die Desktop-Lautsprecher umschalten. -
4. Wie kann ich meinen Bildschirm mit Audio auf OBS aufnehmen?
Sie können Ihren Bildschirm mit Audio auf OBS aufzeichnen, indem Sie das folgende Verfahren befolgen. Stellen Sie zunächst die Quelle auf die gewünschte Szene und wählen Sie die Anzeige aus. Danach sollten Sie das Audiogerät auswählen. Klicken Sie nun auf "Einstellungen". Auf der Ausgabe Registerkarte legen Sie den Aufnahmepfad und die Videobitrate fest. Schalten Sie auf der Audio Registerkarte die Kanäle auf "Stereo" um und stellen Sie die Samplerate ein. Nehmen Sie auf der Video Registerkarte die gewünschten Änderungen vor und schon sind Sie fertig!
Ihre Dateien reparieren
- Video reparieren
- Kostenloses Videoreparatur-Tool
- Fehler 0xc00d5212
- Videowiedergabefehler 224003 beheben
- 4K-Video-Downloader-Fehler
- Video-Fehler 0xc10100be
- Kein Ton auf YouTube
- PowerPoint kann keine Video-/Audio-Medien abspielen
- Instagram Video kein Ton
- Amazon Prime Video Fehlercode 5004
- VLC kein Ton-Problemen
- Twitch Lagging oder Buffering
- Beschädigte GoPro-Dateien reparieren
- Quicktime Mov wird nicht abgespielt
- Foto reparieren
- JPEG-Dateien reparieren
- Unlesbare Bilder reparieren
- PG-Dateien auf Mac reparieren
- Gray Box in Fotos oder ausgegrauten Fotos
- Beschädigte Fotos mit Repairit reparieren
- Korrektur von verpixelten Bildern
- JPG/JPEG-Fotos online kostenlos reparieren
- 5 besten JPEG-Reparatur-Softwares
- Datei-Reparatur




Classen Becker
chief Editor