• Abgelegt bei: USB-Wiederherstellung • Bewährte Lösungen
Problem: Wie kann ich den Fehlercode 0x80004005 auf meinem Windows 10 Computer beheben?
Normalerweise verwende ich ein USB Flash-Laufwerk, um meine Daten mit mir zu führen, weil es sehr portabel ist. Genau so hatte ich einige wichtige Dateien auf meinem USB-Laufwerk. Ich wollte diese Dateien auf meinen Windows 10 PC übertragen. Als ich mein USB-Gerät an meinen Windows 10 PC anschloss und versuchte, meine Dateien zu kopieren, trat ein Fehler auf. Die Fehlermeldung lautete "Fehler 0x80004005 nicht spezifizierter Fehler" Ich hatte keine Ahnung, was das bedeutet und googelte nach. Es gab verschiedene Antworten im Internet, aber ich konnte nicht herausfinden, wie ich diesen Fehler beheben kann. Werde ich meine wichtigen Daten verlieren? Bedeutet dieser Fehler einen bedrohlichen Virus?
Haben Sie das gleiche Problem wie der oben genannte Benutzer? Möchten Sie auch Dateien von einem USB-Laufwerk auf Ihren PC übertragen? Machen Sie sich keine Sorgen. Hier werden alle Ihre Bedenken ausgeräumt.
Der Fehlercode 0x80004005 bei der Übertragung von Dateien von USB auf den PC in Windows 10 ist ziemlich häufig. Verschiedene Personen haben diese Fragen in Windows 10-Foren oder sogar in anderen Blogs gestellt. Die Erklärung dieses Fehlers könnte jedoch für einen unerfahrenen Benutzer kompliziert erscheinen.
In diesem Artikel haben wir gut recherchierte und unkomplizierte Lösungen für Sie zusammengestellt. Die Schritt-für-Schritt-Anleitung hilft Ihnen, diesen Fehler selbst zu beheben, ohne dass Sie einen Computerexperten hinzuziehen müssen. Neben der Lösung des Fehlers 0x80004005 erfahren Sie außerdem, wie Sie Ihre Daten von einem formatierten USB-Laufwerk wiederherstellen können.
Klingt gut? Lassen Sie uns loslegen.
Übersicht über den Fehlercode 0x80004005
Jetzt wissen Sie, dass es möglich ist, den nicht spezifizierten Fehler 0x80004005 auf Ihrem Windows 10 Computer zu beheben. Was Sie aber vielleicht nicht wissen, ist, dass der Fehler nicht nur bei der Übertragung von Dateien von USB, sondern auch beim Kopieren und Dekomprimieren von Dateien in Windows 10 auftritt.
Um den Fehler 0x80004005 besser zu verstehen, wird er in diesem Abschnitt mit einfacheren Worten erklärt.
1 Was bedeutet 0x80004005?
Wahrscheinlich ist Ihnen beim Übertragen von Dateien von Ihrem USB-Gerät auf einen Windows 10 PC der Fehler 0x80004005 aufgefallen. Aber es gibt zwei Arten dieses Fehlers.
Die erste Art des Fehlers 0x80004005 wurde zuerst im Jahr 2015 erzeugt. Damals verursachte dies ein Problem bei der Aktualisierung von Windows 10. Als Folge des Fehlers hat Windows jedoch offiziell eine Fehlerbehebung veröffentlicht.
Die zweite Art des Fehlers 0x80004005 steht im Zusammenhang mit der Dateiübertragung und -dekomprimierung. Diese Art von Fehlercode kann auftreten, wenn Sie Ihre Dateien kopieren, verschieben oder dekomprimieren.
Dieser Artikel behandelt nur die zweite Art des Fehlers 0x80004005, der beim Übertragen von Dateien oder beim Dekomprimieren auftritt. Es kann noch mehr Gründe für das Auftreten geben, aber wir werden diese beiden häufigsten aufzeigen und Ihnen mit einer Schritt-für-Schritt-Anleitung helfen, sie zu beheben.
2 Warum tritt der Fehlercode 0x80004005 bei der Übertragung von Dateien auf?

Das obige Bild zeigt den Fehler 0x80004005 beim Übertragen von Dateien von einem USB-Gerät auf einen Windows 10 PC. Möglicherweise haben Sie den gleichen Fehler festgestellt.
Bevor Sie zur Lösung kommen, finden Sie hier einige Gründe, warum dieser Fehler bei der Dateiübertragung auftritt:
- Beschädigte Dateien - Wenn Ihr USB-Laufwerk eine beschädigte Datei enthält oder beschädigt ist, kann der Fehler 0x80004005 auftreten. Auch wenn Sie mehrere Dateien haben, wird der Fehler angezeigt. Sie haben die Wahl, entweder die beschädigte Datei zu verwerfen oder die Übertragung fortzusetzen.
- Fehlende Windows-Updates - Manchmal tritt der Fehler 0x80004005 auch während der Dateiübertragung auf, wenn ein Windows-Update aussteht.
- Nicht autorisierter Benutzer - Ein Grund für das Auftreten des Fehlers 0x80004005 ist die Inkompatibilität von Dateien mit Ihrem Windows-Betriebssystem. Aufgrund von Inkompatibilität denkt Windows, dass Sie nicht berechtigt sind, die Datei, die Sie zu übertragen versuchen, zu bearbeiten.
In der Tat sind einige der Gründe oben genannt, aber der Fehlercode 0x80004005 sagt selbst, dass es sich um einen nicht spezifizierten Fehler handelt, so dass eine unbekannte Anzahl anderer Gründe diesen Fehler ebenfalls verursachen kann.
Wie behebt man den Fehler 0x80004005 bei der Übertragung von Daten von USB auf den PC?
Da Sie wahrscheinlich ein gewisses Verständnis für den Fehler 0x80004005 entwickelt haben, folgt nun der Schritt zur Behebung des Fehlers.
In diesem Abschnitt haben wir ein paar Lösungen zur Behebung des Fehlercodes 0x80004005 Windows 10 zusammengestellt. Neben der Erläuterung dieser Lösungen erfahren Sie auch etwas über das Szenario und den Anwendungsbereich der einzelnen Methoden. Sie können je nach Bedarf eine davon verwenden.
Die folgenden Lösungen werden vorgestellt:
Methode 01 - Verwenden Sie ein anderes Entpackungsprogramm
Wenn Windows eine Datei entpackt, dekomprimiert es eine komprimierte Datei. Die Dateikomprimierung ist erforderlich, um die Dateigröße für eine einfache Speicherung und Übertragung zu reduzieren. Es gibt verschiedene Arten von Komprimierungstechniken.
Die Dekomprimierung einer Datei ist eine bekannte Ursache für den Fehlercode 0x80004005. Aber warum ist das so? Microsoft Windows 10 verfügt über einen integrierten Dienst zur Komprimierung/Dekomprimierung von Dateien. Wenn das integrierte Komprimierungsprogramm jedoch versucht, eine unbekannte komprimierte Datei zu entpacken, wird der Fehler 0x80004005 angezeigt.
Wenn Sie also versuchen, Dateien zu entpacken, die vom Windows 10 Zip-Dienstprogramm nicht unterstützt werden, tritt der Fehler 0x80004005 auf. Sie können verschiedene andere Dienstprogramme ausprobieren, die diese Aufgabe für Sie erledigen. Folgen Sie den nachstehenden Schritten.
Schritt 1: Laden Sie die Komprimierungssoftware WinRAR oder 7zip herunter
Sie können die kostenlose Software von der offiziellen Webseite im Internet installieren. Für dieses Beispiel haben wir WinRAR heruntergeladen.
Schritt 2: Installieren Sie das Programm Ihrer Wahl
Sie werden mit einfachen Installationsschritten geliefert. Fahren Sie einfach mit den Standardeinstellungen fort und installieren Sie sie.
Schritt 3: Schließen Sie Ihr USB-Laufwerk an
Schritt 4: Entpacken Sie die Dateien auf Ihrem USB-Laufwerk
Sobald Sie den USB an Ihren Computer angeschlossen haben, klicken Sie bitte mit der rechten Maustaste auf die Datei, die den Fehler 0x80004005 verursacht hat und extrahieren Sie sie mit der neu installierten Software.
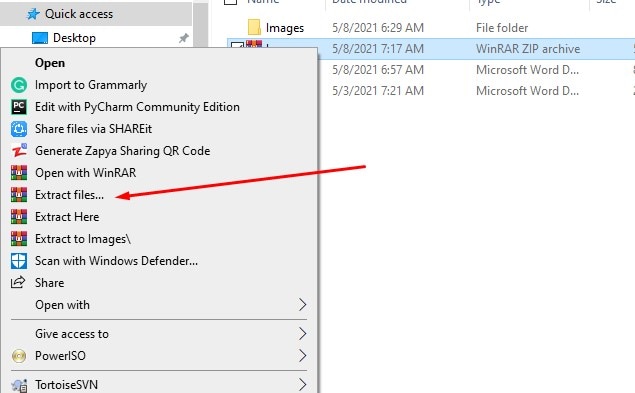
Methode 02 - Setupprep ausführen
In Teil 1 haben wir Ihnen gesagt, dass ein fehlendes Upgrade Ihres Windows auch zu dem Fehlercode 0x80004005 führen kann. Um das Windows-Upgrade-Problem zu beheben, führen wir eine Datei namens "Setupprep.exe" aus.
Die Setupprep-Datei ist mit der Aktualisierung von Windows 10 verbunden. Um die Datei auszuführen, führen Sie die folgenden Schritte aus:
Schritt 1: Dialogfeld öffnen
Drücken Sie die Tastenkombination Windows-Taste + R und ein Dialogfeld wird geöffnet.
Schritt 2: Kopieren Sie "C:\$Windows.~BT\Sources" in das Eingabefeld und klicken Sie auf die Schaltfläche OK
Wenn Sie Windows auf einem anderen Laufwerk installiert haben, ersetzen Sie "C:" durch Ihren Windows-Laufwerksbuchstaben.

Schritt 3: Suchen Sie die Datei

Schritt 4: Führen Sie das Setup aus
Nachdem Sie sie gefunden haben, doppelklicken Sie einfach auf sie. Das Setup wird nun installiert. Starten Sie Ihren PC danach neu und überprüfen Sie, ob das Problem der Dateiübertragung von Ihrem USB-Gerät zum PC behoben ist.
Methode 03 - Löschen Sie den Inhalt aus dem Download-Ordner
Angenommen, Sie versuchen, ein Windows-Betriebssystem zu installieren, indem Sie Ihren USB als bootfähigen Datenträger verwenden. Normalerweise verwenden Sie das Media Creation Tool von Microsoft. Das Media Creation Tool kann jedoch auch zu dem Fehlercode 0x80004005 führen.
Sie können eine neue Kopie von Microsofts Media Creation Tool herunterladen, um dieses Problem zu beheben. Folgen Sie den nachstehenden Schritten:
Schritt 1: Öffnen Sie das Verzeichnis "C:\Windows\SoftwareDistribution\Download".

Schritt 2: Entfernen Sie den gesamten Inhalt des Download-Ordners
Vergeben Sie einfach zuerst die Admin-Rechte und löschen Sie alle Dateien. Achten Sie darauf, dass Sie nicht den Download-Ordner löschen, sondern nur die darin enthaltenen Dateien.
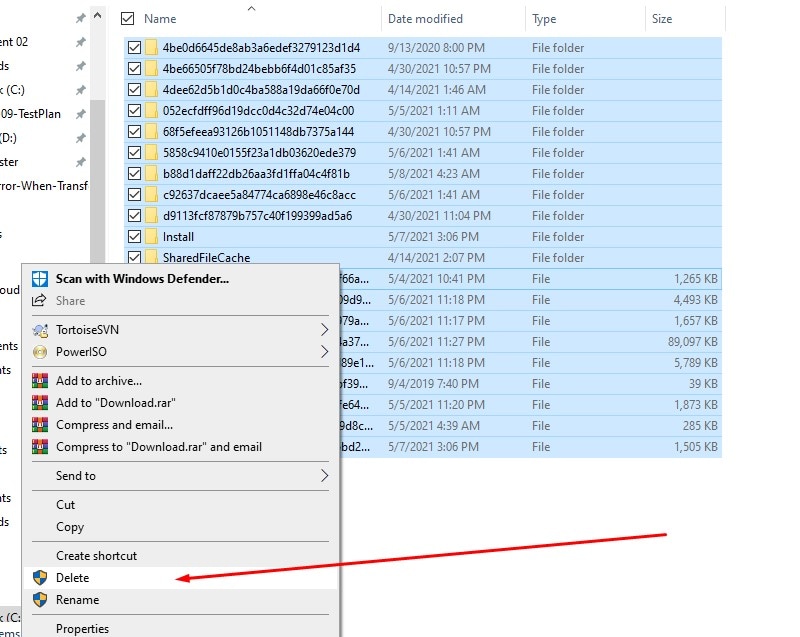
Schritt 3: Downloaden und installieren Sie das Media Creation Tool von Microsoft
Laden Sie eine neue Version von Microsofts Media Creation Tool von der Microsoft Webseite herunter und installieren Sie es.
Schritt 4: Wiederholen Sie die Booting-Schritte
Nachdem die Neuinstallation von Microsofts Media Creation Tool abgeschlossen ist, folgen Sie den Anweisungen und booten Sie Ihren USB erneut über dieses Tool. Damit wird der Fehlercode 0x80004005 behoben, der zuvor auftrat.
Methode 04 - Wiederherstellen des USB-Datenträgers über die Datenträgerverwaltung
Wir können den USB-Datenträger auch über die Datenträgerverwaltung neu erstellen, was den Fehlercode 0x80004005 bei der Dateiübertragung verursacht. Wenn Sie den USB-Datenträger neu erstellen, wird Ihr kompletter USB-Datenträger formatiert und Sie können alle Daten verlieren.
Sie können die Daten zwar wiederherstellen (wie in Teil 03 erklärt), aber Sie können auch eine Sicherungskopie erstellen, bevor Sie sie anwenden.
Folgen Sie den nachstehenden Schritten:
Schritt 1: Schließen Sie Ihren USB an den Computer an
Schritt 2: Drücken Sie die Windows-Taste und geben Sie "Datenträgerverwaltung" ein und drücken Sie die Eingabetaste.

Schritt 3: Suchen Sie Ihr USB im Fenster der Datenträgerverwaltung
Schritt 4: Löschen Sie das Volumen Ihres USB-Laufwerks
Klicken Sie darauf und dann auf die Option "Volumen löschen". Das löscht alle Daten und macht Ihren USB zu einem nicht zugewiesenen Datenträger.

Schritt 05 - Volumen neu zuweisen und USB-Laufwerk formatieren
Klicken Sie mit der rechten Maustaste auf den nicht zugewiesenen Datenträger und wählen Sie die Option "Neues einfaches Volumen". Folgen Sie den Informationen auf dem Bildschirm und ordnen Sie Ihr USB-Laufwerk Volumen neu zu.
Öffnen Sie nun Ihr USB-Flash-Laufwerk und formatieren Sie es mit FAT32 oder NTFS. Sie werden in der Lage sein, Übertragungsvorgänge auf Ihrem USB-Laufwerk durchzuführen, ohne dass der Fehlercode 0x80004005 auftritt.
Methode 05 - Formatieren des USB-Laufwerks
Wenn die oben genannten Methoden bei Ihnen nicht funktioniert haben, können Sie versuchen, Ihr USB-Laufwerk zu formatieren, um den Fehlercode 0x80004005 zu beheben. Sie werden die Daten auf Ihrem USB-Flash-Laufwerk verlieren, aber im nächsten Teil werden wir Ihnen erklären, wie Sie Daten von Ihrem formatierten USB-Laufwerk schnell wiederherstellen können. Folgen Sie den nachstehenden Schritten:
Schritt 1: Öffnen Sie CMD
Schritt 2: Führen Sie den Befehl "format /FS:FAT32 H:" aus.
Ersetzen Sie den Buchstaben H durch den Buchstaben Ihres USB-Laufwerks. Nachdem der Befehl ausgeführt wurde, repariert er automatisch Ihr USB-Flash-Laufwerk, um den Fehlercode 0x80004005 zu beheben.

Bonus-Tipps: Wie kann man Daten von einem formatierten USB-Stick wiederherstellen?
Angenommen, Sie haben die USB-Formatierungsmethode oder die Methode zur Wiederherstellung des USB-Datenträgers in Teil 02 befolgt. In diesem Fall haben Sie ein formatiertes USB-Laufwerk. Um Ihr formatiertes USB-Laufwerk wiederherzustellen, stellen wir Ihnen eine einfache 3-Schritt-Datenwiederherstellungsoftware vor: Wondershare Recoverit. Mit dieser Software können Sie Daten unter Windows OS und MAC wiederherstellen.
Wichtigste Funktionen
- Stellen Sie alle Arten von Datendateien wieder her.
- Ermöglicht eine Vorschau des Dateiscans vor der Wiederherstellung, um den Prozess zu beschleunigen.
- Filtern Sie Dateien während des Scanvorgangs.
- Und vieles mehr!
Wie man dieses Programm zur Datenwiederherstellung verwendet
Um Ihre Daten wiederherzustellen, laden Sie Wondershare Recoverit von der offiziellen Webseite herunter. Nach dem Herunterladen installieren Sie die Software anhand der Anweisungen auf dem Bildschirm. Nach der Installation öffnen Sie Wondershare Recoverit, wählen Ihr formatiertes USB-Laufwerk aus und beginnen, es zu scannen. Nach Abschluss des Scans können Sie eine Vorschau anzeigen und die Dateien auswählen, die Sie wiederherstellen möchten.
Hier finden Sie ein Video mit einer Anleitung, wie Sie mit Recoverit Daten von einem formatierten USB-Laufwerk wiederherstellen können.
Hinweis: Die kostenlose Version von Recoverit ermöglicht die Wiederherstellung von 100 MB großen Dateien. Wenn Sie mehr Daten wiederherstellen möchten, sehen Sie sich die Preisseite an und kaufen Sie einen entsprechenden Tarif.
Für Windows OS: Wie kann man gelöschte Dateien auf einem Windows-Computer wiederherstellen?
Für Mac OS: Wie kann man gelöschte Dateien auf dem Mac Computer wiederherstellen?
Fazit:
Der nicht spezifizierte Fehler 0x80004005 kann aus verschiedenen Gründen auftreten. Die Schritt-für-Schritt-Anleitung zeigt, wie Sie den Fehler 0x80004005 beheben können. Wir empfehlen Ihnen, ein anderes Entpackungsprogramm zu verwenden, die setuprep-Datei auszuführen und den Inhalt des Download-Ordners zu löschen, bevor Sie sich für die USB-Formatierungsoptionen entscheiden
Wir hoffen, dass die in diesem Artikel erwähnten Methoden und Schritte Ihnen geholfen haben, den Fehler 0x80004005 zu beheben. Angenommen, Sie haben Ihr USB-Laufwerk formatiert, um den Fehler 0x80004005 zu beheben. In diesem Fall empfehlen wir Ihnen die Wondershare Recoverit Software, die wir selbst ausprobiert und getestet haben, um Ihre Daten wiederherzustellen.
USB-Themen
- USB wiederherstellen
- Top 10 Tools zur USB-Wiederherstellung
- Daten von einem Pen-Drive wiederherstellen
- Gelöschte Dateien von USB wiederherstellen
- Daten von einem formatierten USB-Stick wiederherstellen
- USB formatieren
- Schreibgeschützte Laufwerke formatieren
- USB-Stick ohne Datenverlust formatieren
- USB-Laufwerk unter Windows in FAT32 formatieren
- 128GB USB zu FAT32 unter Windows formatieren
- USB reparieren
- Deaktiviertes USB-Zubehör reparieren
- USB-Stick wird nicht erkannt
- Unbekanntes USB Fehler
- Datenträger in USB einlegen
- USB kennen




Classen Becker
chief Editor