• Abgelegt bei: Dateiwiederherstellungslösung • Bewährte Lösungen
Nicht funktionierende Links in Excel sind eines der häufigsten Probleme, mit denen Sie bei der Arbeit an einer Kalkulationstabelle konfrontiert werden. Die Arbeit an der Excel-Tabelle und das Hängenbleiben an diesem Punkt ist ein ziemliches Problem, wenn es darum geht, die Fristen für die Arbeit einzuhalten. Der Grund für diese defekten Links kann eine gelöschte oder verschobene Datei sein, die auf die eine oder andere Weise mit der Kalkulationstabelle verbunden war. Die Hürde für die Benutzer besteht darin, die defekten Links in Excel zu finden und dann eine schnelle Lösung zu finden, um die defekten Links in Excel effizient zu reparieren. Eine Pop-up Fehlermeldung auf dem Bildschirm, die dieses Problem anzeigt, ist nie willkommen.
Bevor Sie die Ursache kennenlernen, machen Sie sich mit den Excel-Links vertraut. Die Zellen im Excel-Blatt sind oft mit verschiedenen Dateien verknüpft, die die entsprechenden Daten (Formeln, Codes, etc.) enthalten. Wenn diese Quelldateien beschädigt (entfernt, gelöscht oder verschoben) werden, werden die mit den spezifischen Zellen auf dem Arbeitsblatt verbundenen Verknüpfungen unterbrochen und stehen für die Ausführung der gewünschten Funktion nicht mehr zur Verfügung.
Die wichtigste Frage im Zusammenhang mit defekten Links in Excel lautet: Was verursacht defekte Links in Excel? Als Antwort auf diese Frage werden zwei häufige und mögliche Gründe mit dem Problem in Verbindung gebracht. Wenn diese Dateien oder Ordner gelöscht oder verschoben werden, steht man vor dem Problem der defekten Excel-Links, die den Fortschritt der Arbeit mit der Tabellenkalkulation behindern.
Sobald Sie den Grund für diese defekten Links kennen, besteht der nächste Schritt darin, denjenigen in der gesamten Tabelle zu finden und ihn entsprechend zu beheben.
Um den ersten Teil zu lösen, d.h. den defekten Excel Link zu finden, ist es legitim, sich die folgende Methode durchzulesen, um einen einfachen Ansatz zu finden. Bevor Sie die folgenden Methoden ausprobieren, können Sie dieses kostenlose Tool verwenden, um alle Zellen mit externen Links zu finden.
Der einfachste Weg, fehlerhafte Links zu finden, ist die Methode Suchen und Ersetzen. Wenn Sie einen Link zu einer Quelldatei mit Daten erstellen, erhält jede Zelle eine eindeutige Dateierweiterung. Diese Dateierweiterung kennzeichnet die mit der jeweiligen Zelle verknüpfte Quelldatei. Wenn die Quelldatei auf dem Gerät gelöscht oder verschoben wird, erscheint die Zelle in Excel mit einem Fehler, der einen defekte Excel-Link darstellt. Um zum Beispiel den Link zu finden, der in einer beliebigen Formel verwendet wird, gehen Sie wie folgt vor:

Schritt 1: Klicken Sie auf Strg+F, um die Dialogaktion Suchen und Ersetzen zu starten

Schritt 2: Wählen Sie die Optionen im Dialogfenster
Schritt 3: Geben Sie nun in das Suchen Feld die entsprechende Dateierweiterung ein
Schritt 4: In der Option "Innerhalb des Feldes" wählen Sie Arbeitsmappe.
Schritt 5: Wählen Sie im Suchen in Feld die Option Formeln.

Wenn Sie diese einfachen Schritte befolgen, können Sie den defekten Excel Link finden. Der nächste Schritt besteht darin, diesen durch einen funktionierenden Link zu ersetzen. Dies geschieht, wenn der Speicherort der Quelldatei geändert wird. Sobald Sie den defekten Link mit Hilfe der oben genannten Schritte gefunden haben, können Sie als nächstes die Option Ersetzen wählen und die Dateierweiterung durch eine neue (funktionale) ersetzen.
Und schwups! Das war's mit dem Finden und Reparieren des defekten Excel-Links.
Das Zellbeziehungsdiagramm in Excel hilft Ihnen dabei, die Verknüpfungen der ausgewählten Zellen und ihre Beziehung zu anderen Excel-Blättern oder sogar zu einer anderen Arbeitsmappe im Detail darzustellen.
Um auf die defekten Links in Excel über ein Zellbeziehungsdiagramm zuzugreifen, benötigen Sie ein spezielles Add-In für die Arbeitsmappe. Sie benötigen das COM-Add-In für die Arbeitsmappe, damit dies funktioniert. Das Zellbeziehungsdiagramm zeigt die Verbindung der Zelle zu einer anderen Zelle.
Im Folgenden finden Sie eine Reihe von Schritten, mit denen Sie die defekten Links in Excel über das Zellbeziehungsdiagramm finden können:
Schritt 1: Klicken Sie auf Dateien und wählen Sie Optionen
Schritt 2: Navigieren Sie in den Optionen zu Add-ins.

Schritt 3: Wählen Sie nun in der Dropdown-Liste das COM-Add-In aus und wählen Sie anschließend Anfordern.

Schritt 4: Sobald Sie die Registerkarte Anfordern in der Multifunktionsleiste gefunden haben

Schritt 5: Wählen Sie Zellbeziehung in der Gruppe Diagramm.
Schritt 6: Das Fenster für das Zellbeziehungsdiagramm wird auf dem Bildschirm angezeigt
Schritt 7: Wählen Sie die gewünschten Optionen im Dialogfeld aus und drücken Sie OK
Schritt 8: Das Diagramm erscheint auf dem Bildschirm
Schritt 9: Zoomen Sie hinein und sehen Sie sich die Verknüpfungen von Zelle zu Zelle, Zelle zu anderen Excel-Blättern und Arbeitsmappen an.
Es erscheint ein komplettes Zellbeziehungsdiagramm, in dem alle Verknüpfungen enthalten sind und es werden die unterbrochenen Verknüpfungen angezeigt, falls sie im Diagramm vorhanden sind.
Mithilfe dieses schrittweisen Verfahrens können Sie die problemverursachende Zelle, die den defekten Excel-Link enthält, leicht ausfindig machen.
Die Verwendung von Excel VBA für die Suche nach defekten Links in Excel bedeutet, dass Sie einen umfangreichen Code einfügen, der den defekten Link in jeder Zelle der Arbeitsmappe aufspürt. Man kann den Rückgabewert des Zugriffs auf Quelllinks wiederherstellen, um festzustellen, ob diese Hyperlinks defekt sind.
Sie müssen einen Verweis auf Microsoft XML V3 hinzufügen, um den folgenden Code zu verwenden:
Mithilfe des obigen Codes können Sie den defekten Link, der mit einer beliebigen Zelle der Kalkulationstabelle verknüpft ist, leicht aufspüren und dann den defekten Link reparieren.
Haben Sie einen Hinweis darauf, wo dieser defekte Link existiert? Jetzt ist es an der Zeit, die fehlerhafte Excel-Verknüpfung zu reparieren, damit alles in der Arbeitsmappe reibungslos weiterläuft. Hier finden Sie zwei Möglichkeiten, wie Sie mit defekten Links umgehen können. Beginnen Sie damit, sie zu reparieren:
Wenn Sie versuchen, defekte Links in Excel zu reparieren, sollten Sie bedenken, dass es sich um eine Aktion handelt, die nicht mehr rückgängig gemacht werden kann. Um sicherzustellen, dass Sie Ihre Daten oder Ihre Arbeit an der Tabelle nicht verlieren, sollten Sie eine Kopie speichern.
Schritt 1: Beginnen Sie damit, die Arbeitsmappe zu öffnen, in der sich der defekte Link befindet, der mit den Zellen der Kalkulationstabelle verknüpft ist.
Schritt 2: Gehen Sie zur Registerkarte Daten und wählen Sie die Option "Links bearbeiten".
Schritt 3: Wenn der Befehl "Links bearbeiten" nicht verfügbar ist, bedeutet dies, dass Ihre Tabelle keine Links enthält, die korrigiert werden müssen.
Schritt 4: Sobald Sie den defekten Excel-Link gefunden haben, gehen Sie zum Quelldatei Feld und klicken Sie auf den defekten Link, der repariert werden muss.
Schritt 5: Im Falle von ortsbezogenen, fehlerhaften Links wählen Sie die Option "Quelle ändern".

Schritt 6: Suchen Sie den neuen Speicherort der Quelldatei mit den entsprechenden verknüpften Daten.
Schritt 7: Wählen Sie nun die neue Quelldatei aus und klicken Sie erneut auf "Quelle ändern".
Herzlichen Glückwunsch, Sie haben den defekten Link in Excel repariert.
Was die Beseitigung der defekten Links anbelangt, so kommt es in der Regel zu einer Situation, in der die mit der Arbeitsmappe verknüpfte Quelldatei gelöscht wurde und man auf die Daten nicht mehr zugreifen kann. An dieser Stelle werden alle in der Arbeitsmappe angewendeten Formeln, die sich auf diesen gelöschten Quellordner beziehen, in normale Werte umgewandelt. Dies ist ein Hinweis darauf, dass Sie einen fehlerhafte Excel-Link in der Kalkulationstabelle haben.
Hier finden Sie die vielversprechendste Methode, um einen defekten Link in Excel zu beseitigen, wenn die Quelldatei gelöscht wird, d.h. den defekten Link zu entfernen.
Schritt 1: Wechseln Sie zu der Arbeitsmappe, die den fehlerhaften Link enthält, der das Problem verursacht.
Schritt 2: Bewegen Sie den Cursor auf die Daten Registerkarte und klicken Sie auf die Option "Links bearbeiten".

Schritt 3: Klicken Sie im Quelldatei Feld auf den defekten Link, den Sie löschen möchten.

Schritt 4: Wählen Sie die Option "Link entfernen".
Schritt 5: Klicken Sie auf Schließen.
Und schon sind Sie fertig mit dem Entfernen des defekten Links. Jetzt können Sie bei Bedarf jeden anderen relevanten oder gezielten Link anhängen.
Wenn Excel mit einer defekten Excel-Datei konfrontiert wird, startet die Arbeitsmappe automatisch ihre Abwehrmaßnahmen, um die normale Funktion wiederherzustellen. Es gibt zwei Möglichkeiten, diese Kaskade von Aktionen anzugehen. Die eine ist der automatische Dateiwiederherstellungsmodus, wenn es nicht normal weitergeht. Er übernimmt die Kontrolle und behebt das Problem.
Notieren Sie sich die Schritte, die mit dem manuellen Prozess verbunden sind, um die defekte Excel-Datei zu reparieren.
Schritt 1: Wählen Sie Datei und klicken Sie auf die Öffnen Option.
Schritt 2: Wählen Sie den Speicherort und den Ordner, der die defekte Excel-Datei enthält.

Schritt 3: Klicken Sie auf der Registerkarte des Öffnen Dialogfelds auf die defekte Excel-Datei.
Schritt 4: Klicken Sie auf den Pfeil neben der Öffnen Schaltfläche und wählen Sie dann die Option Öffnen und reparieren.

Schritt 5: Um die Dateidaten wiederherzustellen, klicken Sie auf Reparieren.
Wenn Sie diese Schritte befolgen, können Sie die defekte Excel-Datei ganz einfach reparieren.
Neben all den geräteeigenen Möglichkeiten und Reparaturmechanismen zur Beseitigung von fehlerhaften Verknüpfungen gibt es ein Toolkit eines Drittanbieters, das den gleichen Zweck erfüllt, nämlich das Repairit File Repair Toolkit.
Repairit File Repair ist ein vielseitiges Reparatur-Toolkit, mit dem Sie alle Dateibeschädigungen im Zusammenhang mit MS Office beheben können. Ob Word-, Excel-, PowerPoint- oder sogar Zip-Dateien, dieses Toolkit behebt alle relevanten Probleme und funktioniert auch mit Office 2000, 2002, 2003, 2007, 2010, 2013 und 2016.
Dieses Toolkit, das speziell auf die Funktionen im Zusammenhang mit dem Mechanismus zur Reparatur von Excel-Dateien eingeht, löst die Probleme, die mit der Beschädigung von Dateien verbunden sind und stellt auch die Daten im XLS/XLSX-Format wieder her. Im Folgenden finden Sie eine Liste der wichtigsten Funktionen, die das Toolkit für die Reparatur von Excel-Dateien bietet.
Es wird empfohlen, alle Dateien vor der Verwendung der Software zu schließen, um Datenverluste zu vermeiden. Bei der Verwendung von Repairit File Repair können Sie die folgenden Schritte befolgen, um die defekten Links zu reparieren:
Schritt 1: Um Excel-Dateien hinzuzufügen, klicken Sie im linken Bereich auf das Symbol "Datei reparieren" und Datei hinzufügen und importieren Sie Dateien.

Schritt 2: Dann können Sie feststellen, dass die Dateien dem Programm hinzugefügt wurden.
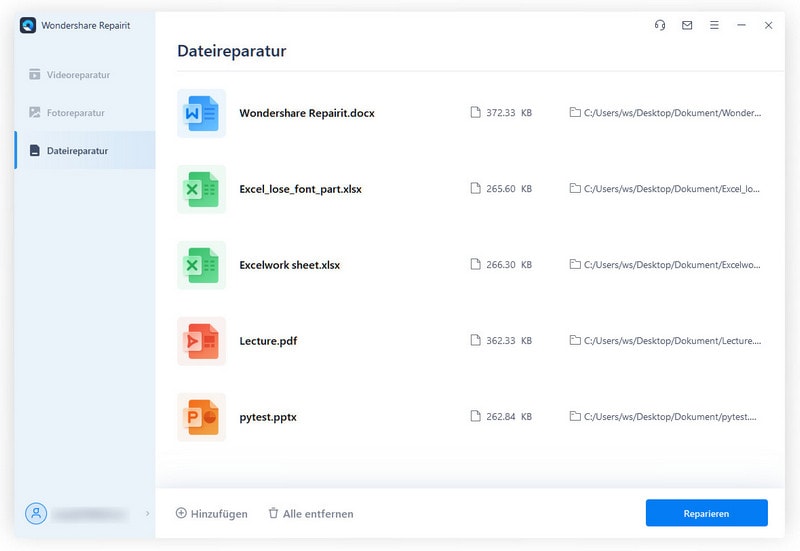
Schritt 3: Dann startet das Programm den Reparaturprozess.

Schritt 4: Zeigen Sie die reparierten Excel-Dateien in der Vorschau an und wählen Sie die Option zum Speichern.
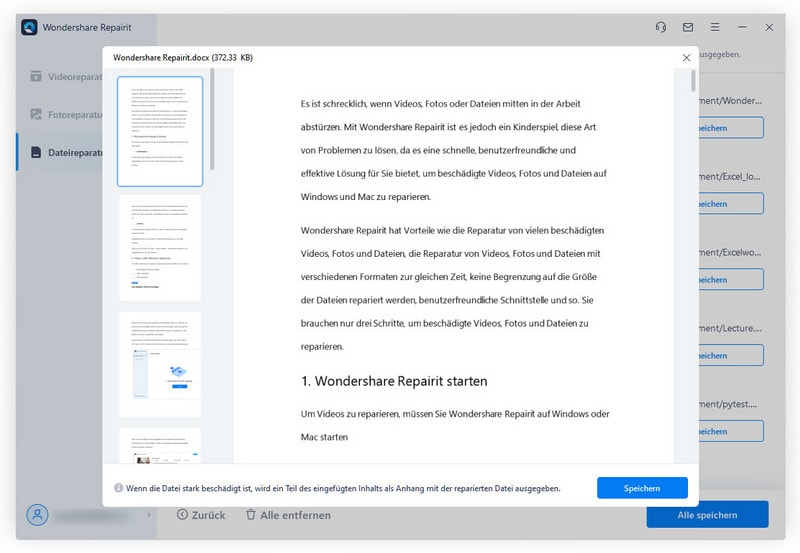
Schritt 5: Wählen Sie den Speicherort und klicken Sie auf OK.

So einfach und schnell löst die Software das Problem der defekten Excel-Links und behebt es im Handumdrehen, indem Sie einfach auf einige Registerkarten klicken und Optionen auswählen.
Das Auffinden und Reparieren von defekten Excel-Links wird also mit den oben erwähnten Methoden, die sowohl praktisch als auch einfach und unkompliziert sind, ein wenig einfacher.
Classen Becker
chief Editor