• Abgelegt bei: Dateiwiederherstellungslösung • Bewährte Lösungen
Excel Datei Diagramme sind eine Funktion von MS Excel. Sie ermöglicht Ihnen, verschiedene Arten von Diagrammen in Ihren Excel-Arbeitsblättern darzustellen. Die Diagramme können dazu verwendet werden, Daten zu analysieren. Sie haben auch die Möglichkeit, eigene Diagramme zu entwerfen. Alles, was Sie tun müssen, ist, die Option "Diagrammwerkzeuge" in Ihrem Excel Arbeitsblatt zu wählen und dann auf den "Design" Reiter zu klicken. Dort stehen Ihnen zahlreiche Designoptionen zur Verfügung, mit welchen Sie Ihre individuell gestalteten Diagramme erstellen können.
Wenn Sie MS Excel zum Erstellen von Gehaltsabrechnungen und anderen wichtigen Dokumenten verwendet haben, sollten Sie sich Sorgen machen, dass diese beschädigt werden. Sie sollten so schnell wie möglich versuchen, Excel Diagramme aus beschädigten Excel Arbeitsblättern wiederherzustellen, sonst bekommen Sie sie vielleicht nie wieder zurück. Bevor Sie dies jedoch tun, sollten Sie den Grund kennen, warum das Excel Arbeitsblatt überhaupt beschädigt wurde.
Teil 1: Kostenloser Download des besten Excel Datei Reparatur Tools
Wenn Sie mit einem beschädigten Excel Arbeitsblatt oder einer beschädigten Excel Datei zu tun haben und deren Inhalt wiederherstellen möchten, müssen Sie in ein Excel Reparatur Tool investieren. Nur so können Sie sicherstellen, dass Sie die Diagramme der Excel Datei wiederherstellen können. Allerdings kann nicht jedes im Internet verfügbare Excel Reparatur Tool verwendet werden, um den Inhalt beschädigter Excel Arbeitsblätter wiederherzustellen. Sie müssen das beste Excel Reparatur Tool finden, um diese Aufgabe effektiv zu erledigen. Stellar Phoenix Excel Repair ist wohl das effektivste aller verfügbaren Reparatur Tools, die Excel Datei Diagramme wiederherstellen können.

- Stellt alle Arten von Daten wieder her, die in beschädigten Excel Dateien gespeichert sind, z. B. Tabellen, Diagramme, Formeln, Kommentare, Bilder, etc.
- Stellen Sie alle Ihre beschädigten Excel Dateien in ihrem ursprünglichen Zustand wieder her.
- Vorschau der reparierten Excel Datei in Echtzeit; sehen Sie, wie viel der Datei wiederhergestellt wurde, während sie repariert wird.
- Alle Arten von MS Office Beschädigungen (nur für XLS- und XLSX-Dateien) können mit diesem Tool behandelt werden.
- Dieses Excel Datei Reparatur Tool kann sowohl auf Windows- als auch auf Mac-Plattformen verwendet werden, um beschädigte Excel Dateien zu reparieren.
- Alle Arten von MS Office Beschädigungen (nur für XLS- und XLSX-Dateien) können mit diesem Tool behandelt werden.
- Dieses Excel Datei Reparatur Tool kann beschädigte Dateien aller Versionen von 2000 bis 2016 reparieren, einschließlich 2000, 2003, 2007, 2010, 2013, etc.
Teil 2: Wie man Excel Datei Diagramme wiederherstellt
Hier ist eine Schritt-für-Schritt-Anleitung, welche für Nutzer von Stellar Phoenix Excel Repair gedacht ist. Sie soll sie darüber aufklären, wie man Excel Datei Diagramme mit diesem ausgezeichneten Excel Reparatur Tool wiederherstellen kann.
Schritt 1 Das Hinzufügen des beschädigten Excel Arbeitsblatts oder der Datei ist die erste Voraussetzung für die Wiederherstellung von Excel Datei Diagrammen. Um dies zu erreichen, müssen Sie auf den "Datei hinzufügen" Button klicken.
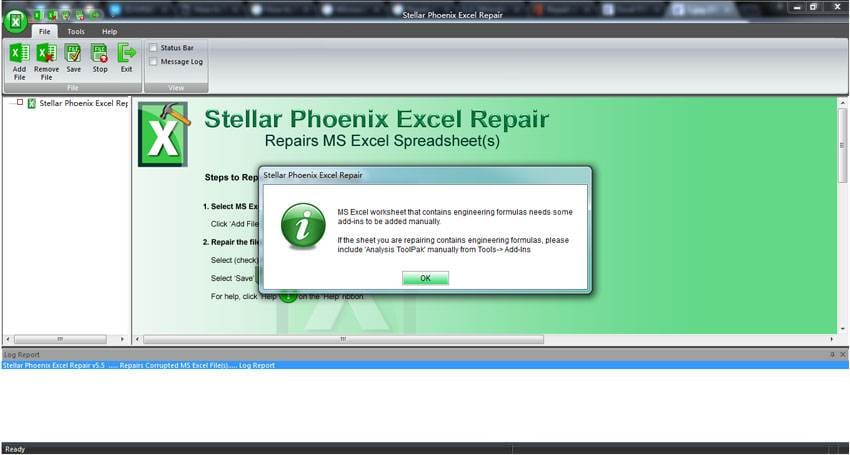
Schritt 2 Die Suche nach dem beschädigten Excel Arbeitsblatt oder der Datei ist die zweite Voraussetzung für die Wiederherstellung von Excel Datei Diagrammen. Dazu müssen Sie auf eine der drei verfügbaren Buttons klicken: "Datei auswählen", "Ordner auswählen" oder "Dateien suchen".

Schritt 3 Das Scannen des beschädigten Excel Arbeitsblatts oder der Datei ist die dritte Voraussetzung für die Wiederherstellung von Excel Datei Diagrammen. Um dies zu erreichen, müssen Sie auf den "Scannen" Button klicken.
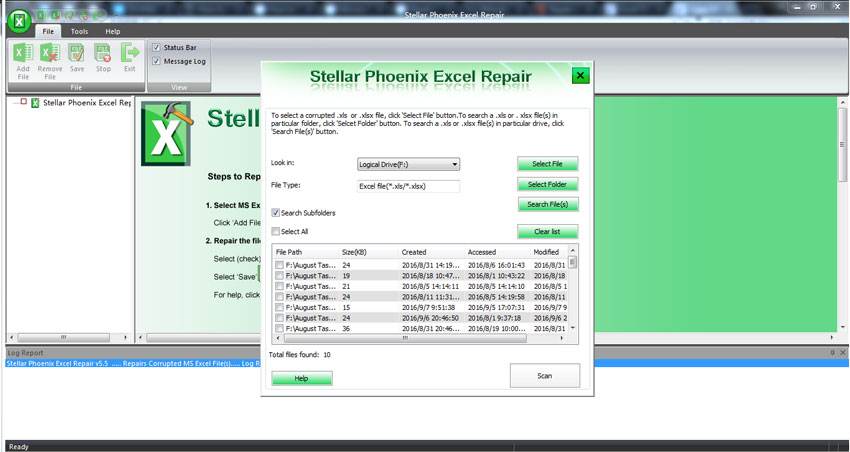
Schritt 4 Die Vorschau des beschädigten Excel Arbeitsblatts oder der Datei ist die vierte Voraussetzung für die Wiederherstellung von Excel Datei Diagrammen. Dazu müssen Sie einen Doppelklick auf das beschädigte Arbeitsblatt ausführen, das sich im Stammbaum links von Ihnen befindet.

Schritt 5 Das Reparieren und Speichern des beschädigten Excel Arbeitsblatts oder der Datei ist die fünfte Voraussetzung für die Wiederherstellung von Excel Datei Diagrammen. Um dies zu erreichen, müssen Sie entweder die Option "Standardspeicherort" oder "Neuen Ordner auswählen" markieren und dann auf den "OK" Button klicken.

Tipps:
Wenn Sie nach einigen Tipps suchen, wie Sie Excel Datei Diagramme wiederherstellen können, dann sind die folgenden Tipps ideal für Sie.
- Versuchen Sie, zur letzten Speicherposition der Excel Datei zurückzugehen.
- Versuchen Sie, das SYLK (Symbolic Link Format) zu verwenden, um die Excel Datei zu speichern.
- Versuchen Sie, Makros zu verwenden, um Excel Diagramme wiederherzustellen.
Kurz gesagt, ein Excel Reparatur Tool vom Kaliber eines Stellar Phoenix Excel Repair ist erforderlich, wenn Sie Excel Datei Diagramme wiederherstellen möchten. Es wäre ziemlich unmöglich für Sie, diese Diagramme wiederherzustellen, wenn Sie dieses Tool nicht für die Reparatur Ihrer beschädigten Excel Dateien verwenden.
Leute fragen auch
-
Wie stelle ich eine unlesbare Excel Datei wieder her?
Versuchen Sie, die Datei zu öffnen, indem Sie das Kontrollkästchen "Schreibgeschützt" aktivieren. Fahren Sie fort, um die Daten in der beschädigten Excel Datei zu kopieren. Öffnen Sie eine neue .xls-Datei und fügen Sie die kopierten Daten dort ein. Speichern und öffnen Sie. Eine letzte Möglichkeit besteht darin, Visual Basic zu installieren und zu verwenden.
-
Wie extrahiere ich ein Diagramm in Excel?
Sie können die Daten in einem Excel Diagramm extrahieren, auch wenn sich diese Daten in einer Excel Arbeitsmappe befinden. Mit Hilfe eines Microsoft Visual Basic for Applikations Makros können Sie Daten in einem Diagramm extrahieren, insbesondere wenn die Quelle des Diagramms selbst verloren gegangen ist.
-
Wie kann ich kostenlos eine beschädigte Excel Datei wiederherstellen?
Im Internet finden Sie viele Wiederherstellungs- und Reparaturprogramme von Drittanbietern. Alles, was Sie tun müssen, ist, eines der kostenlosen Programme herunterzuladen und zu installieren und es zu benutzen, um Ihre beschädigte Excel Datei wiederherzustellen.
-
Wie extrahiere ich Daten aus einem Bild in Excel?
Um dies zu tun, wählen Sie das Bild in der Excel Anwendung aus. Sie sehen einige Punkte um das Bild herum. Schneiden Sie die ausgewählte Bilddatei mit der Tastenkombination "Strg" + "X" aus, gehen Sie dann an die Stelle, an der Sie das Bild benötigen und fügen Sie es dort mit der Tastenkombination "Strg" + "V" ein
Dateien Lösungen
- Video wiederhrestellen
- TikTok-Videos wiederherstelllen
- M4A-Dateien wiederherstellen
- QuickTime-Videos wiederherstelllen
- MKV-Videos wiederherstellen
- MP4-Videos wiederherstellen
- Foto wiederhrestellen
- Die kostenlosen Foto-Wiederherstellungsprogramme
- Instagram-Fotos wiederherstellen
- Dauerhaft gelöschte Bilder wiederherstellen
- Snapchat Bilder wiederherzustellen
- Fotos von Micro-SD-Karten wiederherstellen
- Dokument wiederherstellen
- Ungespeicherte Word-Dokumente
- Beschädigte Word-Datei
- Ungespeicherte PowerPoint-Datei
- Verlorene PDF-Dateien
- Verlorene PDF-Dateien
- Dokument reparieren
- Excel-Dateien reparieren
- Excel-Fehler beheben
- Word-Reparatur-Tool
- Schreibgeschützte Excel-Dateien
- Excel-Arbeitsmappe reparieren
- Mehr




Classen Becker
chief Editor