Haben Sie schon einmal eine Datei wiederherstellen müssen, die versehentlich von Ihrem Computer gelöscht wurde? Müssen Sie Daten von einer beschädigten oder formatierten Festplatte wiederherstellen oder eine gelöschte Partition wiederherstellen? Dann sind Sie vielleicht schon auf 7-Data Recovery Suite gestoßen.
7-Data Recovery Suite ist eine Datenwiederherstellungssoftware zur Wiederherstellung gelöschter oder verlorener Dateien. Solche Dateien können von einer Vielzahl von Quellen wiederhergestellt werden, z.B. von Android-Telefonen, Speicherkarten und Festplatten. Aber wie gut ist sie? Werfen wir einen Blick auf die Funktionen und die Reviews der Nutzer, um das herauszufinden.
In diesem Artikel
Teil 1. 7-Data Recovery Suite Überblick
7-Data Recovery Suite ist eine Reihe von Tools zur Datei- und Datenwiederherstellung, die ausschließlich unter Windows (von Windows Server 2003 bis Windows 10) laufen. In der neuesten Version, v4.4, die im Juli 2019 veröffentlicht wurde, läuft 7-Data Recovery nicht unter macOS. Wenn Sie also ein Mac-Benutzer sind, benötigen Sie möglicherweise eine Alternative zu 7-Data Recovery.
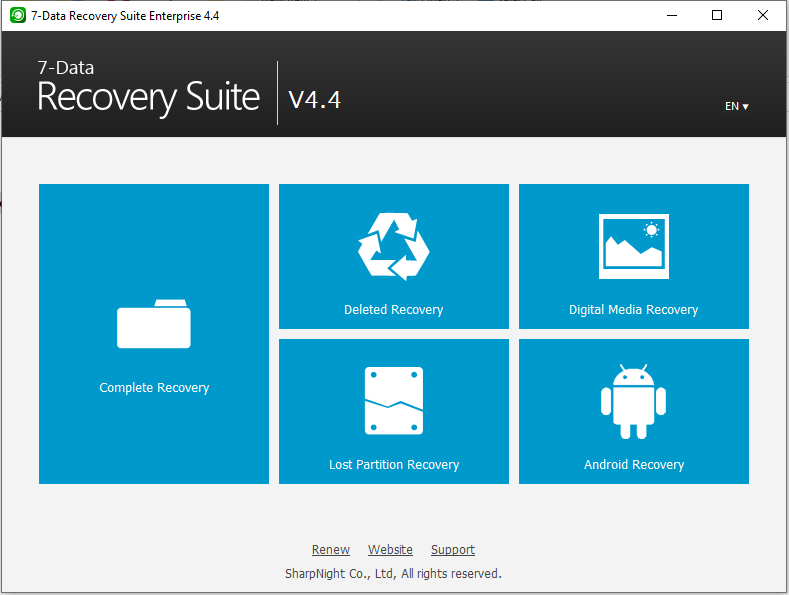
Die Software lässt Sie aus fünf Wiederherstellungsmodi wählen:
- Vollständige Wiederherstellung
- Wiederherstellung von gelöschten Daten
- Wiederherstellung digitaler Medien
- Wiederherstellung verlorener Partitionen (für beschädigte oder gelöschte Partitionen)
- Android Wiederherstellung (mit der Sie Dateien auf Android-Geräten wiederherstellen können)
Jeder Modus hat seine eigene Ausgabekonfiguration, die der Benutzer leicht anpassen kann.
Teil 2. Tarif und Preisgestaltung von 7-Data Recovery Suite
Mit der kostenlosen Version der Software können Sie bis zu 1 GB an Dateien und Daten wiederherstellen. Mit den kostenpflichtigen Versionen kommen Funktionen wie unbegrenzte Datenmenge, Unterstützung für Windows Server 2003/2008, kostenloser technischer Support auf Abruf und weitere hilfreiche Optionen hinzu. Außerdem bietet die kostenpflichtige Version eine 30-tägige Geld-zurück-Garantie.
Lizenz-Typ |
Free |
1 Jahr |
Home |
Pro |
Enterprise |
| Wiederherstellung von Daten von lokalen Festplatten und externen Speichergeräten | ✔︎ | ✔︎ | ✔︎ | ✔︎ | ✔︎ |
| Unbegrenzte Menge an Daten wiederherstellen | ✘ (1 GB) | ✔︎ | ✔︎ | ✔︎ | ✔︎ |
| Daten auf Windows Server 2008/2003 wiederherstellen | ✘ | ✘ | ✘ | ✔︎ | ✔︎ |
| Verwendung in einem Unternehmen oder einer gewerblichen Einrichtung | ✘ | ✘ | ✘ | ✔︎ | ✔︎ |
| Nutzung für alle Computer in einem Unternehmen; Nutzung für einen Dritten; Nutzung als technischer Service | ✘ | ✘ | ✘ | ✘ | ✔︎ |
| Kostenloser Software-Upgrade-Service | ✘ | ✔︎ | ✔︎ | ✔︎ | ✔︎ |
| Kostenlose technische Unterstützung auf Anfrage | ✘ | ✔︎ | ✔︎ | ✔︎ | ✔︎ |
| Anzahl der unterstützten PCs | 1 | 1 | 3 | 3 | Unbegrenzt |
| Lizenzzeitraum | - | 1 Jahr | Lebenslang | Lebenslang | Lebenslang |
| Preis | Kostenlos | $39,95 | $49,95 | $79,95 | $399,95 |
| 30-Tage-Geld-zurück-Garantie | - | ✔︎ | ✔︎ | ✔︎ | ✔︎ |
Teil 3. Wie man mit 7-Data Recovery Suite Daten wiederherstellt
Die Wiederherstellung von Daten mit der 7-Data Recovery Suite ist denkbar einfach. Nachdem Sie das Programm installiert haben, folgen Sie den unten aufgeführten einfachen Schritten.
Schritt 1: Öffnen Sie 7-Data Recovery Suite und wählen Sie den gewünschten Wiederherstellungsmodus
Wenn Sie versuchen, Daten von der Festplatte Ihres Computers wiederherzustellen, versuchen Sie die Komplette Wiederherstellung. Das Tool führt einen vollständigen und gründlichen Scan des ausgewählten Laufwerks durch und stellt die Daten wieder her, unabhängig von der Art des Problems (gelöscht, verloren, formatiert, beschädigt, etc.).
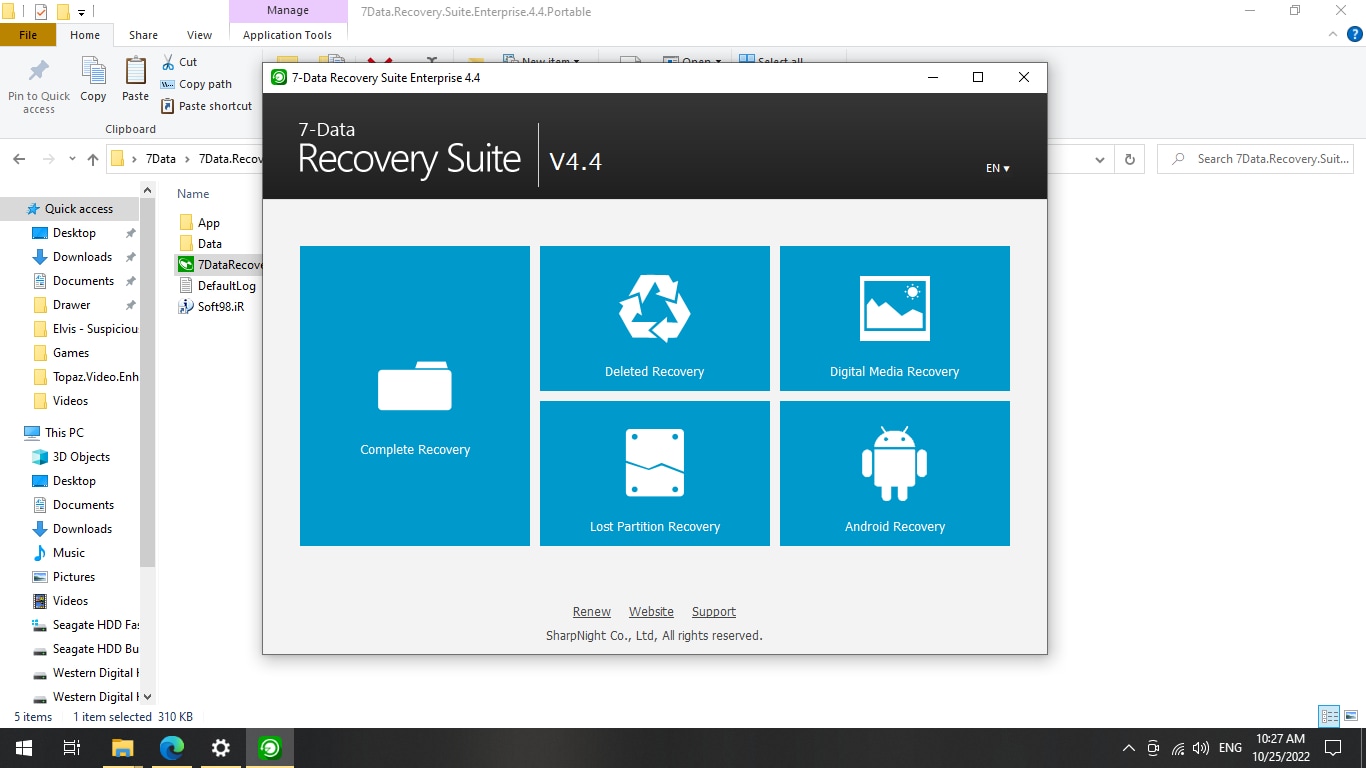
Wenn Sie mit der Maus über die komplette Wiederherstellung fahren, beginnt die Beschreibung mit "Dateien von vorhandenen Partitionen unter allen Bedingungen wiederherstellen". Die Optionen "Gelöschte Daten wiederherstellen", "Digitale Medien wiederherstellen" und "Verlorene Partition wiederherstellen" führen schnellere Scans durch. Das liegt daran, dass sie sich nur auf gelöschte Dateien konzentrieren (einschließlich Dateien im Papierkorb, digitale Mediengeräte (USB-Sticks, SD-Karten, etc.) oder Dateien, die auf beschädigten oder gelöschten Laufwerkspartitionen verloren gegangen sind.
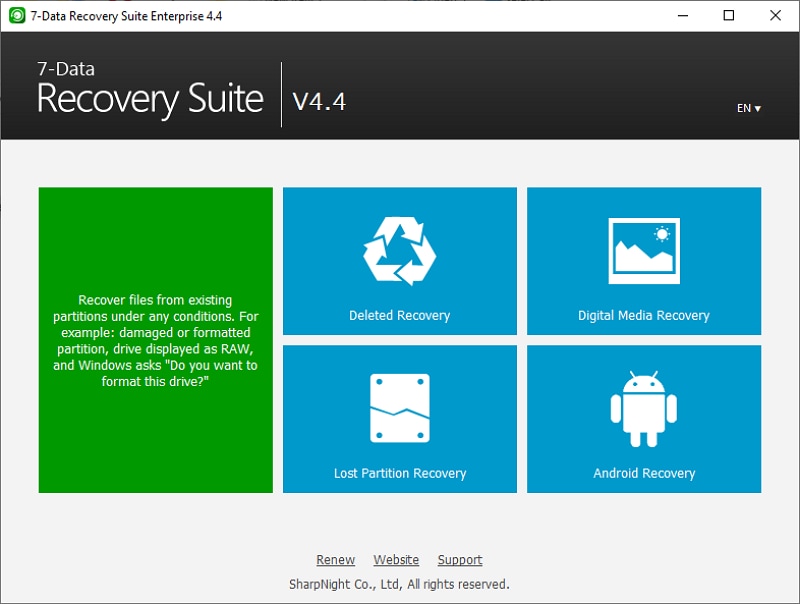
Wenn Sie Dateien und Daten von einem Wechseldatenträger wie einem USB-Laufwerk, einer SD-Karte oder einem Android-Gerät wiederherstellen möchten, stellen Sie bitte sicher, dass das Gerät mit Ihrem Computer verbunden ist, bevor Sie beginnen.
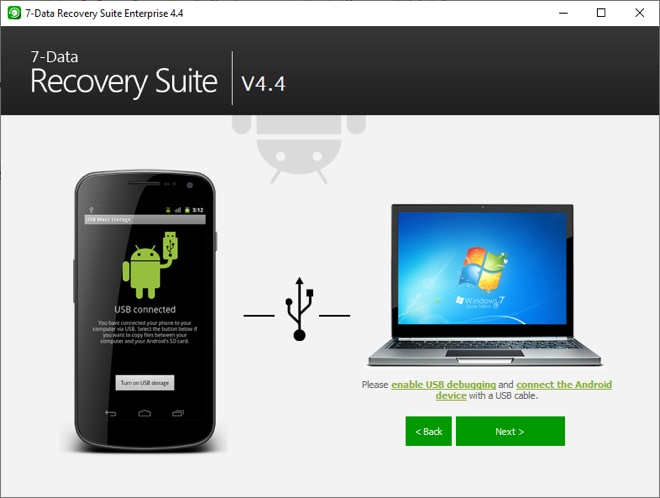
Klicken Sie auf den Wiederherstellungsmodus, der für Ihre Situation am besten geeignet ist.
Schritt 2: Wählen Sie das Laufwerk oder Gerät, das Sie scannen möchten und starten Sie den Scan.
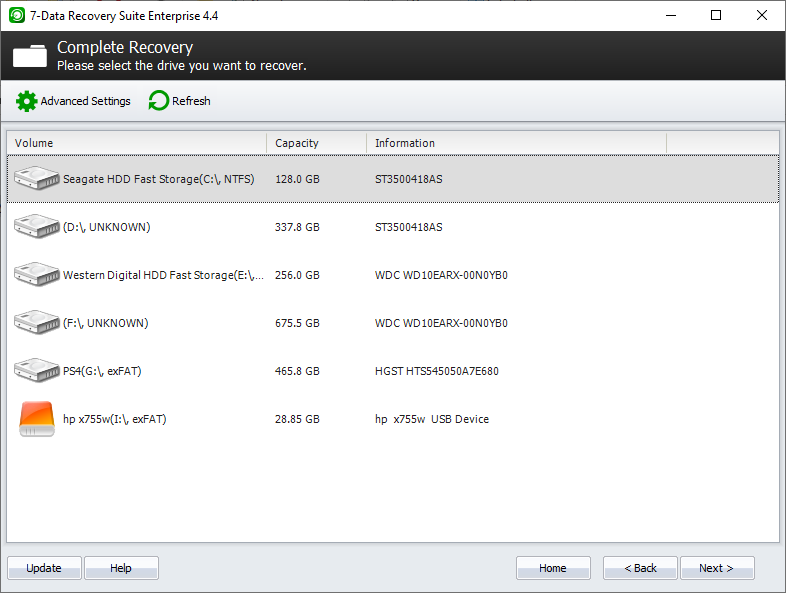
Haben Sie Geduld. Abhängig von der Größe des zu scannenden Laufwerks und der Leistung des Computers kann der Scan einige Minuten dauern. Wiederhergestellte Dateien, deren Formate (.extensions) intakt sind, werden organisiert und RAW-Dateien werden in der Kategorie RAW aufgeführt.
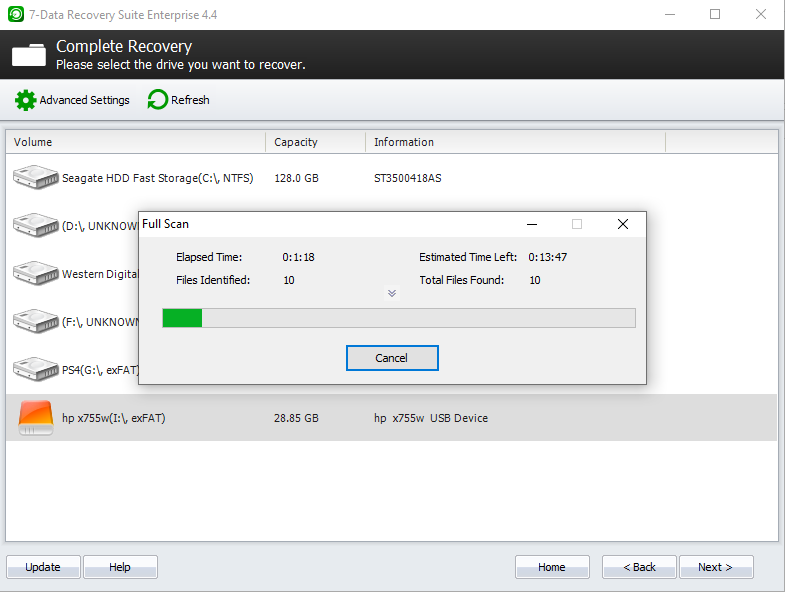
Schritt 3: Wählen Sie nach Abschluss des Scans aus der Liste der wiederhergestellten Dateien und Daten die Dateien aus, die Sie speichern möchten und das war's! Sie haben die verlorenen Daten mit 7-Data Recovery Suite erfolgreich wiederhergestellt.
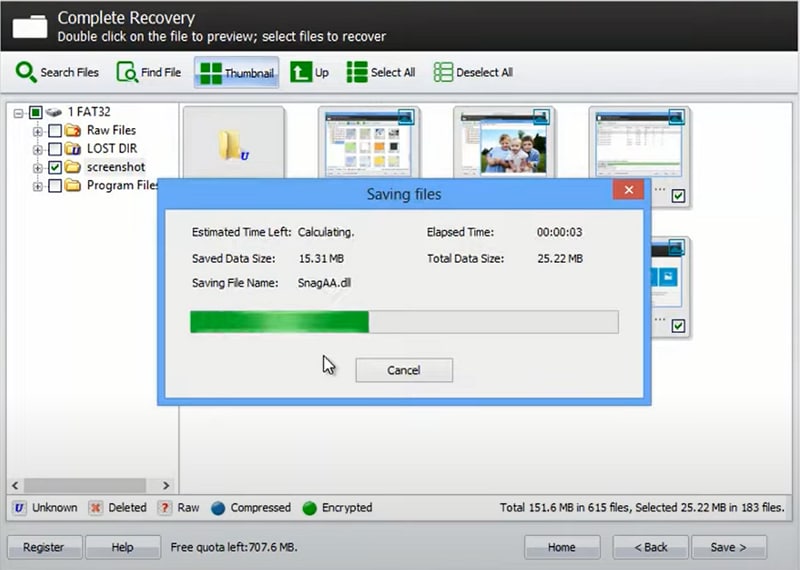
Teil 4. 7-Data Recovery FAQs
Ist 7-Data Recovery Suite sicher?
Ja, 7-Data Recovery Suite wurde von SharpNight Co. entwickelt und veröffentlicht, einem vertrauenswürdigen Unternehmen. Es kann von seriösen Webseiten heruntergeladen werden, die Software gründlich auf Viren und Malware scannen, bevor Sie sie herunterladen können. 7-Data Recovery kann sicher heruntergeladen und verwendet werden.
Ist 7-Data Recovery Suite kostenlos?
Nein. Mit der kostenlosen Version können Sie zwar 1 GB an verlorenen oder beschädigten Daten wiederherstellen, aber sie ist als kostenlose Testversion gedacht. Wenn Sie dieses Review lesen, müssen Sie wahrscheinlich mehr als 1 GB an Daten wiederherstellen.
Teil 5. Benutzer-Reviews für 7-Data Recovery Suite: Ist es einen Versuch wert?
Die Bewertungen und Reviews der Benutzer von 7-Data Recovery sind im Allgemeinen positiv und Sie werden oft Leute finden, die 7-Data für die Rettung von Dateien danken, von denen sie dachten, sie seien für immer gelöscht.
Software Informer:★★★★☆ (3.9)
"Das hat mich gerettet, nachdem meine externe Festplatte beschädigt wurde und hat mir 90% der Daten zurückgegeben." -Anthony Harris
FileHorse: ★★★☆☆ (3)
CNET: ★★★★☆ (4.2)
"Die beste Datenrettung, die ich bisher benutzt habe." -citycactus
"Es funktioniert wie Magie." -molimolihk
"Großartige Wiederherstellungssoftware." -CathyMiller123
Teil 6. Vor- und Nachteile von 7-Data Recovery Suite
Vorteile
Sehr einfaches und unkompliziertes Herunterladen, Installieren und Verwenden
Benutzerfreundliche und effiziente UI
Effiziente Nutzung der Systemressourcen; schnelles Scannen und Speichern
Nachteile
Keine MacOS-Unterstützung
Keine bootfähige Version für Systeme mit beschädigtem oder fehlerhaftem Betriebssystem
Es gibt keine Möglichkeit, Scan-Ergebnisse zu speichern. Wenn Sie also etwas benötigen, das das Programm bei einem früheren Scan gefunden hat, müssen Sie einen neuen Scan durchführen.
Kein Experten- oder geführter Modus für fortgeschrittene Benutzer
Fragmentierte Videodateien können nicht repariert oder gekürzt werden
Haben Sie ein Problem, das im Abschnitt "Nachteile" oben aufgeführt ist? Dann lesen Sie unten weiter.
Teil 7. Die beste 7-Data Recovery Alternative für PC/Mac
Die Probleme, die durch einen Festplatten- oder SSD-Ausfall verursacht werden, verzweigen sich oft und werden kompliziert. 7-Data Recovery Suite kann zwar bei einem Windows-basierten PC, bei dem ein einfacher Festplattenausfall oder ein ähnliches Problem aufgetreten ist, sehr hilfreich sein, deckt aber viele Aspekte der daraus resultierenden Situation nicht ab.
Oft ist die beschädigte Festplatte diejenige, auf der sich das Betriebssystem befindet. In diesen Fällen benötigen Sie eine bootfähige Datenrettungssoftware auf einem USB-Stick oder einem externen Laufwerk. Dies ist die einzige Möglichkeit, wie ein System mit einem beschädigten Laufwerk C: booten kann.
Wenn Sie einen Macintosh verwenden, können Sie 7-Data Recovery gar nicht erst ausführen.
Ziehen Sie also die beste Alternative zu 7-Data Recovery Suite (für PC und Mac) in Betracht - Wondershare Recoverit, das alle Szenarien von Datenverlusten abdeckt, einschließlich versehentliches Löschen, Formatieren, Partitionsverlust, Virenbefall, plötzliches Ausschalten, Computerabsturz, Festplattenschäden, etc. Außerdem können Sie dieser Datenwiederherstellungssoftware vertrauen, da sie von Nutzern auf G2 zum "Leader in Data Recovery" gewählt wurde.

Wondershare Recoverit - Ihre sichere und zuverlässige Datenrettungslösung
5.481.435 Personen haben das Tool bereits heruntergeladen.
Stellt verlorene oder gelöschte Dateien von über 2.000 Speichermedien effektiv, sicher und vollständig wieder her.
Erstellt ein bootfähiges USB-Laufwerk, um Daten zu speichern, auch wenn Ihr Computer nicht mehr startet.
Verfügt über eine patentierte Technologie zur Videowiederherstellung, mit der Sie große Videodateien ohne Beschädigung wiederherstellen können.
Unterstützt über 1.000 Dateiformate und alle Dateisysteme: Stellen Sie Dateien jedes Formats von Laufwerken mit jedem Dateisystem wieder her, einschließlich FAT, exFAT, APFS, HFS+ und NTFS.
Wie man mit Recoverit seine wichtigen Daten wiederherstellt
Hier erfahren Sie, wie Sie einen Speicherort nach verlorenen und beschädigten Dateien scannen und diese mit Wondershare Recoverit wiederherstellen können.
Schritt 1: Öffnen Sie Wondershare Recoverit und wählen Sie den Ort oder das Gerät, das Sie scannen möchten.
Vergewissern Sie sich, dass Ihr externes Gerät mit Ihrem Computer verbunden ist.

Schritt 2: Scannen Sie den Ort.
Dank des intelligenten und effizienten Designs des Scan-Vorgangs können Sie diesen anhalten und später fortsetzen oder ihn beenden, sobald Sie die gewünschten Dateien gefunden haben. Die Scan-Ergebnisse sind auch während des Scans verfügbar, d.h. Sie können die wiederhergestellten Dateien speichern und verwenden, während Recoverit weiter nach weiteren Dateien sucht.

Schritt 3: Wählen Sie die Dateien, die Sie speichern möchten und klicken Sie auf "Wiederherstellen".
Mit der praktischen Benutzeroberfläche von Recoverit können Sie Ihre Dateien sortieren, filtern, suchen und eine Vorschau anzeigen, bevor Sie sie speichern. Das Tool kann sogar Ihre beschädigten Foto- oder Dokumentdateien während des Vorschauprozesses reparieren.

Und das war's! Sie haben jetzt Ihre Dateien wieder.
Für Windows XP/Vista/7/8/10/11
Für macOS X 10.10 - macOS 13
Wenn Ihr Computer abstürzt, finden Sie im folgenden Video eine Schritt-für-Schritt-Anleitung zur Erstellung eines bootfähigen USB-Sticks zur Wiederherstellung von Dateien und Daten mithilfe der Option "Systemabsturz Computer" in Recoverit.
Für Windows XP/Vista/7/8/10/11
Für macOS X 10.10 - macOS 13
Vergleich von 7-Data Recovery Suite und Wondershare Recoverit
Funktionen |
7-Data Recovery Suite |
Wondershare Recoverit |
| Kostenlose Version | 1 GB | 100 MB |
| Preis | $49,95/Jahr | $59,99/Monat |
| OS-Kompatibilität | Nur für Windows | Windows, macOS |
| Unterstützte Dateitypen | 400+ | 1.000+ |
| Unterstützte Dateisysteme | FAT, NTFS | Alle Dateisysteme |
| Wiederherstellung von Papierkorb | ✔︎ | ✔︎ |
| Wiederherstellung formatierter Festplatten | ✔︎ | ✔︎ |
| Wiederherstellung verlorener Partitionen | ✔︎ | ✔︎ |
| Wiederherstellung beschädigter Festplatten | ✔︎ | ✔︎ |
| Android Telefonwiederherstellung | ✔︎ | ✔︎ |
| RAW-Wiederherstellung | ✔︎ | ✔︎ |
| Wiederherstellung abgestürzter Computer | ✗ | ✔︎ |
| Wiederherstellung von BitLocker-verschlüsselten Laufwerken | ✗ | ✔︎ |
| Erweiterte Videowiederherstellung | ✗ | ✔︎ |
| Video Reparatur | ✗ | ✔︎ |
| Foto/Datei Reparatur | ✗ | ✔︎ |
| Spezifischen Pfad scannen | ✗ | ✔︎ |
| Bestimmten Dateityp scannen | ✗ | ✔︎ |
| Tiefenscan | ✗ | ✔︎ |
| Unbegrenzte Vorschau | ✗ | ✔︎ |
Für Windows XP/Vista/7/8/10/11
Für macOS X 10.10 - macOS 13
Teil 8. Die beste Alternative zu 7-Data Android Recovery
Wenn Ihr Android-Gerät einen Speicherausfall hatte, dann haben Sie wahrscheinlich eine Menge wichtiger Daten verloren, die 7-Data Recovery Suite nicht wiederherstellen kann: Ihre Anwendungen.
Mit fortschrittlichen Funktionen und einer optimierten Benutzeroberfläche können Sie mit Wondershare Dr.Fone alle Ihre verlorenen Apps und mehr wiederherstellen. Ein Android Datenrettungstool, das für jedes Datenverlustszenario geeignet ist.
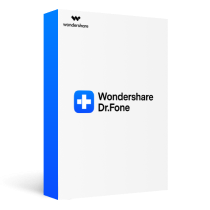
Wondershare Dr.Fone - Ihre komplette mobile Lösung
Unterstützt über 6.000 Android-Gerätemodelle. Die vollständige Liste können Sie hier einsehen.
Datenrettung sowohl vom internen Speicher als auch von einer externen SD-Karte.
Wiederherstellung von Fotos, Videos, Kontakten, Nachrichten, Anrufprotokollen und mehr.
Unterstützt das Extrahieren von Daten aus defekten Samsung-Handys.
Wie man mit Dr.Fone verlorene Daten von einem Android-Gerät wiederherstellt
Die benutzerfreundliche Oberfläche von Dr.Fone macht die Wiederherstellung von Dateien von Ihrem Android-Gerät ganz einfach. Folgen Sie einfach den nachstehenden Schritten, und schon können Sie loslegen:
Schritt 1: Starten Sie Dr.Fone und verbinden Sie Ihr Android-Gerät.
Klicken Sie auf "Datenrettung" und dann auf "Android-Daten wiederherstellen".

Verbinden Sie Ihr Telefon über ein USB-Kabel mit Ihrem Computer und aktivieren Sie das USB-Debugging. Dann erscheint ein Bildschirm, in dem Sie aufgefordert werden, den Typ der Datei auszuwählen, die Sie wiederherstellen möchten.

Schritt 2: Wählen Sie die Dateitypen, die Sie wiederherstellen möchten und klicken Sie auf Scan starten.
Sie können auch alle Dateien auswählen. Das ist die Standardoption.

Schritt 3: Vorschau und Speichern der wiederhergestellten Objekte.
Sie können nun eine Vorschau der Dateien anzeigen, die Dr.Fone von Ihrem Android-Gerät wiederhergestellt hat und entscheiden, welche Sie speichern möchten. Sobald Sie die gewünschten Dateien ausgewählt haben, klicken Sie auf Wiederherstellen und schon sind Sie fertig!
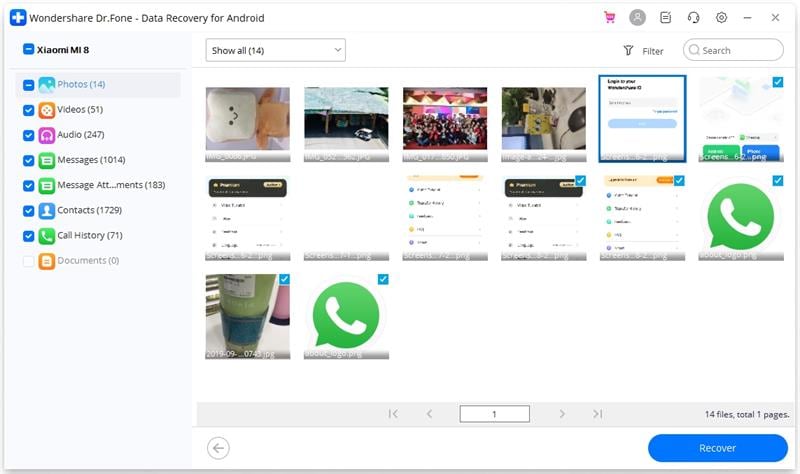
Fazit
Der Verlust Ihrer Dateien und Daten aufgrund einer Festplattenstörung oder eines Stromausfalls ist eine sehr stressige und unglückliche Situation.
7-Data Recovery Suite kann Ihnen helfen, einige Ihrer verlorenen Dateien von einer beschädigten Festplatte oder einem Android-Gerät wiederherzustellen. Eine beschädigte Festplatte enthält jedoch oft ein beschädigtes Betriebssystem, das sich nicht mehr starten lässt. Sie kann auch lange Videodateien enthalten, die durch das Problem fragmentiert sind. Oder Sie müssen Ihre Anwendungen und Dateien auf Ihrem Android-Gerät wiederherstellen.
Mit Wondershare Recoverit und Dr.Fone können Sie Ihre Dateien und Informationen mit einer sehr hohen Wiederherstellungsrate wiederherstellen, selbst von einem abgestürzten Computer oder einem beschädigten Android-Gerät. Sie können auch kaputte Videos reparieren und wieder in einen einwandfreien Zustand versetzen. Auch die erweiterten Vorschauoptionen sparen Ihnen Zeit, indem sie den Inhalt der gescannten Daten anzeigen.
Gefährden Sie Ihre Dateien und Daten nicht, wenn Ihr Speicher Sie im Stich lässt. Holen Sie sich alles mit Wondershare Recoverit und Dr.Fone zurück.










