• Abgelegt bei: Computer Datenrettung • Bewährte Lösungen
Teil 1. NTFS.sys fehlt oder NTFS.sys ist beschädigt
Dieses Problem trat auf, als ich das Service Pack 2 installierte und es einfror, so dass ich neu startete und die Fehlermeldung erhielt, die mir sagte:
Windows konnte nicht gestartet werden, weil die folgende Datei fehlt oder beschädigt ist: System32DriversNtfs.sys - Sie können versuchen, diese Datei zu reparieren, indem Sie Windows Setup mit der Original-Setup-CD-ROM starten. Wählen Sie auf dem ersten Bildschirm 'R', um die Reparatur zu starten
Also folgte ich der Anleitung, wie ich am Anfang sagte. Ich habe alles durchlaufen, aber am Ende funktioniert der Befehl "verlassen" nicht und die CD-Rom wird nicht ausgeworfen. Also benutze ich "verlassen" und werfe die CD-Rom nach dem Neustart aus. Dann erscheint wieder derselbe blöde Bildschirm zum Starten von Windows. Gibt es eine Möglichkeit, dieses Problem zu beheben, ohne meine Festplatte zu löschen und Windows neu zu installieren? Das habe ich vor 2 Tagen gemacht, weil ich versehentlich die Boot-Datei durcheinander gebracht habe.
BITTE UM HILFE!!
Wenn die NTFS.sys-Datei fehlt oder beschädigt ist, wird Ihr Computer einen NTFS.sys Blue Screen Fehler anzeigen und dies geschieht in der Regel. Zu wissen, wie man den NTFS.sys Blue Screen Fehler behebt wird wichtig. Darüber hinaus ist das Fehlen der boot.ini-Datei ebenfalls ein häufiges Problem.
Teil 2. Wie behebt man den NTFS.sys Blue Screen Fehler?
Im Folgenden sind alle Möglichkeiten, die Sie versuchen können, NTFS.sys blauen Bildschirm Fehler auf Ihrem System zu beheben.
Methode 1. Ihr Windows Vista- oder Windows 7-System reparieren
Für diese Methode benötigen Sie eine Windows Vista oder Windows 7 Festplatte.
Schritt 1. Legen Sie Ihre Windows Vista- oder Windows 7-Disk in den DVD-Player ein und starten Sie den Computer neu.
Schritt 2. Auf dem nächsten Bildschirm sehen Sie die Felder Sprache, Zeit, Währung und Tastatur.
Schritt 3. Auf der unteren linken Seite gibt es zwei Optionen. Die eine lautet: Reparieren Sie Ihren Computer, die andere: Was Sie vor der Installation von Windows wissen sollten.
Schritt 4. Klicken Sie auf den ersten Eintrag: Reparieren Sie Ihren Computer.
Schritt 5. Windows wird dann versuchen, das Installationsverzeichnis für Vista oder Windows 7 zu finden, je nachdem, was Sie haben.
Schritt 6. Als Nächstes erscheint ein Bildschirm mit einem Feld namens Wiederherstellungsoptionen. Klicken Sie auf die erste Option, Startup Repair.
Es wird ein Feld für die Startup-Reparatur mit der Meldung Die Startup-Reparatur überprüft Ihr System auf Probleme.... angezeigt.
Schritt 7. Danach werden Sie aufgefordert, das System neu zu starten. Wenn mehr als ein Problem vorliegt, wird das System möglicherweise erneut gestartet, um die Reparatur fortzusetzen.
Schritt 8. Zu diesem Zeitpunkt können Sie die DVD herausnehmen, den Computer neu starten und alles sollte normal funktionieren.
Methode 2. Aktualisieren aller TreiberAktualisieren aller Treiber
Der ntfs.sys Blue Screen Fehler wird in der Regel durch ungeeignete, veraltete oder fehlende Treiber auf Ihrem Computer verursacht. Es kann schwierig sein, festzustellen, wer direkt für das Problem verantwortlich ist. Daher empfehlen wir Ihnen, alle Ihre Treiber zu aktualisieren, um das Problem zu beheben.
Sie können die Treiber manuell oder automatisch aktualisieren. Es ist gut zu wissen, dass die erste Variante komplex und zeitaufwändig sein kann. Sie müssen die Treiber einen nach dem anderen aktualisieren, bevor Sie herausfinden können, welcher Treiber die Ursache ist. Außerdem müssen Sie die Webseite des Herstellers besuchen und das neueste Update für jedes Gerät herunterladen. Sie müssen auch prüfen, ob sie mit Ihrem Setup übereinstimmt. Andernfalls riskieren Sie die Instabilität Ihres Systems. Außerdem wird empfohlen, ein zuverlässiges Tool zur Treiberaktualisierung zu verwenden, damit Ihre Daten sicher sind und dieser Fehler behoben wird.
Um die Treiber automatisch zu aktualisieren, führen Sie die folgenden Schritte aus:
Schritt 1. Klicken Sie mit der rechten Maustaste auf Dieser PC> Verwalten> Geräte-Manager.
Schritt 2. Erweitern Sie Anzeigeadapter, klicken Sie mit der rechten Maustaste auf das Laufwerk der Grafikkarte und wählen Sie Treiber aktualisieren.

Schritt 3. Tippen Sie auf die Option Automatisch nach Treibern suchen.

Methode 3. Entfernen des Antivirenprogramms eines Drittanbieters oder von Webroot
Bevor Sie beginnen, bedenken Sie, dass diese Methode nur mit Windows 10 funktioniert. In einigen Fällen kann Antivirensoftware von Drittanbietern die Systemdateien beeinträchtigen, was zu verschiedenen Blue Screen of Death-Fehlern führt. Wenn Sie glauben, dass Sie kein Anti-Malware Tool installiert haben, ist es möglich, dass Sie es unwissentlich als Bloatware heruntergeladen haben. Prüfen Sie daher, ob Sie ein solches Programm installiert haben und deinstallieren Sie es.
Hier sind die Schritte.
Schritt 1. Drücken Sie auf Ihrer Tastatur die Windows-Taste + S.
Schritt 2. Geben Sie Apps (ohne Anführungszeichen) ein und wählen Sie dann Apps & Funktionen aus den Ergebnissen aus.
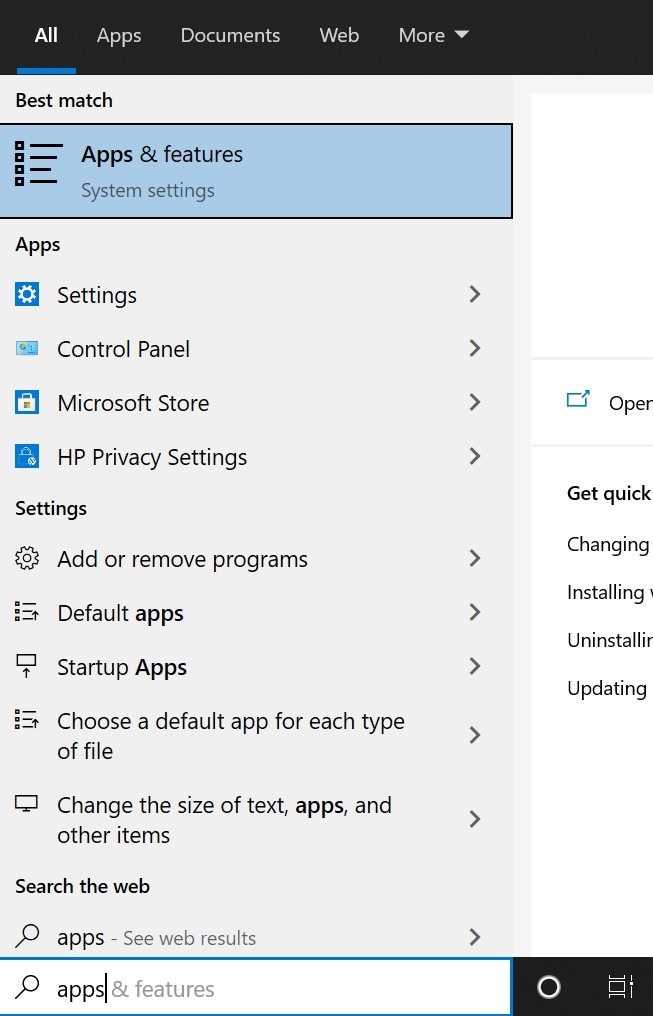
Schritt 3. Suchen Sie in den Anwendungen nach Antiviren-Software von Drittanbietern. Wenn Sie eine finden, deinstallieren Sie sie.
Schritt 4. Starten Sie Ihren PC neu und prüfen Sie, ob das Problem weiterhin besteht.
Methode 3. CHKDSK-Befehl ausführen
Die Festplatte kann einer der Hauptgründe sein, die zur Beschädigung der ntfs.sys-Datei führen können. Daher können Sie eine Festplattenprüfung durchführen, indem Sie den Befehl CHKDSK ausführen.
Schritt 1. Geben Sie cmd in die Suchleiste ein, klicken Sie mit der rechten Maustaste auf die Eingabeaufforderung und wählen Sie Als Administrator ausführen.
Schritt 2. Geben Sie CHKDSK /R ein und drücken Sie auf Enter.

Schritt 3. Nach der Reparatur aller Festplattenfehler, starten Sie Ihr System neu.
Metode 4. RAM Probleme prüfen
Es ist möglich, dass die Datei ntfs.sys aufgrund einer falschen oder fehlerhaften RAM-Konfiguration abstürzt. Wir empfehlen Ihnen daher, sich zu vergewissern, dass alle Komponenten Ihrer Hardware in Ordnung sind. Sie können es mit einigen der unten aufgeführten Lösungen versuchen.
A. Prüfen Sie Ihre Hardware
Schritt 1. Schalten Sie den Computer aus und ziehen Sie den Stecker aus der Steckdose
Schritt 2. Als nächstes müssen Sie die RAM-Riegel entfernen.
Schritt 3. Schließen Sie einen Riegel an und schalten Sie dann Ihren PC ein. Wenn er nicht richtig bootet, entfernen Sie den RAM-Riegel und versuchen Sie es erneut, indem Sie den anderen Riegel einstecken.
Schritt 4. Schalten Sie Ihren PC ein. Wenn er korrekt hochfährt, wissen Sie, dass die anderen Riegel schuld sind.
B. Überprüfen Sie das Timing und die Frequenz Ihres RAMs
Schritt 1. Informieren Sie sich auf der Webseite des Herstellers über die empfohlenen und voreingestellten Timing- und Frequenzwerte für Ihr RAM-Modell.
Schritt 2. Wenn die Werte nicht übereinstimmen, müssen Sie höchstwahrscheinlich Ihren RAM untertakten/übertakten. Wenn Sie mit der Methode der Konfiguration von Elementen im BIOS nicht vertraut sind, empfehlen wir Ihnen, die Hilfe eines erfahrenen Fachmanns in Anspruch zu nehmen.
Teil 3. Wie man verlorene Daten wiederherstellt, die durch den NTFS.sys Blue Screen Fehler verursacht wurden
Manchmal gehen wichtige Dateien verloren, wenn Sie den NTFS.sys Bluescreen-Fehler beheben und es ist auch möglich, dass einige Dateien/Daten auf dem PC während der Behebung dieses Problems versehentlich gelöscht oder formatiert werden. Unter diesen Umständen benötigen Sie wahrscheinlich ein leistungsfähiges Tool zur Datenwiederherstellung, um sowohl Ihr Betriebssystem als auch Ihre Dateien auf dem PC wiederherzustellen.

Ihre sichere und zuverlässige Recoverit Datenwiederherstellungssoftware
- Stellen Sie verlorene oder gelöschte Dateien, Fotos, Audiodateien, Musik und E-Mails von jedem Speichergerät effektiv, sicher und vollständig wieder her.
- Unterstützt die Wiederherstellung von Daten aus Papierkorb, Festplatte, Speicherkarte, Flash-Laufwerk, Digitalkamera und Camcorder.
- Unterstützt die Wiederherstellung von Daten nach plötzlicher Löschung, Formatierung, Festplattenkorruption, Virenbefall, Systemabsturz in verschiedenen Situationen.
Die Recoverit Data Recovery Software ist in der Lage, gelöschte/verlorene Dateien oder formatierte Partitionen von Festplatten (HDD und SSD), externen Festplatten, USB-Flash-Laufwerken, Speicherkarten, Digitalkameras, Camcordern, iPods, Musik-Playern und vielen Arten von mobilen Geräten (Nokia, Blackberry-Telefone und Telefone mit älteren Android OS als ICS) wiederherzustellen. Sie ist ziemlich einfach zu verwenden. Sie können die folgenden einfachen Schritte befolgen, um zu erfahren, wie Sie verlorene Daten mit der Recoverit Data Recovery Software wiederherstellen können.
Schritt 1: Nach der Installation von Recoverit, starten Sie es und wählen Sie einen Wiederherstellungsmodus. Hier können Sie den Modus "Gelöschte Dateien wiederherstellen" wählen, um zu beginnen.

Schritt 2: Dann können Sie den Speicherort auswählen, an dem Sie nach Ihren verlorenen Daten suchen möchten. Dann können Sie auf das Symbol "Start" klicken, um den Scanvorgang zu starten.

Schritt 3: Dies wird einen schnellen Scan starten, um Ihre Daten zu finden. Sie können die Option "Rundum-Wiederherstellung" wählen, um einen Tiefenscan zu starten und weitere Dateien zu suchen, wenn Sie Ihre verlorenen Dateien nach dem Schnellscan nicht finden können.

Schritt 4: Nachem "Scan" Vorgang werden die Ergebnisse auf dem Bildschirm angzeigt, wo Sie ganz einfach eine Vorschau der wiederhergestellten Dateien anzeigen können. Wählen Sie die Zieldateien aus und klicken Sie auf die Schaltfläche "Wiederherstellen", um diese zurückzuerhalten.

Bitte speichern Sie die Dateien nicht auf der Festplatte, auf der Sie die Daten gelöscht oder verloren haben.
Computer-Fehlerbehebung
- Win Systemabsturz
- BIOS-Passwort knacken
- Die Shift-Taste funktioniert nicht
- Zugriff verweigert-Fehler unter Windows beheben
- "Ntoskrnl.exe"-Fehler beheben
- MBR Fehlermeldung 1, 2 und 3 lösen
- Windows-Tipps
- Windows 10 mithilfe der Eingabeaufforderung reparieren
- Überhitzungsproblemen lösen
- Windows 10 startet nicht mehr
- Was ist Windows PE
- Bootfähiges USB-Laufwerk für Windows PE ersllten
- Computer-Probleme
- RunDLL-Fehler beheben
- "Hard Disk 3F0" auf HP-Systemen
- Administrator-Kennwort entfernen
- Beschädigte BOOTMGR Abbildung
- Administrator-Kennwort entfernen
- "Unmountable Boot Volume" beheben
- Blauer Bildschirm-Fehler




Classen Becker
chief Editor