• Abgelegt bei: Fehlerbehebung beim Computer • Bewährte Lösungen
- Boot.ini auf funktionierenden PC beheben
- Fehlende Daten wiederherstellen die durch fehlende Boot.ini verloren gingen
Was ist Boot.ini?
Boot.ini ist eine Windows NT/2000/XP/Server versteckte Textdatei, die Informationen enthält, die zum Erstellen des Bootloader-Menüs benötigt werden. Es liegt normalerweise im root des C-Laufwerks. In der Regel bietet es dem Benutzer die Möglichkeit, ein System zu wählen, wenn sie mehrere Betriebssysteme auf dem Computer installiert haben.
Das System mit einer Windows OS CD wiederherstellen
1. Legen Sie die 2000/XP/2003 CD-ROM ein.
2. Starten Sie Ihren PC neu.
3. Wenn Sie dazu aufgefordert werden, "Drücken Sie eine beliebige Taste, um von CD zu booten", drücken Sie die "Leertaste".
4. Drücken Sie bei der Meldung "Willkommen bei Setup" die Taste "R", um die "Wiederherstellungskonsole" zu starten..
5. Dann müssen Sie das OS auswählen, das Sie verwenden. Wenn Sie diesen Computer mehrfach starten, wählen Sie die Installation von Windows XP aus, die nicht gestartet werden konnte.
6. Wenn die Passwortanforderung auf dem Bildschirm aufgefordert wird, geben Sie bitte das Administratorkennwort ein und drücken Sie "Enter".
7. Wenn die Eingabeaufforderung geöffnet ist, geben Sie bootcfg / list ein und drücken Sie "Enter", um die Einträge in der Boot.ini-Datei anzeigen zu lassen.
8. Geben Sie bootcfg / rebuild ein und drücken Sie "Enter", um Ihre Festplatten für Windows NT-basierte Installationen zu scannen.
Folgen Sie den Anweisungen auf dem Bildschirm, um der Datei boot.ini Installationen hinzuzufügen.
9, Wenn alle verfügbaren Optionen durchgeführt werden, können Sie den Computer neu starten. Das boot.ini-Problem ist dann behoben.
Hinweis: Wenn Sie keine Windows OS CD haben, funktioniert diese Lösung möglicherweise nicht für Sie.
Teil 1Boot.ini auf funktionierenden PC beheben
Überprüfen Sie die Gründe für Boot.ini fehlende Ausgabe
Wenn die Fehlermeldung kommt, dass "die C: oot.ini Datei" oder "Invalid Boot.ini, Laden von C: Windows" nicht beenden kann, gibt es Fehler, die aufgrund der beschädigten oder fehlenden Boot.ini Datei verursacht wurden. Sie können es wie folgt überprüfen:
1. Geben Sie "Msconfig" in "Start" ein und führen Sie es aus. Wenn die Datei "Boot.ini" fehlt, wird im Fenster "Systemkonfigurationsprogramm" kein Boot.ini-Tab angezeigt, wie das Bild unten anzeigt.
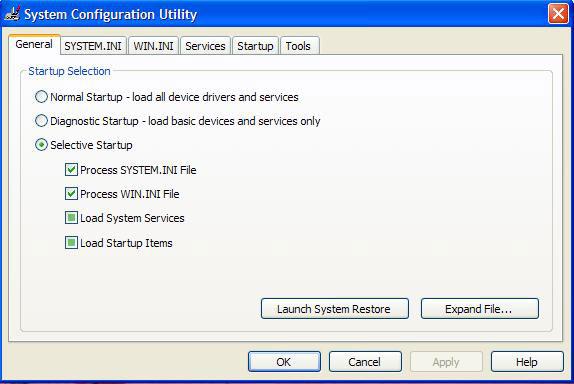
2. Sie können es auch überprüfen, indem Sie "C: Boot.ini" in "Start" eingeben, den Dialog ausführen. Wenn Sie eine Nachricht von "AccessDenied" oder ähnlichen Fehlermeldungen bekommen, erklärt dies das Problem.
Boot.ini wiederherstellen
Wenn Ihr System im Root der C Partition installiert ist können Sie Ihren PC auch mit fehlender Boot.ini hochfahren. Sollte es sich nicht auf der C Partition befinden, so können Sie dies nicht. Eigentlich ist das System immer im Root der C Partition, außer Sie nutzen mehrere Systeme. Wie löst man also das Problem? Hier ist die Lösung:
1. Klicken Sie mit der rechten Maustaste auf Arbeitsplatz -> Eigenschaften -> Erweitert -> Start und Wiederherstellung, klicken Sie auf Einstellungen.
2. Klicken Sie auf "Bearbeiten" im roten Bereich im Bild unten.
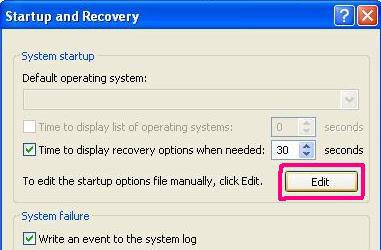
3. Dann ist deine boot.ini-Datei geöffnet, aber wenn es keine gibt, können Sie auf "OK" klicken, um eine neue zu erstellen.
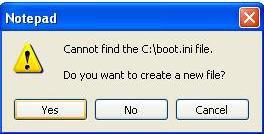
4. Kopiere nun den folgenden Code und füge ihn ein.
[boot loader]
timeout=30
default=multi(0)disk(0)rdisk(0)partition(1)WINDOWS
[operating systems]
multi(0)disk(0)rdisk(0)partition(1)WINDOWS="Microsoft Windows XP Professional"/fastdetect
timeout=30
Wenn das Boot-Menü gestartet wird und die Benutzer in 30 Sekunden keine Bedienung gemacht haben, wird sie automatisch auf das Standardsystem zugreifen. 30 Sekunden ist die Standardzeit, wenn man nur ein System hat, können Sie es als 0 einstellen. Oder setzen Sie andere Zeit, wenn Sie denken, dass es OK ist, wenn Sie mehrfache Systeme haben.
default=multi(0)disk(0)rdisk(0)partition(1)WINDOWS
Dies ist das Standardsystem.
partition(1)WINDOWS
Dieser Teil ist immer der, den wir bearbeiten. Partition (1) bedeutet die erste Partition, meist das C-Laufwerk und WINDOWS ist der Systemordner. Wenn Sie XP im D-Laufwerk als Standard-System einstellen wollen, sollen Sie es als partition(2)WINDOWS bearbeiten. multi(0)disk(0)rdisk(0)partition(1)WINDOWS="Microsoft Windows XP Professional"/fastdetect Dieser Teil ist der gleiche wie der "Standard" -Teil und Microsoft Windows XP Professional ist der Name des Systems.
/fastdetect: Viele Webseiten empfehlen, als "nodetect" zu bearbeiten.
5. Klicken Sie auf "Speichern" und beenden Sie.
6. Eine neue Datei boot.ini wird in der C-Laufwerk auf Ihrem Computer erstellt werden, jetzt müssen wir es Systemattribute geben.
7. Öffnen Sie die Eingabeaufforderung (klicken Sie auf "Start" auf Ihrem Computer und geben Sie "cmd" im Run-Feld ein).
8. Geben Sie dann den folgenden Befehl ein
9. Problem gelöst.
Teil 2Fehlende Daten wiederherstellen die durch fehlende Boot.ini verloren gingen
Falsche Eingaben führen zu beschädigten oder formatierten Festplatten, bei denen man jeweils entweder auf die Daten nicht mehr zugreifen kann oder sie verloren gegangen sind. Unter diesen Umständen benötigen Sie Datenrettungssoftware um Daten von Festplatten wiederherzustellen.

Ihre sichere & zuverlässige Datenwiederherstellungssoftware für den Computer
- Stellt verlorengegangene oder gelöschte Dateien, Fotos, Audios, Musikstücke und E-Mails von jedem Datenträger effektiv, sicher und vollständig wieder her.
- Unterstützt die Datenwiederherstellung von Papierkorb, Festplatte, Speicherkarte, USB-Stick, Digitalkamera und Camcorder.
- Unterstützt die Datenwiederherstellung bei unbeabsichtigter Löschung oder Formatierung sowie bei Festplattenschäden, Virusattacken und Systemabstürzen in verschiedenen Situationen.
- Die Vorschau erlaubt es Ihnen, vor der Wiederherstellung eine selektive Datenrettung vorzunehmen.
- Unterstützte Betriebssysteme: Windows 10/8/7/XP/Vista, Mac OS X (macOS 10.10 - 11) auf iMac, MacBook, Mac Pro usw.
Computer-Fehlerbehebung
- Win Systemabsturz
- BIOS-Passwort knacken
- Die Shift-Taste funktioniert nicht
- Zugriff verweigert-Fehler unter Windows beheben
- "Ntoskrnl.exe"-Fehler beheben
- MBR Fehlermeldung 1, 2 und 3 lösen
- Windows-Tipps
- Windows 10 mithilfe der Eingabeaufforderung reparieren
- Überhitzungsproblemen lösen
- Windows 10 startet nicht mehr
- Was ist Windows PE
- Bootfähiges USB-Laufwerk für Windows PE ersllten
- Computer-Probleme
- RunDLL-Fehler beheben
- "Hard Disk 3F0" auf HP-Systemen
- Administrator-Kennwort entfernen
- Beschädigte BOOTMGR Abbildung
- Administrator-Kennwort entfernen
- "Unmountable Boot Volume" beheben
- Blauer Bildschirm-Fehler




Classen Becker
chief Editor