• Abgelegt bei: Dateiwiederherstellungslösung • Bewährte Lösungen
Als Mitarbeiterin der Buchhaltung in einer großen Firma muss ich schnell unzählige Daten verarbeiten. Excel war das richtige Werkzeug, um die Daten der Organisation zu sortieren und zu organisieren. In einer unerwarteten Situation ist die Excel-Tabelle ohne mein Wissen abgestürzt und alle meine Daten in der Excel-Tabelle verschwanden in kürzester Zeit. Ich brauchte dringend Hilfe, um die verlorenen Daten wiederherzustellen. Die im Internet gefundenen Techniken haben mich auf die in der Excel-Tabelle integrierte Funktion "Öffnen und Reparieren" hingewiesen. Aber diese Strategie hat für mich nicht gut funktioniert und das hat mich dazu gebracht, nach der besten Excel-Datei-Wiederherstellungssoftware zu suchen, um die Excel-Datei optimal wiederherzustellen. In diesem Artikel werden Sie viel über die optimalen Möglichkeiten der Datenwiederherstellung für Excel Dateien erfahren.
Teil 1: Wie man unter Windows & Mac Excel Dateien wiederherstellt
Sie benötigen ein exzellentes Datenrettungstool, welches auf den Windows- und Mac-Systemen funktioniert. Die Datenwiederherstellungssoftware sollte effizient genug sein, um jede Art von Reparaturen einer Exceltabelle fehlerfrei zu bewältigen. Außerdem müssen die Schritte zur Durchführung des Wiederherstellungsprozesses so einfach sein, dass auch Laien sie ohne Bedenken ausprobieren können.
1. Wiederhergestellte Excel Datei finden
Wenn Sie den Pfad der wiederhergestellten Excel Datei herausfinden möchten, führen Sie die folgenden Schritte sorgfältig aus
Schritt 1: Öffnen Sie die Exceltabelle durch Tippen auf Start-> Alle Programme -> Microsoft Office ->Microsoft Excel 2007.
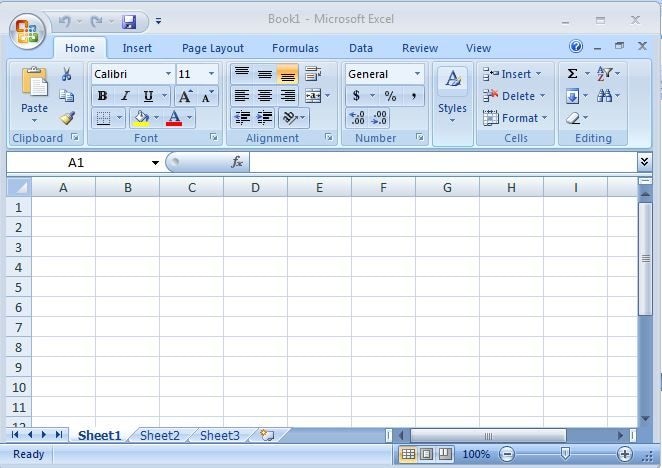
Schritt 2: Klicken Sie auf das Symbol in der linken oberen Ecke und wählen Sie aus der Drop-Down Liste den "Word Option" Button.
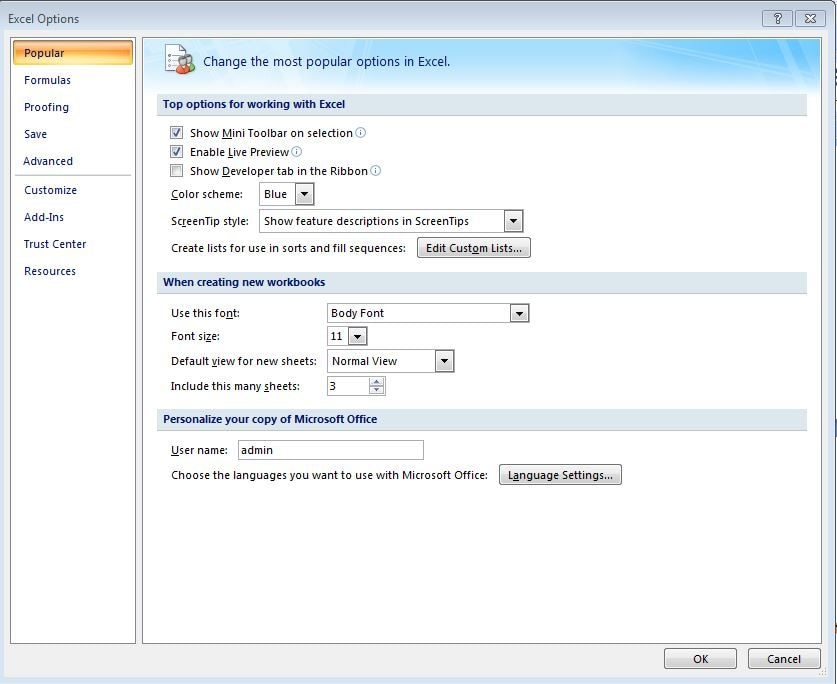
Schritt 3: Wählen Sie in der linken Leiste die Option "Speichern" und die entsprechende rechte Leiste zeigt die Parameter in Bezug auf die Speicheraktivitäten. Unter dem Titel "Arbeitsmappe speichern" wird als dritter Punkt "Dateispeicherort automatisch wiederherstellen" angezeigt. Neben diesem Label finden Sie den Pfad der automatisch gespeicherten oder wiederhergestellten Excel Datei, die als zukünftige Referenz verwendet werden kann, wenn das Blatt aus unbekannten Gründen nicht mehr reagiert.
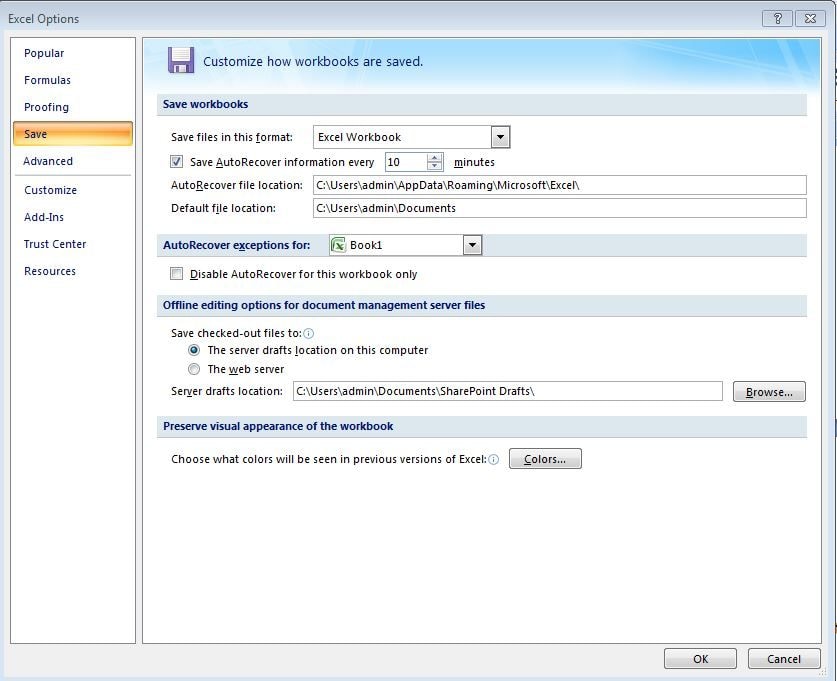
2. Excel Datei Wiederherstellungssoftware
Abgesehen von dem eingebauten Dienstprogramm für die Wiederherstellung von Excel Dateien können Sie eine Software eines Drittanbieters mit dem Namen Recoverit Data Recovery verwenden, um eine einwandfreie Datenwiederherstellung zu erreichen.
Funktionen der Recoverit Date Recovery Software
- Die hervorragende Datenanalyse Engine unterstützt das schnelle Scannen, um die Daten schneller abzurufen.
- Der gründliche Scan-Algorithmus ist in das Tool eingebettet, um alle Daten zu scannen, die wiederhergestellt werden müssen, ohne Kompromisse bei irgendeinem Aspekt einzugehen.
- Sie können Daten von formatierter Hardware, raw Festplatten, verlorenen Partitionslaufwerken, etc. wiederherstellen.
Gehen Sie die Schritte zur Wiederherstellung von Excel Dateien mit der unglaublichen Recoverit Data Recovery Software durch.
Schritt 1. Wählen Sie einen Speicherort
Starten Sie die Software und wählen Sie dann einen Ort, an dem Daten verloren gegangen sind. Klicken Sie dann auf den Start Button, um fortzufahren. 
Schritt 2. Scannen sie den speicherort
Recoverit beginnt mit einem Rundum-Scan. Normalerweise dauert es ein paar Minuten, bis der Scanvorgang abgeschlossen ist. Manchmal dauert es einige Stunden, wenn viele große Dateien vorhanden sind.

Schritt 3. Vorschau und Dateien wiederherstellen
Wenn der Scanvorgang abgeschlossen ist, klicken Sie auf den Vorschau Button, um die wiederhergestellte Datei zu prüfen und dann auf den Wiederherstellen Button, um die Datei zu speichern.

Im obigen Screenshot können Sie die XLS-Dateien im rechten Fensterbereich sehen. Wählen Sie diese Option aus und klicken Sie auf den "Wiederherstellen" Button. Die gelöschten Excel Dateien werden automatisch und fehlerfrei wiederhergestellt.
Teil 2: Wie man beschädigte Excel Dateien wiederherstellt
1. Verwenden Sie Stellar Repair für Excel
Um die beschädigte Excel Datei wiederherzustellen, müssen Sie ein effektives Tool auswählen, welches auch in komplexen Situationen gut funktioniert. Nutzen Sie Stellar Repair für Excel, wenn Sie durchgängig einwandfreie Ergebnisse sehen wollen.
Funktionen von Stellar Repair für die Excel-Plattform
- Mehrere Excel Dateien können mit einem einzigen Klick wiederhergestellt werden
- Die Excel Objekte werden effektiv abgerufen und die Schäden werden ohne Probleme behoben.
- Sie können eine Vorschau der Excel Dateien erstellen, bevor Sie den Wiederherstellungsprozess durchführen.
- Das Programm besitzt umfassende Kompatibilität mit verschiedenen Versionen von Excel
- Dieses Tool funktioniert sowohl unter Windows als auch unter Mac OS.
- Die formatierten Zellen bleiben während des Wiederherstellungsprozesses erhalten.
2. Schrittweises Vorgehen zur Reparatur von Excel mit Stellar Repair für die Excel Software
Sie müssen die folgenden Schritte sorgfältig durchgehen, wenn Sie die verlorene Excel Tabelle erfolgreich wiederherstellen möchten. Sie werden in der Lage sein, die verlorenen Daten ähnlich wie die Originaldatei ohne Probleme zurückzubekommen.
Schritt 1: Software herunterladen
Gehen Sie auf die offizielle Webseite von Stellar und laden Sie die Stellar Reparatur für Excel herunter. Installieren Sie die Software, indem Sie dem Assistenten folgen. Tippen Sie auf das Symbol, um den Excel Datenrettungsprozess zu starten.
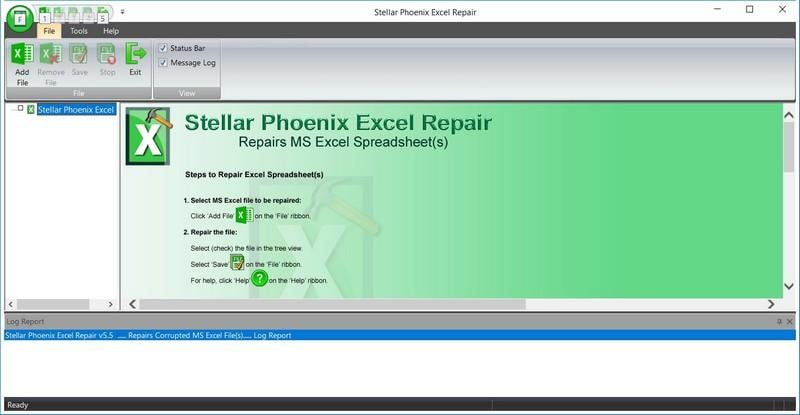
Schritt 2: Nach beschädigten Excel Dateien suchen
Der nächste Schritt besteht darin, die beschädigte Datei zu finden, um den Wiederherstellungsprozess durchzuführen. Die Option "Datei hinzufügen" führt zu einem neuen Fenster, in welchem der "Datei suchen" Button angezeigt wird. Dieser Button ermöglicht es dem Benutzer, die gewünschte beschädigte Excel Datei ausfindig zu machen. Sie können auch Ordner durchsuchen, indem Sie den "Ordner auswählen" Button verwenden.
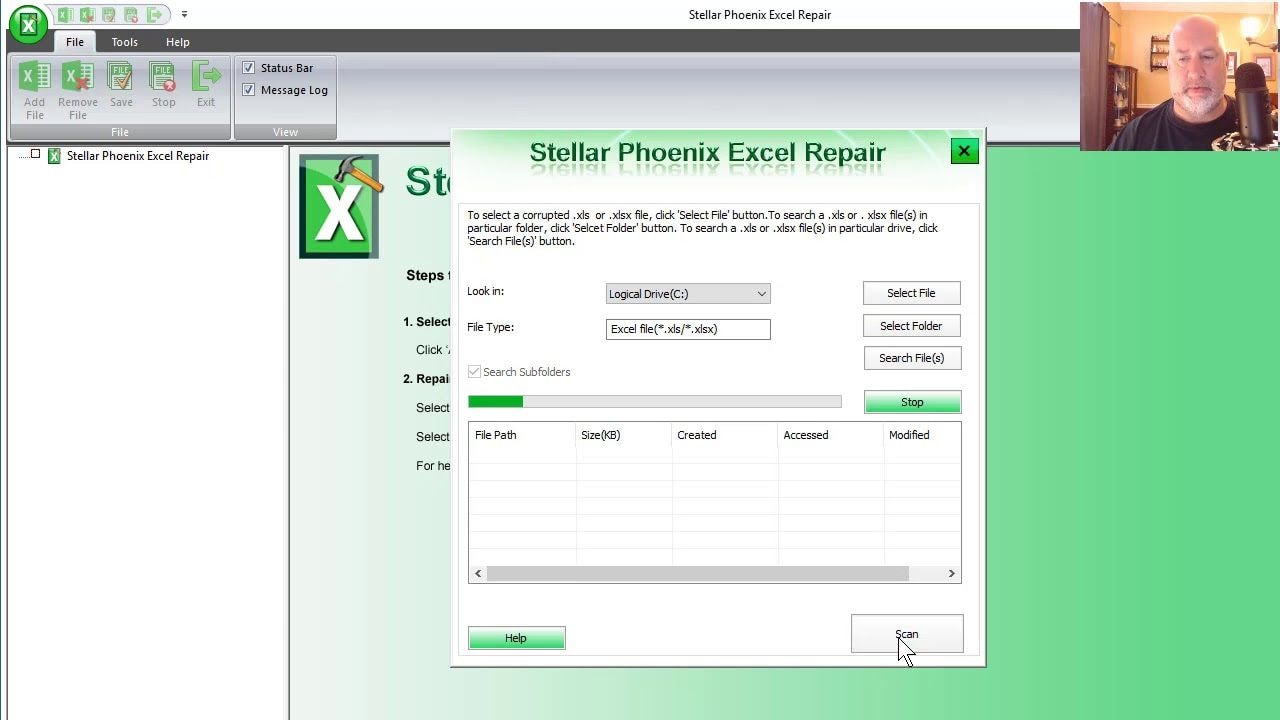
Schritt 3: Starten Sie den Scan und stellen Sie die verlorenen Excel Daten wieder her
Nachdem Sie die beschädigte Excel Datei ausgewählt haben, drücken Sie den "Scannen" Button. Bald nach dem Scanvorgang tippen Sie auf den "Wiederherstellen" Button, um die verlorenen Excel Daten unter Beibehaltung der formatierten Zellen ohne Fehler wiederherzustellen. Die wiederhergestellte Datei sieht ähnlich aus wie die Originaldatei. Sie können alle Excel Objekte zusammen mit den Formatierungszellen optimal anzeigen.
Mit Hilfe der erweiterten Optionen, die in diesem Stellar Repair für Excel Tool verfügbar sind, können Sie die wiederhergestellte Excel Datei an dem von Ihnen gewünschten Ort speichern. Sie können auch einen neuen Ordner erstellen, um die gesamten wiederhergestellten Dateien für eine bessere Erreichbarkeit zu speichern. Diese erweiterte Option ermöglicht es dem Benutzer, die wiederhergestellten Excel Daten sinnvoll zu organisieren.
Danach müssen Sie nicht in Panik geraten, wenn Ihre Excel Datei unwissentlich beschädigt wurde. Nutzen Sie dieses hervorragende Tool, um die verlorenen Dateien effektiv wiederherzustellen. Befolgen Sie die oben beschriebenen Schritte sorgfältig, um am Ende ein erfolgreiches Ergebnis zu erzielen. Es reicht, wenn Sie die Optionen gemäß den oben beschriebenen Schritten anklicken, um die beschädigten Excel Dateien schnell wiederherzustellen.
Teil 3: Die Szenarien von beschädigten Excel Dateien
Wenn Sie einen genaueren Blick auf die Szenarien für die beschädigten Excel Dateien werfen, erkennen Sie, dass dies aufgrund der unerwarteten Störung von unbekannten Viren und Schadsoftwares, die auf Ihr System ohne Ihr Wissen heruntergeladen werden, stammen könnte. Wie Sie alle wissen, werden Excel Dateien häufig zur Durchführung von Online Aktivitäten verwendet und sind daher sehr anfällig für Fehlbedienung.
Wenn mehrere Benutzer versuchen, dieselbe Excel Datei zu bearbeiten, stürzt sie schließlich ganz plötzlich ab. Ein weiteres Szenario für eine beschädigte Excel Datei ist ein Systemabsturz wegen Hardware- oder Software-Fehler. Wenn sich die Spannungsversorgung aus unbekannten Gründen abschaltet, stürzt die Datei unerwartet ab.
Wenn die Excel Dateien eine große Anzahl von Daten enthalten, ist es nicht möglich, diese über einen längeren Zeitraum in Ihrem System zu sichern. Sie wird irgendwann beschädigt werden. Wenn die maximale Anzahl von Daten im Blatt überschritten wird, wird die Excel Datei automatisch beschädigt.
Beim Wechsel zwischen den Versionen des Excel Tabellenkalkulationsprogramms treten unbekannte Probleme auf, die zur Beschädigung führen. Die Datei wird beschädigt, wenn Sie versuchen, die Excel Dateien zu bearbeiten, indem Sie zwischen verschiedenen Versionen wechseln.
Teil 4: Die Symptome von beschädigten Excel Dateien
Wenn Excel Dateien beschädigt sind, werden Sie die folgenden Symptome beobachten können
- Die beschädigte Excel-Datei lässt sich nicht öffnen und wenn Sie versuchen, die Datei zu öffnen, werden Sie mit Fehlermeldungen konfrontiert.
- Der Bildschirm wird leer, wenn Sie versuchen, die beschädigte Excel-Datei zu öffnen
- Im schlimmsten Fall wird Ihr System automatisch heruntergefahren, wenn auf die beschädigte Excel Datei zugegriffen wird
- Der Cursor funktioniert nicht und das System bleibt hängen, wenn Sie versuchen, die beschädigte Excel Datei zu öffnen
- Sie werden Symbole und irrelevante Daten in der beschädigten Excel Datei sehen. Die Originaldaten gehen durch die Beschädigung verloren.
Teil 5: Proaktive Maßnahmen gegen Beschädigung der Excel Dateien
Benutzer sollten auf einige der Indikatoren achten, die mit der beschädigten Excel Datei zusammenhängen
- Wenn Sie beim Öffnen der Excel Datei auf eine Fehlermeldung stoßen, versuchen Sie nicht wiederholt, die Daten in der Excel Datei anzuzeigen.
- Während der Arbeit an einer Excel Arbeitsmappe reagiert die Arbeitsmappe plötzlich nicht mehr. In dieser Situation sollten Sie nicht versuchen, irgendwelche Daten in der Excel Datei zu bearbeiten.
- Inkompatibilität aufgrund von Office Versionen kann dazu führen, dass die Excel Datei beschädigt wird. Wenn Sie mit der Mehrfach Excel Tabelle arbeiten, müssen Sie sich die Version der Excel Arbeitsmappe genauer ansehen.
- Die meisten der beschädigten Excel Dateien zeigen Hinweise an, wenn Sie versuchen, sie zu öffnen. Sie sehen Fehlermeldungen wie "Excel fand unlesbaren Inhalt in", "Wir haben ein Problem mit einigen Inhalten in", " Excel kann die Datei nicht öffnen", "Kann Projekt oder Bibliothek nicht finden. Microsoft Excel startet neu" etc.
Proaktive Maßnahmen zur Vermeidung von Beschädigungen in der Excel-Datei
- Wenn Sie die Excel Dateien bearbeiten, müssen Sie sicher sein, dass Sie die Version kennen, um zukünftige Beschädigungen zu vermeiden.
- Schließen Sie die Anwendung am besten direkt nach dem Bearbeitungsvorgang.
- Installieren Sie die beste Antiviren Software, um das Eindringen von unerwünschten Viren und Schadsoftware aufzuspüren
- Begrenzen Sie die Anzahl der Benutzer, die gleichzeitig auf die Excel Datei zugreifen können, um unerwartete Beschädigungen zu vermeiden
- Nach Beendigung Ihrer Arbeit sollten Sie das System ohne Wenn und Aber herunterfahren.
- Laden Sie das beste Reparatur Tool für Excel herunter und installieren Sie es auf Ihrem System, um die verlorenen Daten sofort wiederherzustellen.
- Sie müssen begrenzte Daten in die Exceltabelle eingeben, um unerwünschte Verfälschungen zu vermeiden. Wenn Sie viele Daten verarbeiten wollen, versuchen Sie, diese in kleinere Daten aufzuteilen, um die Excel Tabelle besser verwalten zu können.
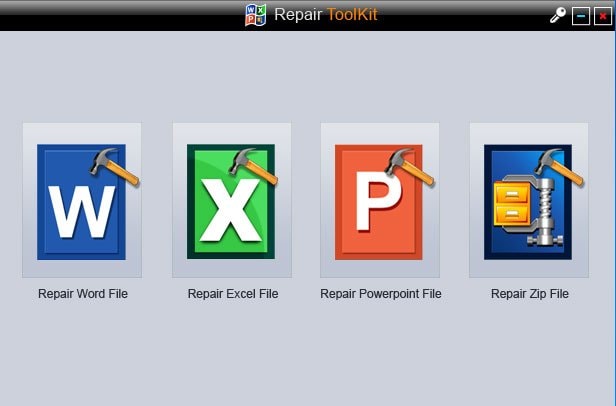
- Reparieren von 4 Dateitypen, nämlich Word, Excel, PowerPoint und Zip.
- Bietet ausgezeichnete Suchoptionen, um beschädigte Dateien sofort zu finden.
- Vorschau und Wiederherstellung aller in den beschädigten Dateien enthaltenen Daten.
- Reparaturdateien sind aus verschiedenen Gründen und von allen Geräten aus beschädigt.
Fazit
Es ist unumgänglich, die Excel Daten auf Dauer zu sichern, ohne dass sie beschädigt werden. Sie müssen lernen, wie man mit der beschädigten Datei umgeht und die Schritte zur Datenwiederherstellung effektiv durchführt. In diesem Artikel erfahren Sie, wie Sie die Excel Daten schützen und vermeiden, dass die Datei häufig beschädigt wird. Sie müssen entsprechende Maßnahmen ergreifen, um die Datei vor unerwünschten Problemen zu schützen. Jetzt haben Sie wahrscheinlich ein klares Verständnis in Bezug auf die Excel Wiederherstellung mit eingebauten Funktionen, Stellar Reparatur für Excel und Recoverit Data Recovery bekommen. Nutzen Sie diesen Artikel, um Excel Dateien erfolgreich und ohne Probleme abzurufen.
Leute fragen auch
-
Wie kann ich eine beschädigte Excel Datei wiederherstellen?
- Ändern Sie die Option zur Berechnung in Excel von automatisch auf manuell. Auf diese Weise wird die Arbeitsmappe nicht bei jeder Öffnung automatisch neu berechnet
- Extrahieren der Quelldaten aus der beschädigten Arbeitsmappe mithilfe eines Makros
- Verknüpfen Sie die beschädigte Arbeitsmappe mit externen Referenzen
-
Wie prüfe ich, ob eine Excel Datei auf dem Mac nicht beschädigt ist?
- Zufälliger Absturz des Excel Programms
- Eine der folgenden Fehlermeldungen, wenn Sie versuchen, die Excel Datei zu öffnen: "Kann das Projekt oder die Bibliothek nicht finden. Microsoft Excel startet neu..."
"Excel kann die Datei nicht öffnen"
-
Wie behebt man den Excel Fehler, dass die Datei nicht geöffnet wird?
- Ändern Sie die Erweiterung der Excel-Datei
- Starten Sie die Excel App im abgesicherten Modus
- Verwenden Sie das Dienstprogramm Öffnen und Reparieren beim Starten der Excel Datei
- Verwenden Sie automatische Wiederherstellung oder die vorherige Excel Version, um die Datei wiederherzustellen
Dateien Lösungen
- Video wiederhrestellen
- TikTok-Videos wiederherstelllen
- M4A-Dateien wiederherstellen
- QuickTime-Videos wiederherstelllen
- MKV-Videos wiederherstellen
- MP4-Videos wiederherstellen
- Foto wiederhrestellen
- Die kostenlosen Foto-Wiederherstellungsprogramme
- Instagram-Fotos wiederherstellen
- Dauerhaft gelöschte Bilder wiederherstellen
- Snapchat Bilder wiederherzustellen
- Fotos von Micro-SD-Karten wiederherstellen
- Dokument wiederherstellen
- Ungespeicherte Word-Dokumente
- Beschädigte Word-Datei
- Ungespeicherte PowerPoint-Datei
- Verlorene PDF-Dateien
- Verlorene PDF-Dateien
- Dokument reparieren
- Excel-Dateien reparieren
- Excel-Fehler beheben
- Word-Reparatur-Tool
- Schreibgeschützte Excel-Dateien
- Excel-Arbeitsmappe reparieren
- Mehr




Classen Becker
chief Editor