F: Meine Outlook-Mails sind verschwunden. Wie kann ich verschwundene E-Mails in Outlook wiederherstellen?
„Einige meiner wichtigen E-Mails sind aus Outlook verschwunden und ich kann sie auch im Spam-Ordner nicht finden. Wie bekomme ich E-Mails zurück, die aus Outlook verschwinden?“
So überraschend es auch klingen mag, viele Outlook-Nutzer haben mit diesem ungewöhnlichen Problem zu kämpfen. Meistens tritt das Problem in Outlook aufgrund von Synchronisierungsproblemen mit dem E-Mail-Server oder durch bestehende Filter bzw. Regeln im Ordner auf. Da es viele verschiedene Gründe dafür geben kann, dass Outlook-Mails verschwunden sind, müssen Sie möglicherweise mehrere Lösungen ausprobieren. Keine Sorge – in dieser Anleitung finden Sie verschiedene Methoden, um das Problem zu beheben, dass Outlook-Mails verschwinden, und gelöschte Outlook-E-Mails wiederherzustellen. Lassen Sie uns also direkt mit den Outlook-Lösungen im Detail beginnen.
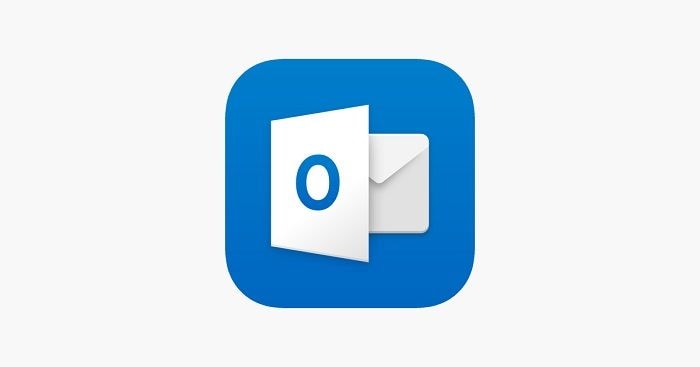
In diesem Artikel
-
- Verschwundene oder gelöschte Outlook-E-Mails mit Recoverit wiederherstellen

- Überprüfen Sie die anderen Ordner
- Ausgehende Mails speichern
- Ansichtseinstellungen ändern
- Alte Emails importieren
- Ein neues Profil erstellen
- Lassen Sie andere Programme keine Outlook-Mails löschen
- Alle Filter löschen
- Verwenden Sie die erweiterte Suche
- Verschwundene oder gelöschte Outlook-E-Mails mit Recoverit wiederherstellen
Warum verschwinden E-Mails aus Outlook?
E-Mails können aus Outlook aus verschiedenen Gründen verschwinden. Hier sind die häufigsten Ursachen:
-
Synchronisierungsprobleme mit dem E-Mail-Server
Wenn Outlook nicht richtig mit dem Mailserver synchronisiert wird, können E-Mails vorübergehend nicht angezeigt werden oder als verschwunden erscheinen. -
Fehlerhafte Filter oder Regeln
Benutzerdefinierte Filter oder automatische Regeln können E-Mails unbeabsichtigt verschieben, z. B. in den Spam-Ordner oder in Unterordner. -
Falsche Ansichtseinstellungen
Wenn bestimmte Ansichten oder Sortierungen eingestellt sind (z. B. nur "ungelesene" E-Mails), werden andere E-Mails nicht angezeigt. -
Postfachüberlastung oder Speicherprobleme
Ist das Outlook-Postfach voll, können neue E-Mails blockiert oder automatisch gelöscht werden. -
Versehentliches Löschen oder Archivieren
E-Mails können aus Versehen gelöscht oder archiviert worden sein, z. B. durch Tastenkombinationen. -
Antiviren- oder Sicherheitssoftware
Manche Programme können E-Mails fälschlicherweise als Bedrohung erkennen und löschen oder blockieren.
Wie kann man verschwundene Outlook-Mails wiederherstellen?
Da es mehrere Gründe dafür geben kann, dass E-Mails in Outlook verschwinden, haben wir 11 geeignete Methoden zusammengestellt, mit denen Sie dieses Problem beheben und Outlook-E-Mails wiederherstellen können. Falls eine der Methoden nicht zum gewünschten Ergebnis führt, probieren Sie einfach eine der anderen aufgeführten Lösungen aus.
1 Verschwundene oder gelöschte Outlook-E-Mails mit Recoverit wiederherstellen
Wenn die Outlook-E-Mail-Dateien dauerhaft gelöscht wurden und deshalb verschwunden sind, ist es schwierig, sie mit den oben genannten Methoden wiederherzustellen. In diesem Fall empfehlen wir Ihnen, das Wondershare Recoverit auszuprobieren.
Probieren Sie Recoverit aus, um Outlook-Mails wiederherzustellen

Als eine der professionellsten Datenrettungssoftwares unterstützt Recoverit die Wiederherstellung von über 1000 Dateiformaten, einschließlich Outlook-E-Mail-Dateien. Hier sind die Schritte zur Wiederherstellung von Outlook-E-Mail-Dateien mit Recoverit:
Schritt 1. Herunterladen und Installieren
Zunächst müssen Sie Wondershare Recoverit herunterladen und auf Ihrem Computer installieren.

Schritt 2. Wählen Sie einen Speicherort
Starten Sie das Programm und gehen Sie zum Bereich „Festplatten und Speicherorte“. Wählen Sie das Laufwerk aus, auf dem die Outlook-E-Mail-Dateien gespeichert waren, und klicken Sie auf „Scannen“, um den Scanvorgang zu starten.
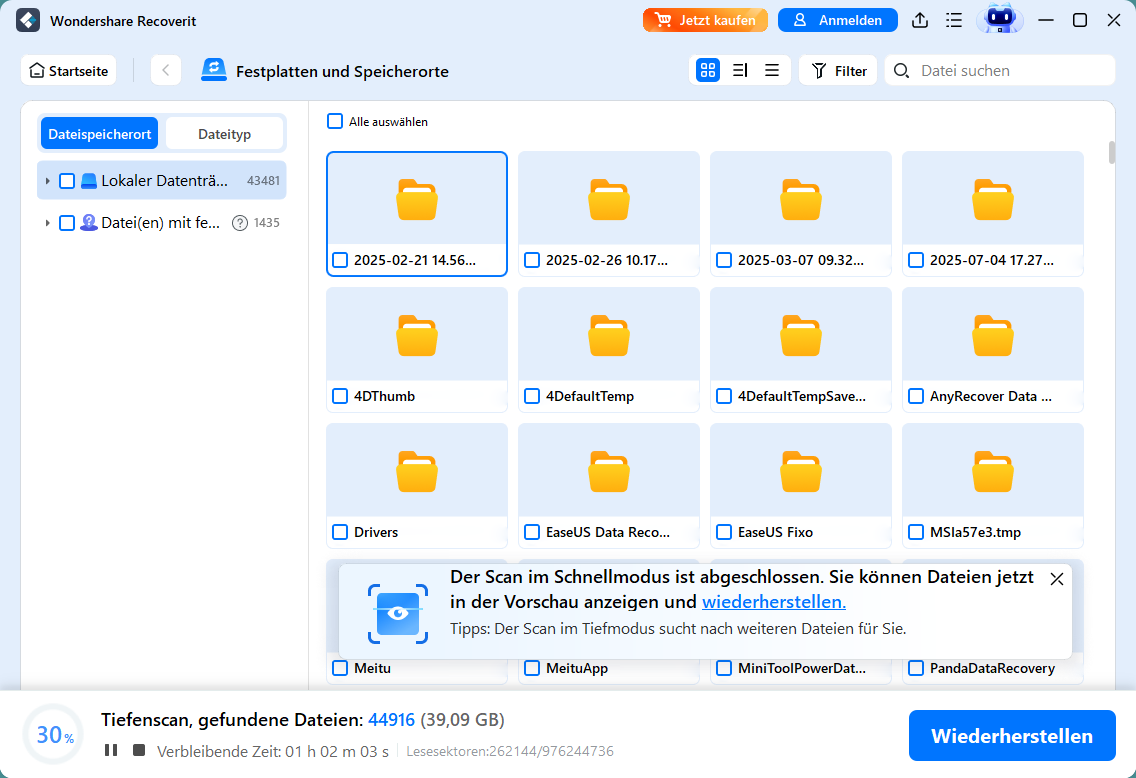
Schritt 3. Vorschau und Download
Wenn der Scanvorgang abgeschlossen ist, doppelklicken Sie auf die Datei, um eine Vorschau anzuzeigen. Wenn alles in Ordnung ist, klicken Sie auf „Wiederherstellen“, um die Dateien lokal herunterzuladen. Die wiederhergestellten E-Mail-Dateien können direkt mit dem Outlook-Programm geöffnet werden.
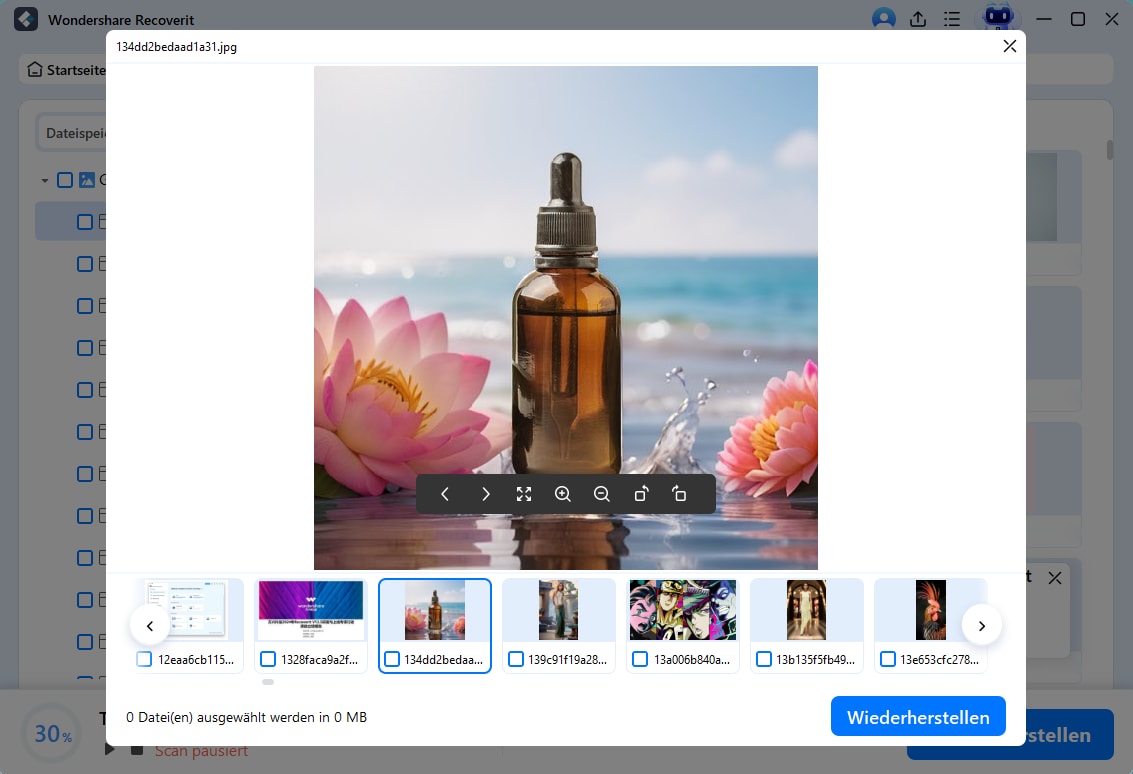
2 Überprüfen Sie die anderen Ordner
Bevor Sie drastische Maßnahmen ergreifen, um verschwundene E-Mails in Outlook 365 wiederherzustellen, sollten Sie zunächst alle anderen Ordner überprüfen. Es ist gut möglich, dass die gesuchte E-Mail den Posteingang übersprungen hat und im Spam-Ordner gelandet ist. Vielleicht haben Sie sie auch versehentlich gelöscht und erinnern sich nicht mehr daran. Überprüfen Sie daher in der Seitenleiste die Ordner „Junk-E-Mail“ (Spam), „Gelöschte Elemente“ (Papierkorb) oder andere benutzerdefinierte Ordner – vielleicht befindet sich die E-Mail die ganze Zeit genau dort!
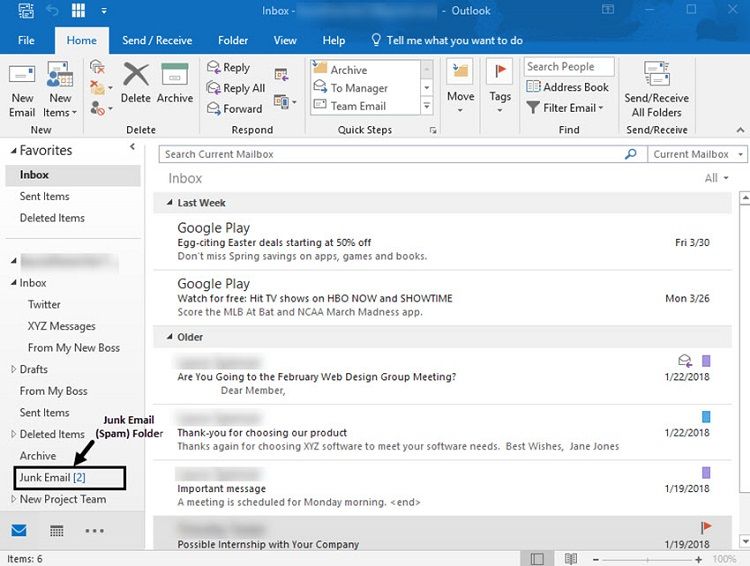
3 Ausgehende Mails speichern
Wenn Ihre E-Mails aus dem Gesendet-Ordner von Outlook verschwinden, müssen Sie möglicherweise einige Einstellungen ändern. Es gibt eine Option, mit der Sie ausgehende Mails nicht auf dem Server speichern können. Wenn die Option zuvor aktiviert war, können Ihre gesendeten E-Mails immer wieder aus Outlook 2017/2016 verschwinden.
- Um dies zu überprüfen, gehen Sie in Ihrem Outlook zu Datei > Info > Kontoeinstellungen.
- Wenn sich das Kontoeinstellungsfenstere öffnet, gehen Sie zur Registerkarte E-Mail und klicken Sie auf die Option „Ändern“.

- Gehen Sie im Internet-E-Mail-Einstellungesfenster auf die Registerkarte „Erweiterte Optionen“. Aktivieren Sie hier die Option „Eine Kopie der Nachrichten auf dem Server speichern“ und speichern Sie die Änderungen, um sie anzuwenden.

4 Ansichtseinstellungen ändern
Wie bereits erwähnt, gibt es möglicherweise einige Ansichtseinstellungen in Outlook, die Ihre E-Mails verbergen. Das liegt daran, dass Outlook mehrere erweiterte Ansichtsoptionen bietet, mit denen E-Mails von bestimmten Benutzern oder mit eingeschränkten Schlüsselwörtern automatisch ausgeblendet werden können. Hier erfahren Sie, wie Sie das Verschwinden von E-Mails aus Outlook 2010/2016/2017 über die Ansichtseinstellungen beheben können.
- Starten Sie Outlook und wechseln Sie zur Registerkarte Ansicht. Rufen Sie von hier aus die Ansichtseinstellungen auf, um das Erweiterte Ansichtseinstellungsfenster zu öffnen.
- Dadurch erhalten Sie mehrere Optionen, wie die E-Mails in Outlook angezeigt und betrachtet werden. Klicken Sie hier einfach auf die „Filtern“ Option, um fortzufahren.

- Gehen Sie nun auf die Registerkarte „Weitere Optionen“ und stellen Sie sicher, dass diese Optionen deaktiviert sind. Wenn ein Filter aktiviert ist, deaktivieren Sie ihn einfach und speichern Sie die Änderungen, die Sie vorgenommen haben.

5 Alte Emails importieren
Bei Bedarf können Sie auch eine bestehende PST-Datei in Ihr Outlook-Konto importieren. Wenn also Ihre alten E-Mails aus Outlook verschwinden, dann wäre dies eine optimale Lösung dafür.
- Bevor Sie fortfahren, stellen Sie sicher, dass eine PST- oder OST-Datei mit Ihren Outlook-Daten gespeichert ist.
- Öffnen Sie danach Outlook und gehen Sie zu Einstellungen > Öffnen & Exportieren und wählen Sie „Outlook Datendatei“ öffnen.

- Es öffnet sich ein Browserfenster, in dem Sie die betreffende PST-Datei suchen können. Laden Sie sie jetzt einfach in Outlook, um Ihre Mails abzurufen.
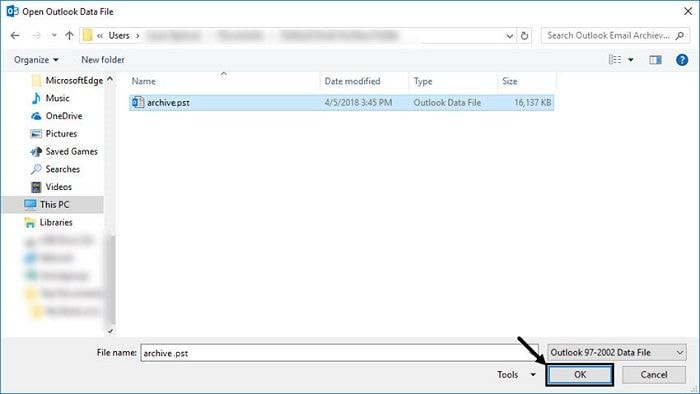
6 Ein neues Profil erstellen
Ein weiterer Grund für das Verschwinden von E-Mails aus Outlook ist ein beschädigtes oder unvollständiges Profil. Um dies zu beheben, können Sie ein neues Outlook-Profil auf Ihrem System erstellen, anstatt diese Schritte auszuführen.
- Gehen Sie in die Systemsteuerung Ihres Windows und öffnen Sie einfach die Mail-Einstellungen.
- Klicken Sie in den allgemeinen Einstellungen auf die Schaltfläche „Hinzufügen“, um ein neues Outlook-Profil zu erstellen.
- Daraufhin wird ein spezieller Assistent geöffnet, mit dem Sie Ihr neues Outlook-Profil erstellen und konfigurieren können.
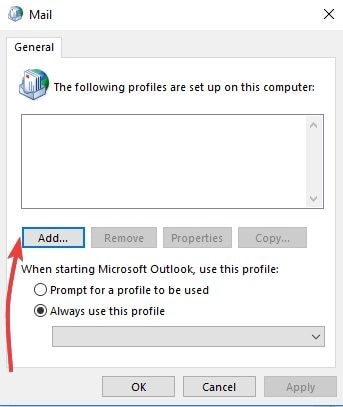
7 Lassen Sie andere Programme keine Outlook-Mails löschen
Es gibt alle möglichen Anwendungen und Plugins von Drittanbietern, die wir mit unserem Outlook-Konto verknüpfen können. Sie bieten zwar zahlreiche Funktionen, aber manchmal kann das auch nach hinten losgehen. Zum Beispiel können diese Anwendungen manchmal E-Mails in Outlook ohne Ihre Zustimmung löschen. Um das Problem zu beheben, dass E-Mails nach dem Lesen aus Outlook 2016 verschwinden, führen Sie die folgende Überprüfung durch.
- Starten Sie Outlook und gehen Sie zunächst zu den „Mehr“-Optionen.
- Wenn Sie im Posteingang auf die Registerkarte „Optionen“ gehen, sehen Sie die Funktion „POP und das Löschen heruntergeladener Nachrichten“. Klicken Sie einfach darauf, um weitere POP-Optionen anzuzeigen.

- Wenn sich das folgende Fenster öffnet, vergewissern Sie sich, dass Sie die Option - „Kein anderes Programm Nachrichten aus Outlook löschen lassen“ gewählt haben. Falls nicht, aktivieren Sie diese Funktion und speichern Sie die vorgenommenen Änderungen.

8 Alle Filter löschen
Wie Sie wissen, können wir für jeden Outlook-Ordner alle möglichen Filter setzen, um sicherzustellen, dass wir nur relevante E-Mails erhalten. Einer der Gründe, warum Outlook 2016-Emails immer wieder aus den Ordnern verschwinden, könnten jedoch all diese vorhandenen Filter sein. Der beste Weg, das Problem sofort zu beheben, ist, alle Filter aus Outlook zu entfernen.
- Gehen Sie einfach zu Ansichtseinstellungen > Erweiterte Einstellungen und greifen Sie dort auf die vorhandenen Filter zu.
- Daraufhin wird ein Popup-Fenster für Filter mit Feldern für Absender/Empfänger, Schlüsselwörter, etc. angezeigt.
- Sie können hier manuelle Änderungen vornehmen oder einfach auf die Schaltfläche „Alles löschen“ klicken, um alle vorhandenen Filter zu entfernen.

9 Verwenden Sie die erweiterte Suche
Es kann sein, dass Sie bei der Suche in Outlook nicht die richtigen Wörter oder das richtige E-Mail-Adresse eingeben. Dies könnte Sie glauben lassen, dass E-Mails aus Outlook 365 verschwinden. Um dieses Problem zu lösen, können Sie stattdessen die erweiterte Suchfunktion nutzen.
- Gehen Sie einfach zur Registerkarte „Suchen“ in Outlook und wählen Sie unter den verfügbaren Suchtools die Option „Erweiterte Suche“ aus.
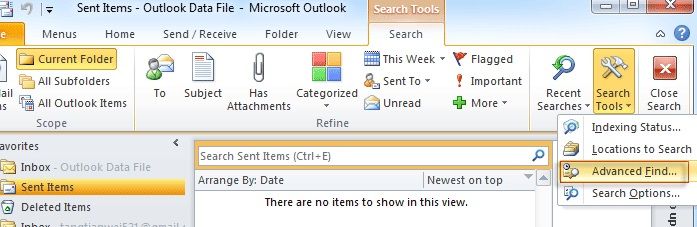
- Dadurch wird ein spezielles Fenster für die erweiterte Suche geöffnet. Sie können jetzt bestimmte E-Mails oder Schlüsselwörter eingeben oder sogar weitere Optionen erkunden. So können Sie in Outlook nach bestimmten E-Mails suchen, die Sie vorher nicht finden konnten.

Bonus: Wie repariert man beschädigte E-Mail-Dateien in Outlook?
Manchmal wird die PST-Datei beim Wiederherstellen von Outlook-E-Mails beschädigt und ist nicht mehr zugänglich. In diesem Fall können Sie ein professionelles PST-Reparaturtool wie Repairit für E-Mail-Reparatur verwenden. Um Ihre Outlook-PST-Datei zu reparieren, folgen Sie einfach diesem unkomplizierten Schritt-für-Schritt-Prozess.
- Zuerst installieren und starten Sie die Anwendung Repairit für Email auf Ihrem System. Sobald die Anwendung gestartet ist, klicken Sie in der Hauptsymbolleiste auf die Option „Datei auswählen“.

- Dies öffnet ein Pop-up-Fenster, in dem Sie den Speicherort der beschädigten PST-Datei auswählen können. Laden Sie die Datei in die Benutzeroberfläche und klicken Sie auf die Schaltfläche „Reparieren“, um die Datei zu reparieren. Die Anwendung beginnt mit der Reparatur der beschädigten PST-Datei, indem alle erforderlichen Vorgänge ausgeführt werden. Warten Sie einfach ein paar Minuten, bis Repairit den Vorgang abgeschlossen hat.

- Am Ende werden alle wiederhergestellten Daten aus der reparierten PST-Datei angezeigt. Sie können die E-Mail-Datei doppelt anklicken, um den Inhalt in der Vorschau anzuzeigen, und einen Speicherort auswählen, um die Dateien zu speichern.

Klicken Sie auf die Schaltfläche unten, um Repairit-Email-Reparatur herunterzuladen.
Wie kann man Outlook-E-Mails schützen?
Die Anleitung hat Ihnen sicherlich geholfen, das Problem mit den aus Outlook verschwindenden E-Mails zu lösen. Wenn Sie diese Erfahrung jedoch nicht noch einmal machen möchten, sollten Sie Ihr Outlook-Konto und Ihre Daten mit diesen Tipps schützen.
Tipp 1: Sichern Sie Ihre Outlook-Daten
Dies ist das Wichtigste, was Sie tun sollten, um Ihre Outlook-Daten zu schützen. Um uns das Sichern unserer E-Mails zu erleichtern, können wir mit Outlook unsere Daten ganz einfach exportieren. Gehen Sie einfach zu Einstellungen > Öffnen & Exportieren > Dateien importieren & exportieren. Wählen Sie, ob Sie Ihre Daten exportieren möchten und wählen Sie das Format, in dem Sie Ihre Outlook-Daten speichern möchten.
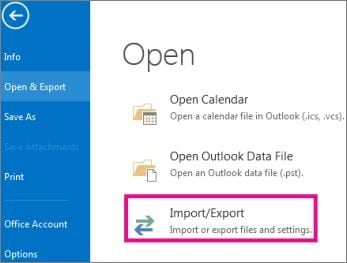
Tipp 2: Aktivieren Sie die 2-Faktor-Authentifizierung
Die Zwei-Faktor-Authentifizierung sorgt dafür, dass Ihr E-Mail-Konto nicht so leicht von jemandem gehackt werden kann. Mit dieser Sicherheitsfunktion können Sie Ihre Handynummer mit Ihrem Outlook-Konto verknüpfen. Ein Eindringling müsste auf Ihr Telefon zugreifen, um den einmalig generierten Code zu sehen, wenn er sich bei Ihrem Outlook anmelden möchte.
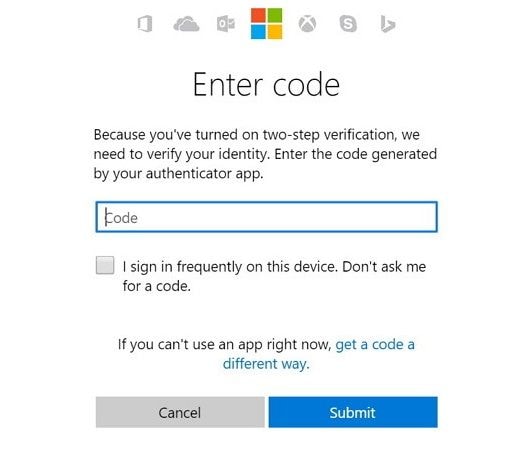
Tipp 3: Überprüfen Sie vertrauenswürdigen Geräte
Um den Anmeldevorgang zu erleichtern, können Sie in Outlook einige Geräte als "vertrauenswürdig" markieren. Wann immer Sie sich auf einem vertrauenswürdigen Gerät anmelden, fragt Outlook nicht nach einem Verifizierungscode. Daher sollten Sie sicherstellen, dass nur Ihre Geräte hier markiert sind und Sie bei allen anderen Quellen abgemeldet sind.
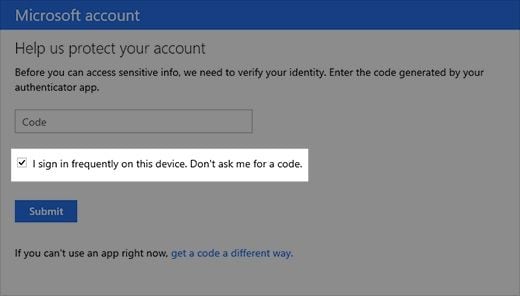
Tipp 4: Verschlüsseln Sie wichtige Nachrichten
Wenn Sie sensible Informationen über Ihre Outlook-E-Mails versenden, können Sie Ihre E-Mails verschlüsseln. Klicken Sie vor dem Versenden der E-Mail auf die Schaltfläche "Verschlüsseln" in der Symbolleiste und wählen Sie die entsprechende Option. Ab sofort unterstützt Outlook sowohl die S/MIME- als auch die IRM-Verschlüsselung.
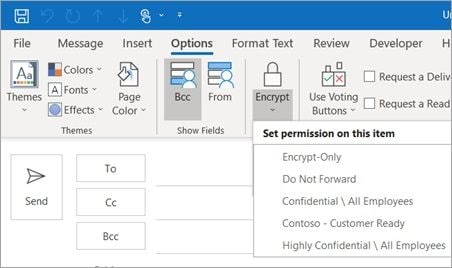
Tipp 5: Vermeiden Sie Phishing oder andere Sicherheitsbedrohungen
Microsoft Outlook erkennt automatisch, wenn die E-Mail von einer unzuverlässigen Quelle stammt. Es markiert die E-Mail als grün, wenn sie von einer echten Quelle stammt, gelb, wenn sie wie Spam aussieht und rot bei einem Sicherheitproblem. Denken Sie daran, die rot markierten E-Mails sofort zu löschen und seien Sie wachsam, wenn Sie auf einen Link in der E-Mail klicken. Es könnte Sie zu einer unzuverlässigen Quelle führen oder auch Ihr System schädigen.

Fazit
Damit endet unsere umfassende Anleitung zur Behebung des Problems „Outlook-Mails verschwunden“ in verschiedenen Versionen wie Outlook 2010, 2016, 2017 und 365. Wir haben Ihnen mehrere bewährte Methoden gezeigt, um verschwundene Mails in Outlook wiederherzustellen – sowohl für aktuelle als auch für ältere Nachrichten. Zudem haben Sie eine zuverlässige Lösung zur Reparatur beschädigter PST-Dateien sowie wichtige Sicherheitstipps zum Schutz Ihres Kontos kennengelernt.
FAQ
-
Warum sind meine Outlook-E-Mails verschwunden?
E-Mails können durch versehentliches Löschen, Synchronisierungsprobleme oder beschädigte PST-Dateien verloren gehen. Überprüfen Sie zuerst den Papierkorb und die Filtereinstellungen. Falls die Mails nicht auffindbar sind, kann Recoverit helfen, gelöschte oder verschwundene Outlook-Daten wiederherzustellen. -
Warum werden meine Outlook-E-Mails nicht angezeigt?
Dies kann an Filtereinstellungen, Synchronisierungsproblemen oder einem vollen Postfach liegen. Deaktivieren Sie temporär alle Filter und überprüfen Sie die Synchronisierungseinstellungen Ihres Kontos. -
Kann man gelöschte Outlook-E-Mails aus dem Papierkorb wiederherstellen?
Ja, gelöschte E-Mails können innerhalb von 30 Tagen aus dem Ordner „Gelöschte Elemente“ wiederhergestellt werden. Öffnen Sie einfach den Ordner, wählen Sie die gewünschte E-Mail aus und verschieben Sie sie zurück in den Posteingang. -
Was tun, wenn die E-Mail nicht mehr im Papierkorb ist?
In diesem Fall können Sie die Funktion „Gelöschte Elemente wiederherstellen“ verwenden, die sich in Outlook unter dem Menüpunkt „Ordner“ befindet. Alternativ können Sie eine Wiederherstellungssoftware oder ein Outlook-Backup verwenden.
