Kennen Sie Windows 10 Automatische Reparatur?
Kennen Sie die automatische Reparatur von Windows 10? Was tun, wenn dieses Modul geht schief und bringen unsere Computer mit Windows 10 in Schwierigkeiten? Bitte lesen Sie diesen Artikel, um die beste Lösung für dieses Problem zu finden!
In Windows 10 gibt es ein von Microsoft entwickeltes Modul namens Automatische Reparatur, mit dem Benutzer einige Fehler, die beim Starten des PCs auftreten, leicht beheben können. Manchmal funktioniert das Autoreparaturmodul jedoch nicht richtig und bleibt im Autoreparatur-Startbildschirm hängen, was dazu führt, dass das System nicht richtig startet. In diesem Artikel erfahren Sie, warum die Autoreparatur in einer Schleife hängen bleibt, und Sie erhalten die umfassendste Lösung für den Fall, dass die automatische Reparatur in einer Schleife stecken bleibt, sowie Methoden zur Wiederherstellung von Daten von einem abgestürzten PC.
In diesem Artikel
Teil 1. Was ist Windows Automatische Reparatur?
Die Autoreparatur ist eine mit Windows 10 mitgelieferte Startreparaturfunktion, die Benutzern helfen soll, Situationen in Windows 10 zu beheben, in denen Windows 10 aufgrund bestimmter Fehler nicht ordnungsgemäß gestartet werden kann. Manchmal kann es jedoch vorkommen, dass die Autoreparaturfunktion aus bestimmten Gründen nicht richtig funktioniert und Sie bei jedem Hochfahren im Autoreparaturbildschirm hängen bleiben und Windows nicht richtig laden können.
Teil 2. Gründe für eine unendliche Reparatur-Schleife
Sie werden sich bestimmt fragen, wie diese Reparaturschleife auf Windows-Computern zustande kommt, denn es gibt mehrere häufige Ursachen.
1.Defekter Master-Boot-Record
2.Schaden der Festplatte
3.Verkabelung fehlerhaft
4.Versehentliche Anderung der BIOS-Einstellungen oder der Registry
Teil 3. Lösungen für verschiedene Szenarien
Lösung 1: In den abgesicherten Modus booten und auf App-Probleme prüfen
Der abgesicherte Modus ist ein diagnostischer Startmodus von Windows, der die Windows-Funktionen einschränkt und den PC im minimalen Systemmodus laufen lässt, so dass der Benutzer Fehler im Computersystem leicht erkennen und beheben kann. Wenn die Autoreparaturschleife nicht startet, kann dies durch einen Konflikt zwischen kürzlich installierter Software und dem System verursacht werden. Wir können versuchen, die Autoreparaturschleife zu beheben, indem wir das System in den abgesicherten Modus versetzen und alle kürzlich installierten verdächtigen Anwendungen deinstallieren.
Wenn Ihr Windows 10-System in der Autoreparaturschleife feststeckt und das System nicht richtig laden kann, halten Sie den Netzschalter gedrückt, um das Herunterfahren des Computers zu erzwingen, wiederholen Sie dies zwei- bis dreimal und starten Sie das System dann neu.
Shritt 1. Versuchen wir zunächst, das System im abgesicherten Modus zu starten. Gehen Sie zu Windows RE, wählen Sie "Problembehandlung" - im Menü nach "Erweiterte Optionen", wählen Sie "Starteinstellungen" - klicken Sie auf "Neu starten". Nach dem Neustart gelangen Sie in die Drücken Sie F4 auf der Tastatur, um den Abgesicherten Modus zu aktivieren - Wenn Sie auf dem Desktop sind und auf dem Bildschirm in den Ecken "Abgesicherter Modus" angezeigt wird, wurde der Abgesicherte Modus erfolgreich aktiviert.
Schritt 2. Stecken Sie ein Windows-Installationsmedium in Ihren Computer, z. B. eine DVD oder einen USB-Stick mit Windows darauf (einige Dateien können in einer Win10-Umgebung nicht gelöscht werden, daher müssen Sie das WinPE-System auf dem USB-Stick aufrufen, um sie zu löschen).

Schritt 3. Der Windows-Installationsbildschirm erscheint, wählen Sie nun unten links Computer Repair.
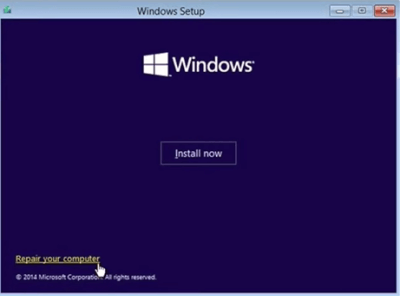
Schritt 4. Dann klicken wir auf die folgenden Pfade für Problembehandlung- Erweitere Optionen- Starthilfe
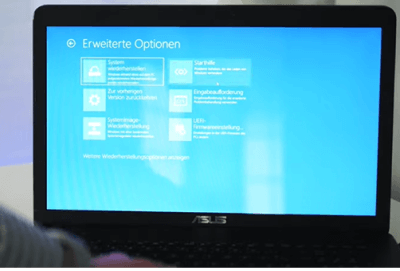
Schritt 5. Nun öffnet sich das Eingabeaufforderungsfenster und wir führen den folgenden Befehl aus: bcdedit /set {default} safeboot minimal (beachten Sie die Leerzeichen in dieser Zeichenfolge).
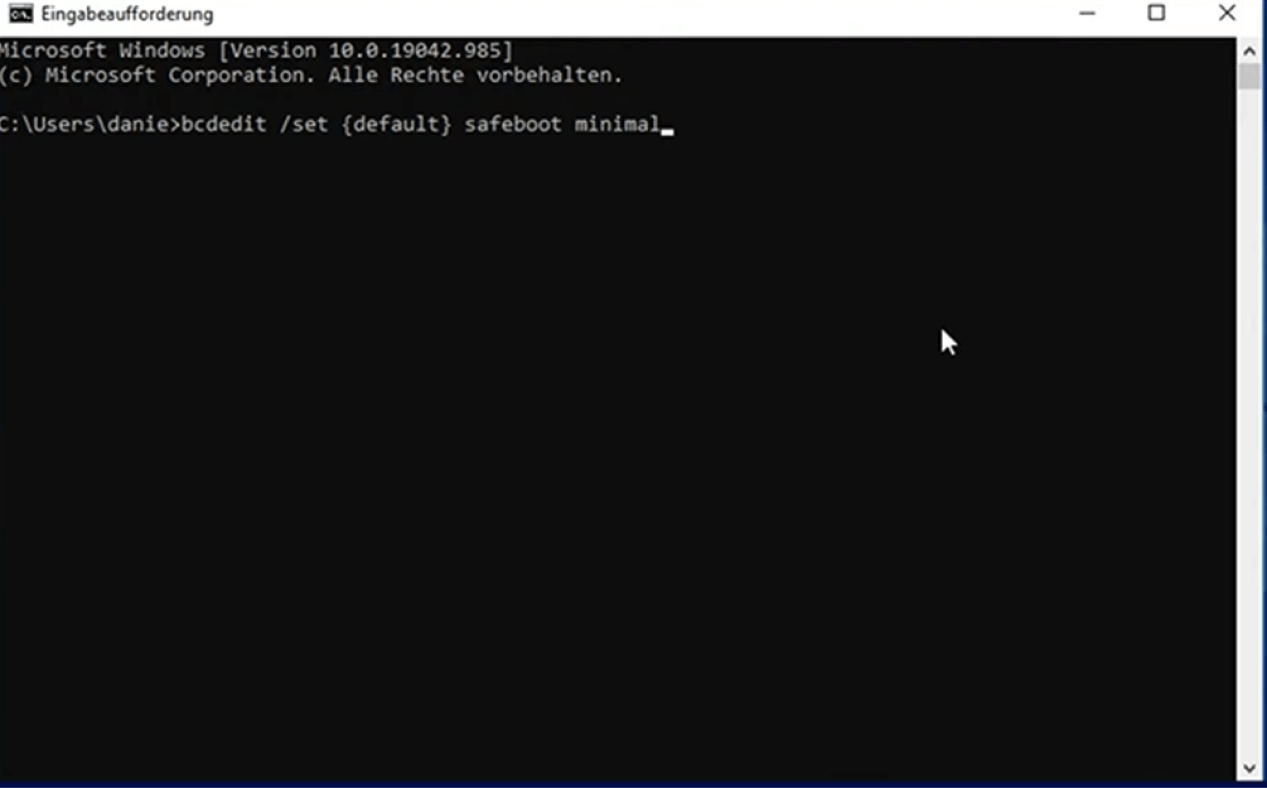
Nach der Eingabe des Befehls schließen wir die Eingabeaufforderung und warten weiter, bis der Computer automatisch neu gestartet wird. Das System befindet sich jetzt im abgesicherten Modus und alle Software von Drittanbietern wurde entfernt.
Wenn das System jetzt normal läuft, ist es wahrscheinlich, dass die installierte Software eines Drittanbieters das Problem verursacht.
Lösung 2: Grafiktreiber neu installieren
Nach der Eingabe des Befehls schließen wir die Eingabeaufforderung und warten weiter, bis der Computer.
Schritt 1. Nachdem das System im abgesicherten Modus hochgefahren ist, öffnen wir zunächst den Geräte-Manager und wählen dann Treiber anzeigen.
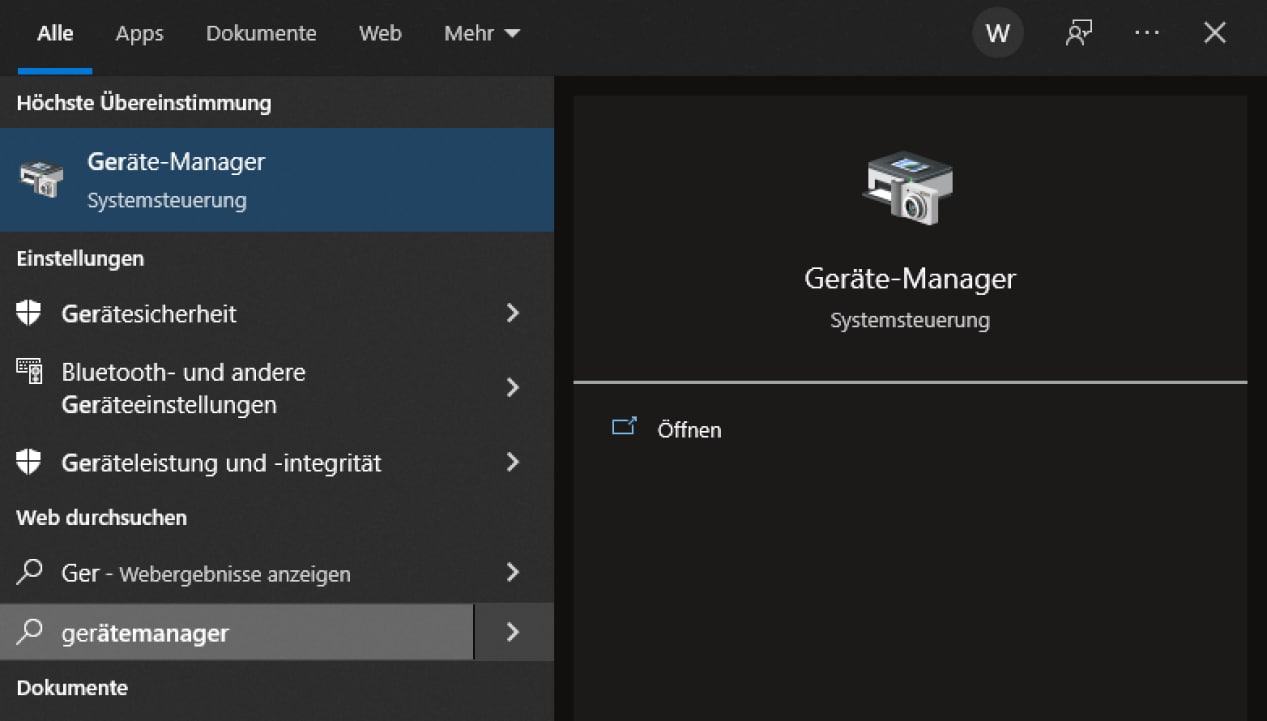
Schritt 2. Klicken Sie mit der rechten Maustaste auf den Standardtreiber und wählen Sie dann die Option „Gerät deinstallieren“. Sobald der Treiber vollständig deinstalliert ist, suchen wir nach dem Treiber, den wir installieren möchten.
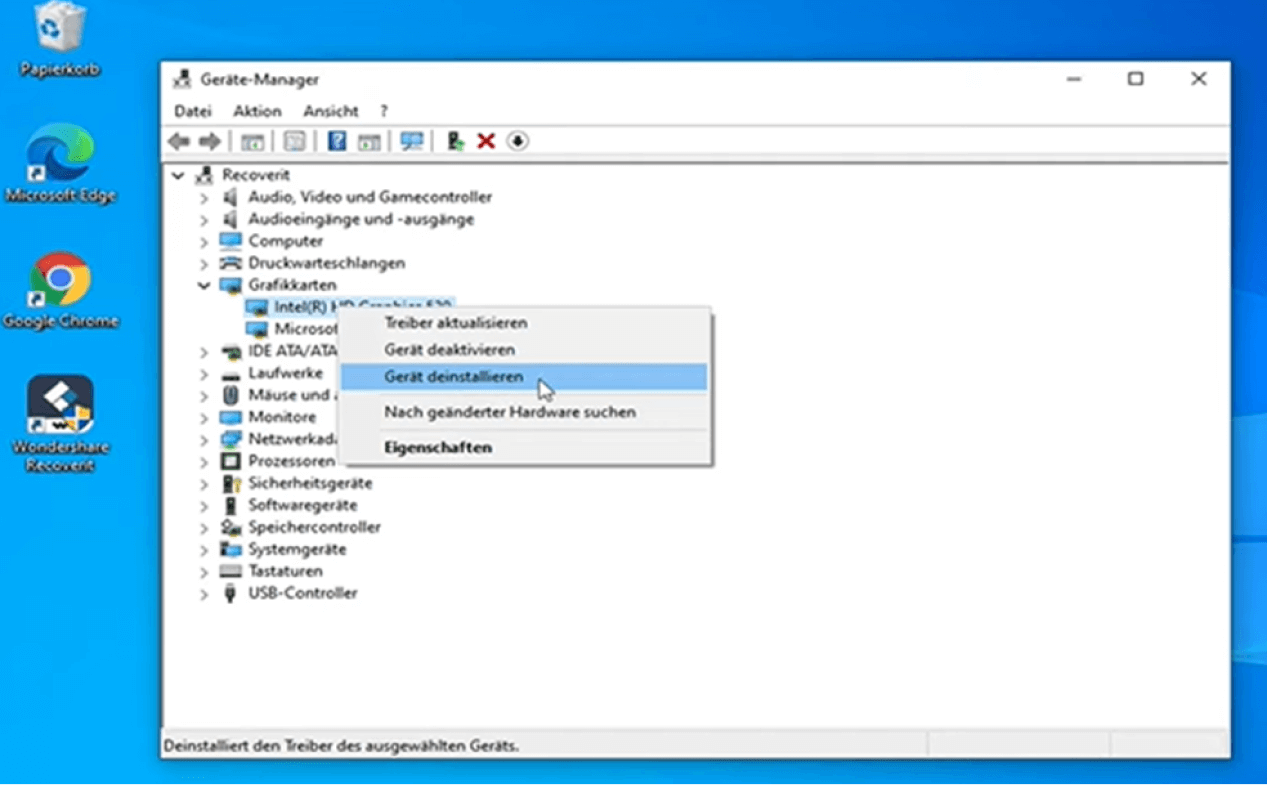
Schritt 3. Wir suchen auf der Website des Herstellers nach dem aktuellen Treiber für unser System. Laden Sie diesen Anzeigetreiber herunter und folgen Sie den Anweisungen auf dem Bildschirm, um ihn zu installieren.
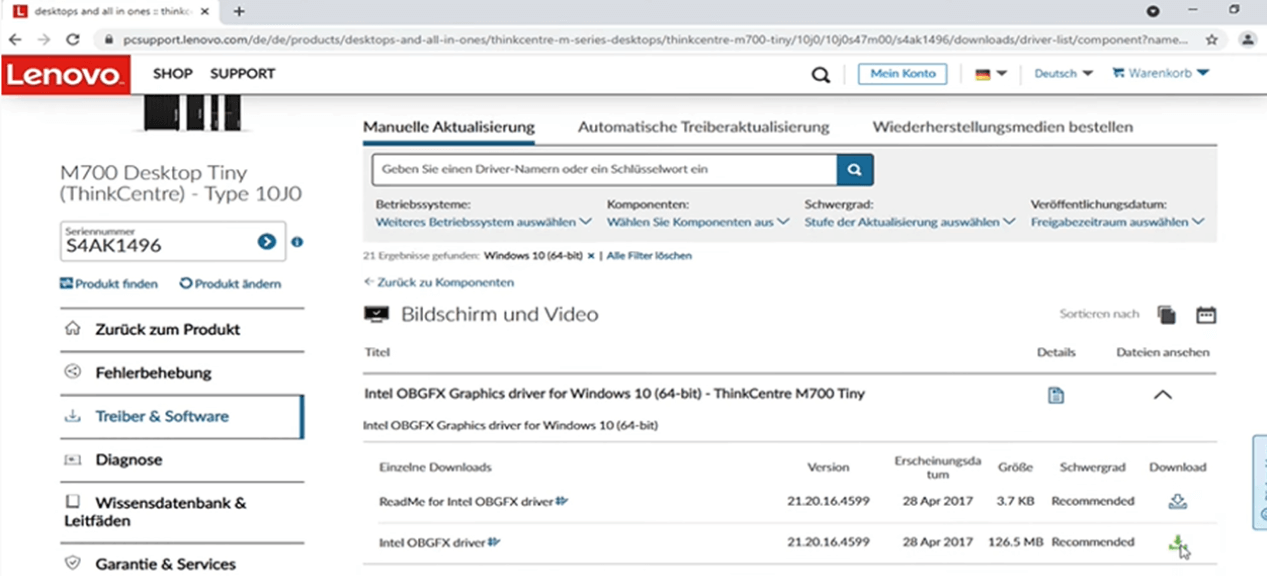
Schritt 4. Starten Sie Ihren Computer neu und Sie werden feststellen, dass Win10 ordnungsgemäß installiert wird und auf dem System-Desktop erscheint.
Lösung 3: Boot Configuration Data neu erstellen
Wenn der BCD-Speicher (Boot Configuration Data store) fehlt, beschädigt oder nicht richtig konfiguriert ist, lässt sich Windows nicht starten. Gehen Sie in einem solchen Fall in Windows und erstellen Sie die BCD neu.
Schritt 1. Starten Sie Ihren Computer und klicken Sie auf der Startseite auf Computer reparieren
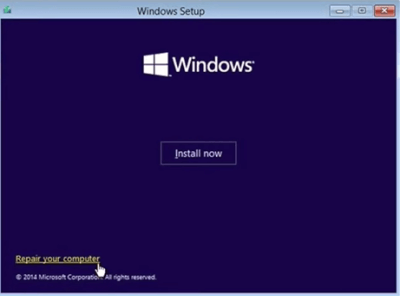
Schritt 2. Dann klicken wir auf Problembehandlung- Erweitere Optionen- Starthilfe, und wählen wieder die Befehlszeile aus.
Schritt 3. Nun führen wir die folgenden vier Befehle der Reihe nach aus.
bootrec /fixboot
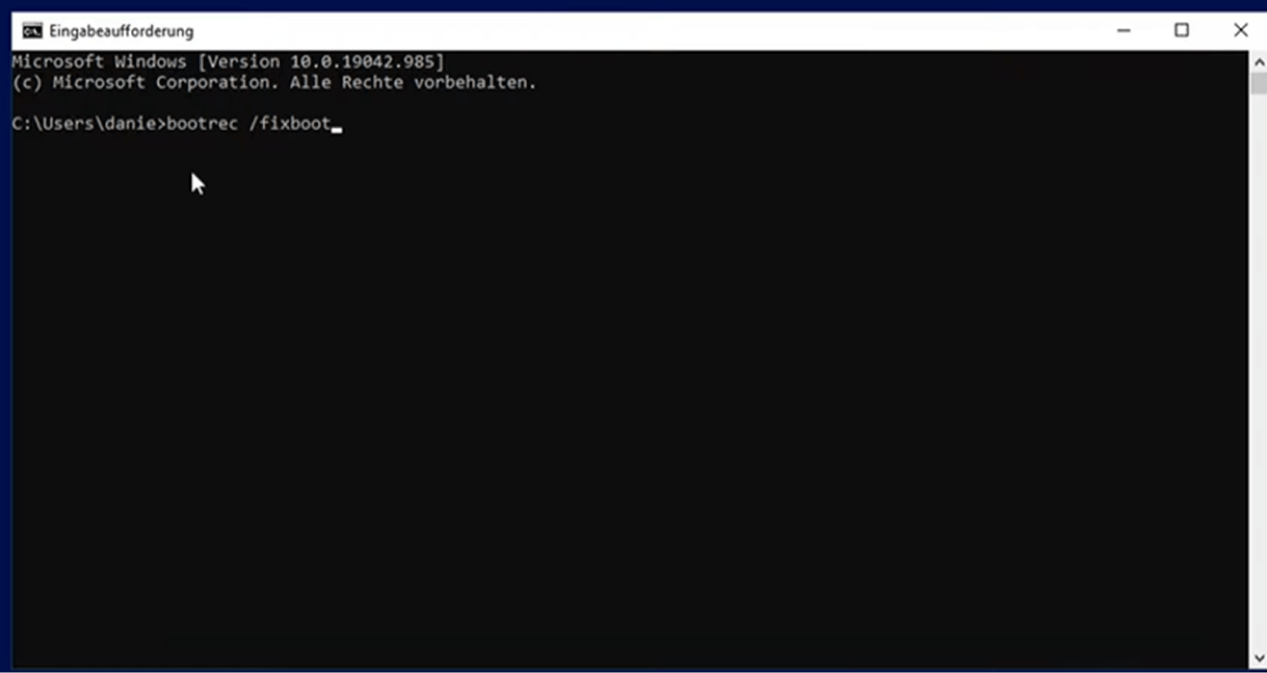
bootrec /scanos
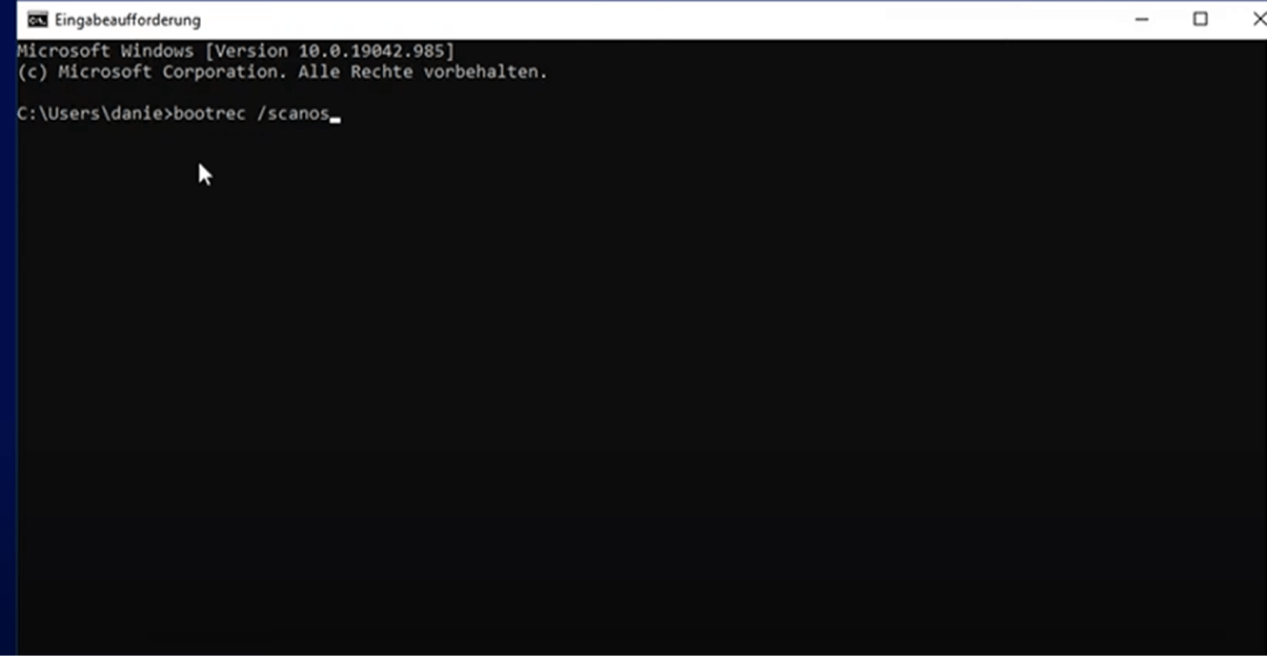
bootrec /fixmbr
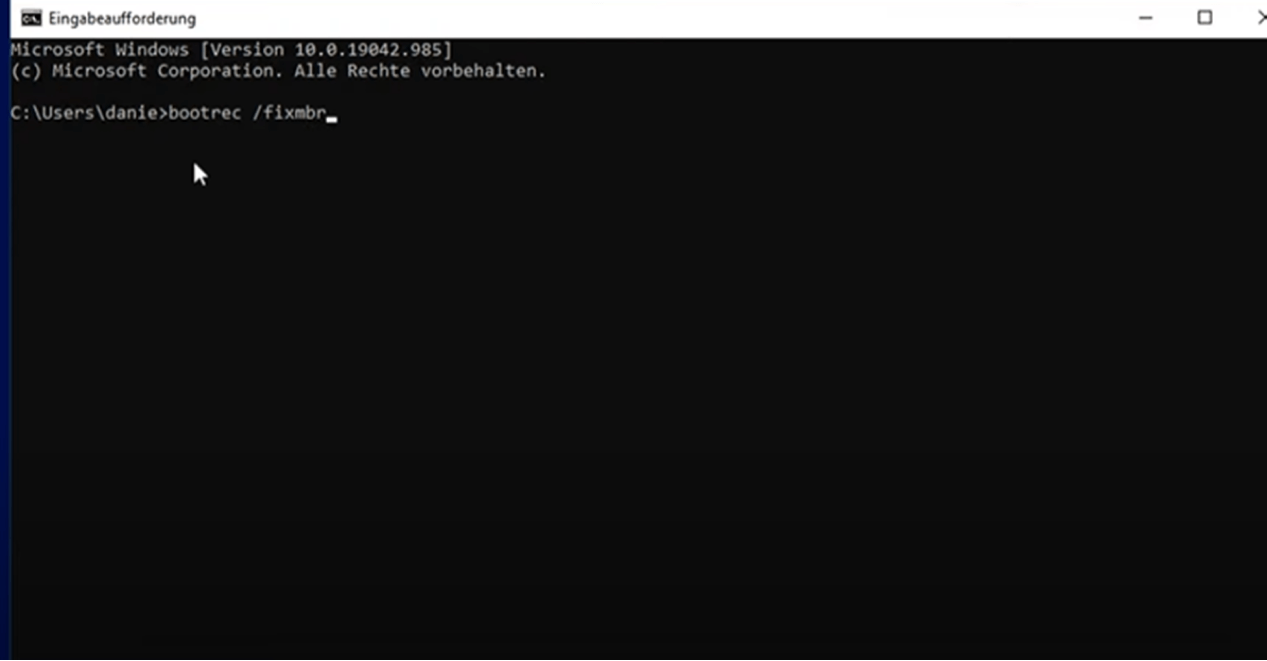
bootrec /rebuildbcd
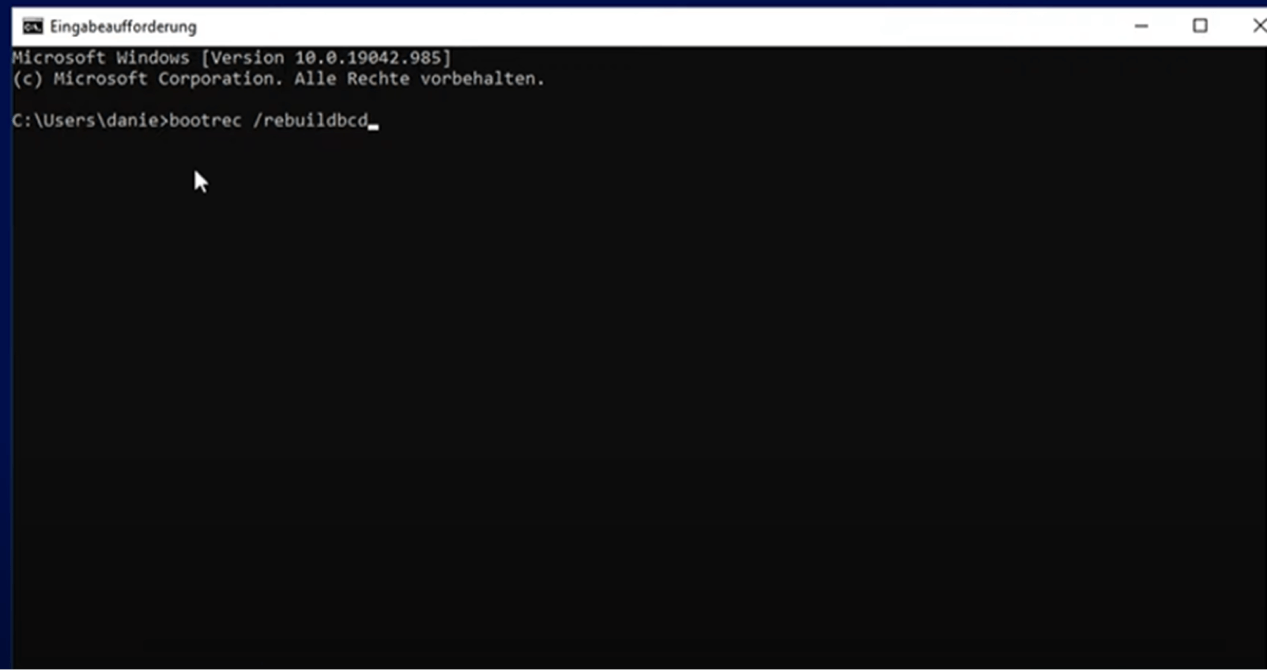
Wenn das Problem mit dem BCD das einzige Problem ist, sollte Windows wie erwartet starten.
Lösung 4: Automatische Reparatur deaktivieren
Es gibt auch den Fall, dass die Autoreparaturfunktion von Win10 nicht richtig funktioniert, sondern den Startvorgang fälschlicherweise unterbricht, so dass wir sie einfach abschalten können.
Bevor wir zur Eingabeaufforderung zurückkehren müssen, geben Sie einen speziellen Befehl ein, um die automatische Wiederherstellung vollständig zu deaktivieren bcedit /set {current} recoveryenabled No. Das System sollte normal starten, ohne dass ein Reparaturversuch unternommen wird.
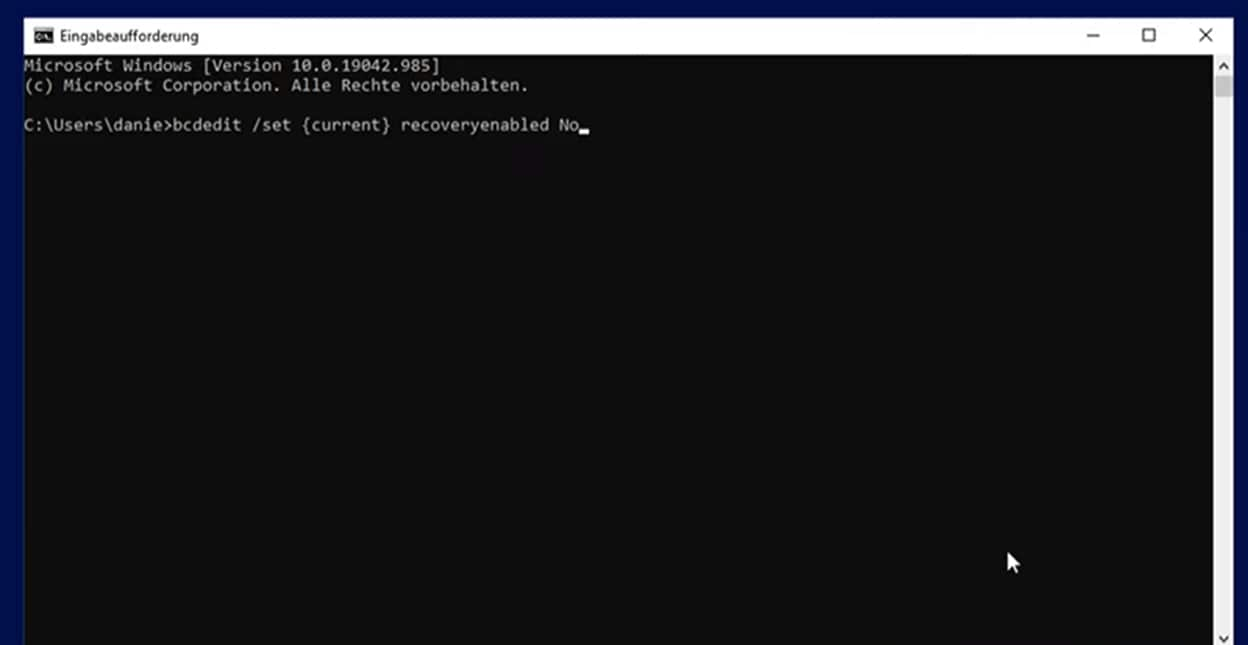
Teil 4. Daten von defektem Computer mit Recoverit Notfall-System retten
Wenn Ihr System abgestürzt ist oder nicht mehr optimal funktioniert, können Sie Recoverit nutzen, um Ihre verlorenen oder unzugänglichen Daten wiederherzustellen. Laden Sie Recoverit herunter und installieren Sie es auf einem funktionierenden Computer, bereiten Sie ein leeres USB-Laufwerk und schließen Sie es an den Computer an.
In Recoverit können Sie einfach "Abgestürzter Computer" auf der linken Seite der Benutzeroberfläche auswählen und dann auf die Schaltfläche "Start" klicken, um die Wiederherstellung zu starten.
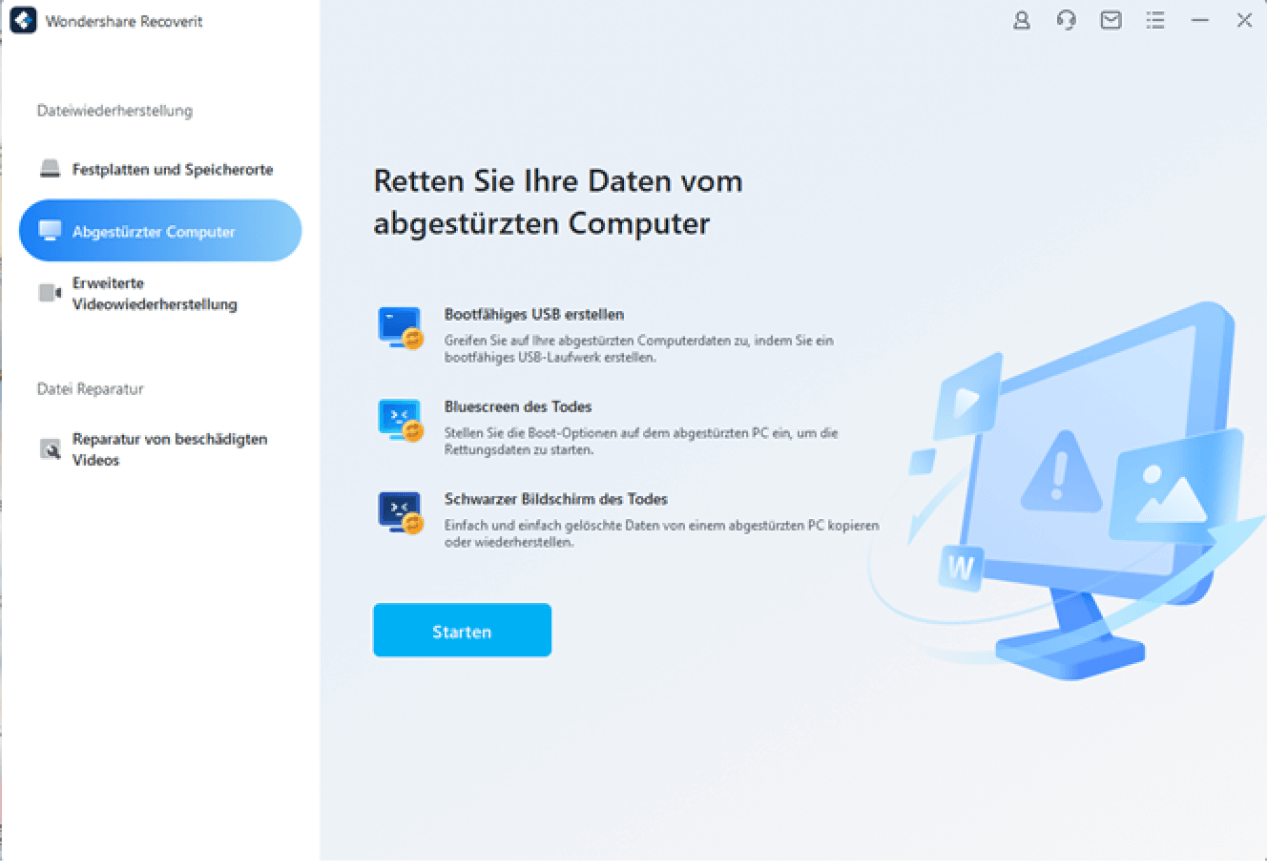
Shritt 1. Vorbereitungen für die Wiederherstellung nach einem Absturz
- Ein weiterer funktionierender Computer
- Ein leeres USB-Laufwerk
- Verbinden Sie das Gerät mit dem Computer
Shritt 2. Wählen Sie die abgestürzten Computerdaten in Advanced Recovery
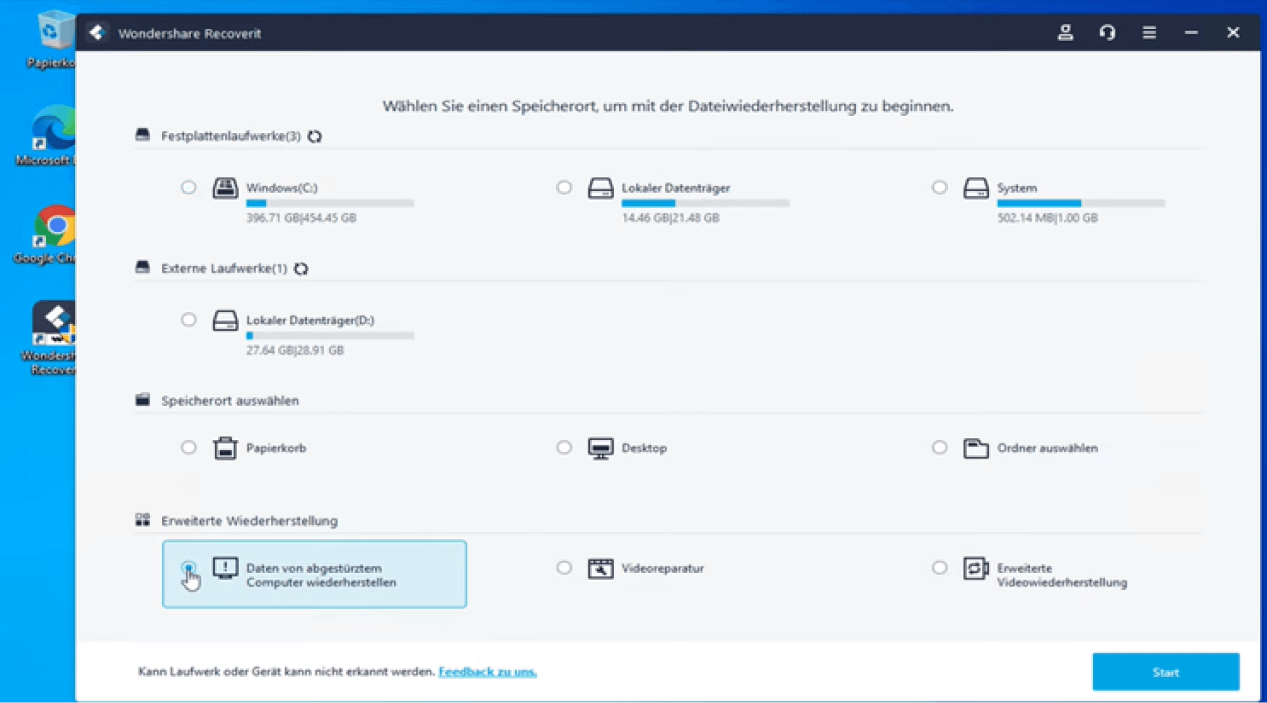
Shritt 3. Wählen Sie nun USB-Laufwerk anschließen
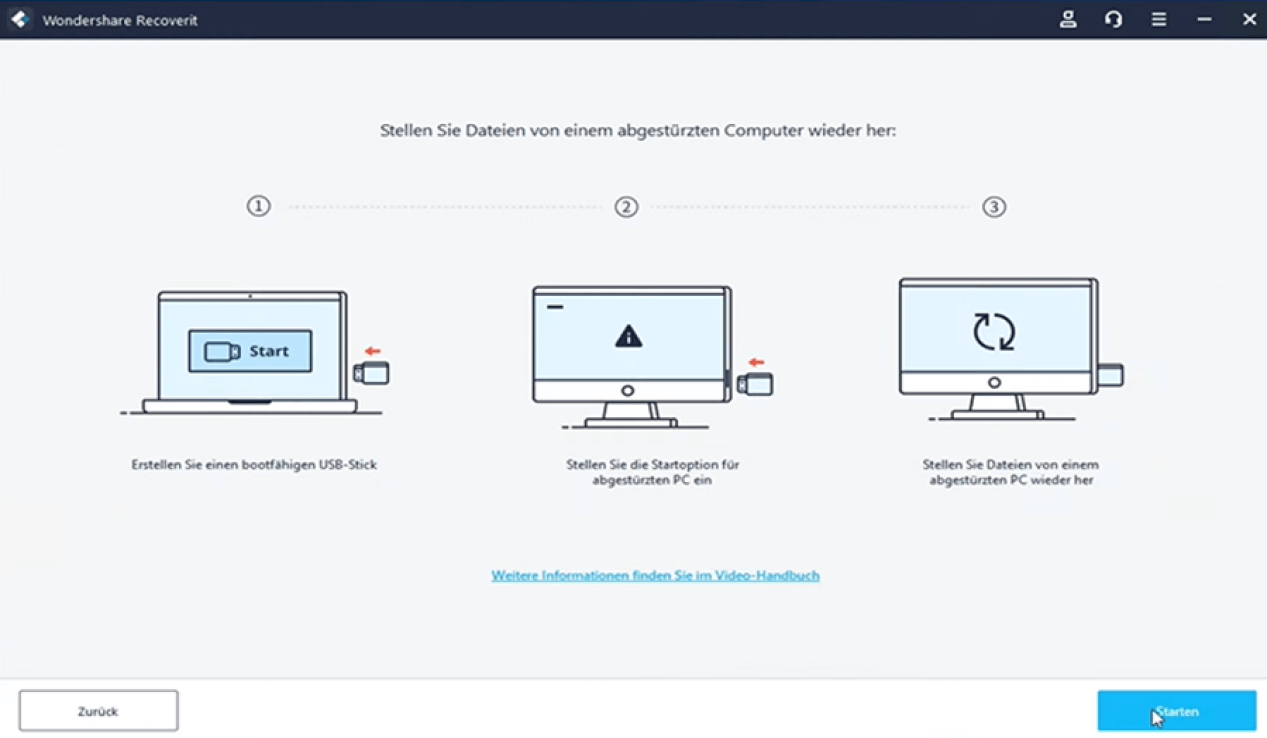
Shritt 4. Nachdem Sie die oben genannten Schritte befolgt haben, werden Sie feststellen, dass der abgestürzte Computer jetzt wieder bootfähig ist. Sie können je nach Bedarf Festplattenkopie oder Datenwiederherstellung wählen.
Hinweise:
Sie können verschiedene Datentypen und -formate in der Vorschau anzeigen, z.B. Fotos, Videos, Audios, Dokumente und vieles mehr.
Nachdem Sie die Daten wiederhergestellt haben, speichern Sie sie bitte an einem anderen sicheren Ort, z.B. auf einer externen Festplatte oder einem Wechseldatenträger.
Für Windows 7 oder höher
Für macOS 10.10 oder höher










