Ich bin der CEO eines renommierten Technologieunternehmens mit über 50 Mitarbeitern in meinem Team. Alle Mitarbeiter besitzen Windows-Computer. Viele von ihnen möchten ihre PCs auf Windows 11 OS aktualisieren. Können Sie mir helfen, herauszufinden, ob meine PCs mit dem Betriebssystem Windows 11 kompatibel sind?
Kämpfen Sie damit, herauszufinden, ob Ihr PC mit Windows 11 kompatibel ist oder nicht? Wenn ja, dann können Sie dies mit der Windows 11 Kompatibilitätsprüfung tun. Sie können leicht herausfinden, ob Ihr PC mit dem Betriebssystem Windows 11 kompatibel ist oder nicht, indem Sie eine der unten aufgeführten Methoden anwenden.
In diesem Artikel
2 Methoden, um zu prüfen, ob Ihr Computer Windows 11 ausführen kann
Methode 1: Microsofts PC Health Check App
Microsoft hat offiziell eine App namens PC Health Check veröffentlicht. Der PC Health Check ist die offizielle App von Microsoft, die Sie aus dem offiziellen Store für die Kompatibilitätsprüfung von Windows 11 herunterladen können.
Natürlich können Sie die Apps von Drittanbietern herunterladen und installieren, um die Kompatibilität mit dem neuen Windows 11-Betriebssystem von Microsoft zu überprüfen. Die PC Health Check App ist jedoch der bequemste Weg, dies zu tun. Die folgenden Schritte zeigen Ihnen, wie Sie diese App verwenden können. Lassen Sie uns die Kompatibilitätsprüfung für Windows 11 durchführen.
Schritt 1: Laden Sie die Setup-Datei der PC Health Check App herunter.
Schritt 2: Doppelklicken Sie auf die heruntergeladene Datei, um sie auf Ihrem PC-System auszuführen. Installieren Sie die App, indem Sie auf die Installieren Schaltfläche klicken.
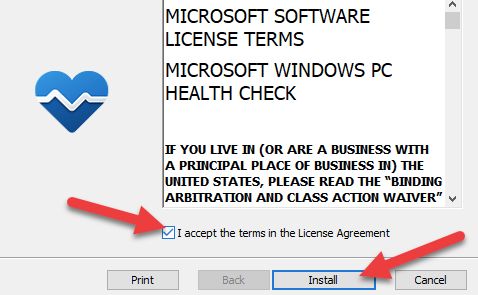
Schritt 3: Sobald der Installationsvorgang abgeschlossen ist, aktivieren Sie die Option "Windows PC Health Check öffnen" und klicken Sie auf die Schaltfläche "Fertig stellen".
Schritt 4: Die "PC Health im Überblick" Seite wird angezeigt. Klicken Sie auf die Schaltfläche "Jetzt prüfen", um fortzufahren.
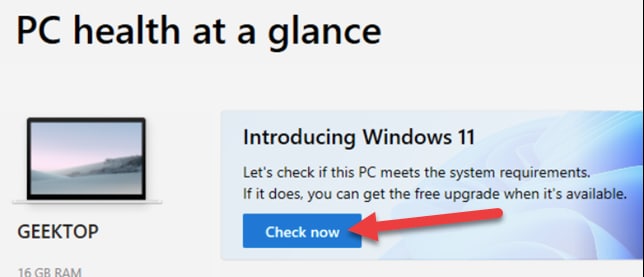
Schritt 5: Wenn Ihr aktuelles Windows-System mit dem Betriebssystem Windows 11 kompatibel ist, wird die Meldung "Dieser PC erfüllt die Anforderungen von Windows 11" angezeigt.
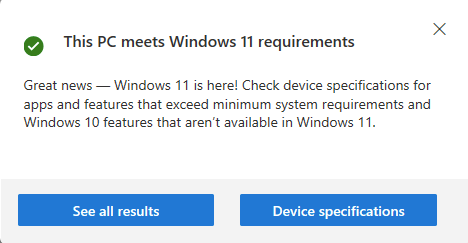
Wenn Sie diese Meldung in der PC Health Check App sehen, ist Ihr PC für die Installation und Ausführung des Windows 11 Betriebssystems geeignet. Wenn der PC nicht kompatibel ist, wird eine andere Meldung angezeigt: "Dieser PC erfüllt derzeit nicht die Systemanforderungen von Windows 11". Auf der gleichen Seite können Sie weitere Optionen und Informationen erkunden, um die Spezifikationen und andere Details zu überprüfen.
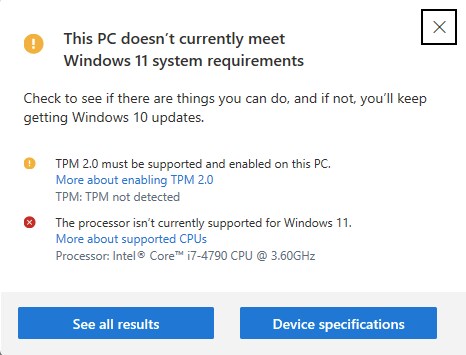
Methode 2: WhyNotWin11 App
WhyNotWin11 ist eine Drittanbieter-App, die für die Kompatibilitätsprüfung von Windows 11 entwickelt wurde. Wenn Sie eine andere Methode zur Überprüfung der Kompatibilität Ihres PCs ausprobieren möchten, dann ist WhyNotWin11 die beste Option für Sie. Die folgenden Schritte zeigen Ihnen die genaue Methode zur Verwendung dieser App.
Schritt 1: Rufen Sie den offiziellen Link auf, um die stabile Version der WhyNotWin11-App auf Ihr jeweiliges PC-System herunterzuladen.
Schritt 2: Scrollen Sie auf der Seite nach unten und klicken Sie auf die Option "Neueste stabile Version herunterladen".
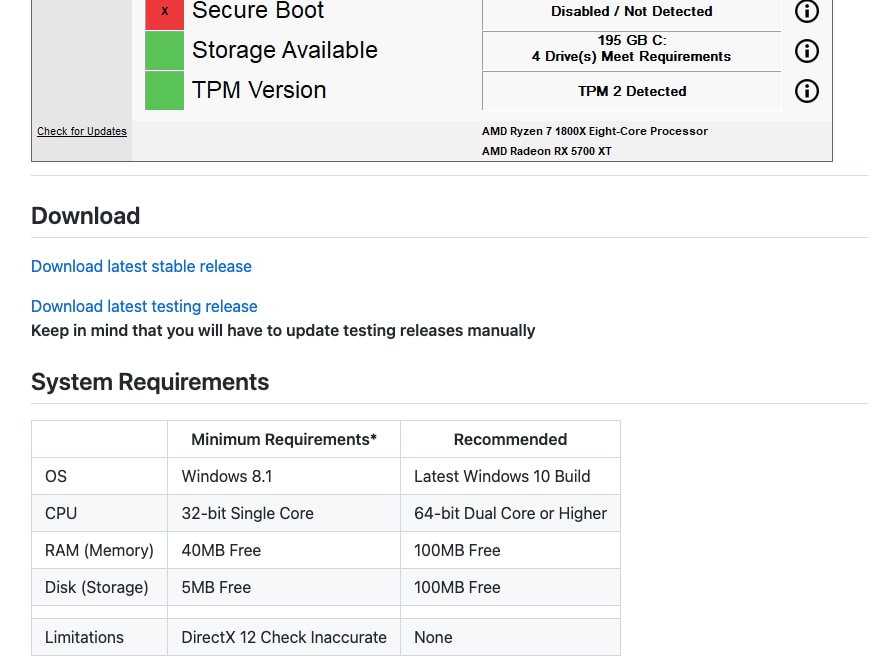
Schritt 3: Die .exe-Datei der WhyNotWin11-App wird auf Ihren PC heruntergeladen. Führen Sie die heruntergeladene Datei aus, um die App zu starten.
Schritt 4: Die Dienstprogramm-Seite der WhyNot11-App wird auf Ihrem Bildschirm angezeigt und enthält wichtige Informationen zur Kompatibilität mit Windows 11.
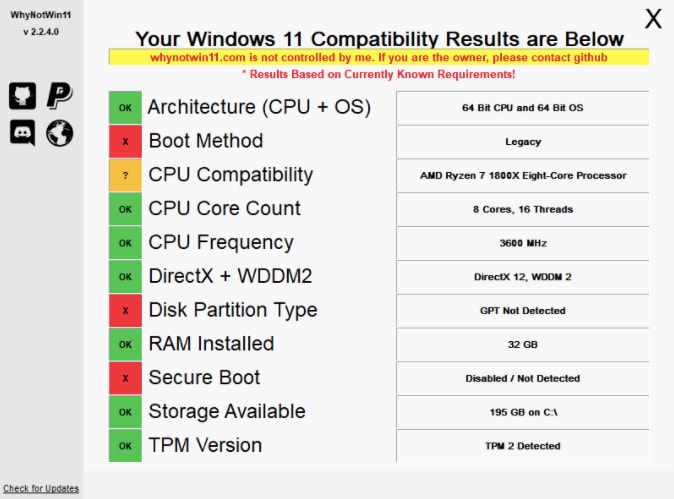
Sobald Sie die App öffnen, wird sie automatisch gestartet, um die Informationen über die Hardware Ihres PCs, etc. abzurufen. Es kann ein paar Sekunden dauern, bis Sie die Ergebnisse auf dem Bildschirm Ihres Computers sehen.
Das Ergebnis umfasst den installierten Arbeitsspeicher, die Anzahl der CPU-Kerne, die TPM-Version, die Boot-Methode, DirectX+ WDDM2 aktiviert oder nicht, die Architektur, etc. Alle diese Informationen werden auf Ihrem Bildschirm angezeigt.
Wenn Ihr PC-System mit dem Betriebssystem Windows 11 kompatibel ist, können Sie mit der Installation auf Ihrem PC fortfahren. Wenn Ihr PC die Anforderungen von Microsoft nicht erfüllt, müssen Sie die Hardware Ihres PCs aufrüsten, um sie kompatibel zu machen.
Hinweis: Um Windows 11 besser nutzen zu können, benötigen Sie möglicherweise eine Reihe von Software, die Ihnen hilft, Ihre Arbeitseffizienz zu verbessern. Sehen Sie sich 12 unverzichtbare Softwareprogramme für Windows 11 an.
Anforderungen für PCs zur Ausführung von Windows 11
|
Spezifikationen |
Anforderungen |
|
Prozessor |
Intel 8. Generation oder neuerer |
|
Anzeige |
9" Diagonale oder größer mit 8 Bit pro Farbkanal |
|
RAM |
4GB oder mehr |
|
Speicher |
64GB oder mehr |
|
System Firmware |
UEFI- und Systemboot-fähige Firmware |
|
Grafikkarte |
DirectX 12 oder neuer |
|
Internetverbindung und Microsoft-Konto |
Ein aktives Microsoft-Konto für Einrichtung und Updates |
Zusätzliche Grundsätze für die Mindestsystemanforderungen von Windows 11
Wir haben Informationen zusammengestellt, die Ihnen bei der Ermittlung der Mindestsystemanforderungen für Windows 11 helfen. Schauen wir uns die Informationen dazu an:
1. Verlässlichkeit:
52% mehr Abstürze im Kernel-Modus wurden auf PCs festgestellt, die die Mindestsystemanforderungen für das Betriebssystem Windows 11 nicht erfüllen. 99,8 % der PCs, die die Mindestsystemanforderungen erfüllen, d.h. die mit Windows 11 kompatibel sind, weisen keine Abstürze auf.
2. Sicherheit:
Das Unternehmen hat die Grundlage für die Sicherung des PC-Systems verbessert, indem es die Branchenführer eingeladen hat. Sie haben die erforderlichen Daten bereitgestellt, um diese Ausgabe von Windows besser und sicherer zu machen.
3. Trusted Platform Modul:
Das Trusted Platform Module ist entscheidend für Windows 11, um das System vor Phishing-Aktivitäten und Internet-Hackern zu schützen. Das TPM 2.0 bietet bessere Vorteile, die hier als Mindestsystemanforderungen für Windows 11 aufgeführt sind.
4. Der UEFI Secure Boot
Diese Funktion authentifiziert die Boot-Aktivität Ihres PCs. Das bedeutet, dass Ihr System nur mit Microsoft oder dem vom Gerätehersteller signierten Code startet. Dadurch werden Ihr PC-System und seine Aktivitäten noch besser geschützt.
5. Virtualisierungsbasierte Sicherheit
Virtualisierungsbasierte Sicherheit - VBS nutzt die Hardware-Virtualisierungsfunktionen Ihres PCs. Sie erstellt einen sicheren Speicherbereich aus dem bestehenden Betriebssystem. Dies ist eine weitere Sicherheitsfunktion, die Microsoft seinem neuen Betriebssystem Windows 11 hinzugefügt hat.
Datenverlust während des Update-Prozesses? Erfahren Sie hier, wie Sie wiederherstellen können!
Wenn Sie festgestellt haben, dass Ihre Computerdaten beim Upgrade Ihres Systems auf Windows 11 versehentlich von der Festplatte gelöscht wurden, können Sie sie mit dem vertrauenswürdigsten Tool zur Datenwiederherstellung, nämlich Recoverit Data Recovery, problemlos wiederherstellen. Es ist ein Mehrzweck-Tool für PC-Benutzer, das Sie effektiv zur Wiederherstellung von Daten von Ihrem PC-System einsetzen können.
Erfolgsquote: 98,6%
sicherer Download | Werbefrei
Wie benutzt man Recoverit in nur 3 Schritten?
Schritt 1: Wählen Sie einen Speicherort
Sobald Sie die Recoverit Data Recovery Software für ein bestimmtes System installiert haben, starten Sie die Software auf dem System. Auf der Startseite sehen Sie die Ordner der verfügbaren Speicherplätze, einschließlich der externen Laufwerke. Von hier aus müssen Sie nur noch einen geeigneten Speicherort auswählen, von dem Sie die gelöschten oder verlorenen Daten wiederherstellen möchten.
Wenn Sie Daten von einem externen Laufwerk wie z.B. einem Flash-Laufwerk oder einer externen Festplatte wiederherstellen möchten, können Sie die Option "Externe Laufwerke" wählen und diese dann aus den verfügbaren Optionen auswählen.

Schritt 2: Scannen Sie den Speicherort
Nachdem Sie das Laufwerk oder den Ort ausgewählt haben, an dem Sie die gelöschten Dateien oder Ordner finden möchten, müssen Sie als Nächstes einen Scan des betreffenden Ortes durchführen. Nachdem Sie den Speicherort ausgewählt haben, müssen Sie als nächstes den Scan-Vorgang starten, indem Sie auf die Scannen Option klicken.

Schritt 3: Vorschau und Wiederherstellung Ihrer verlorenen Daten
Sobald der Scanvorgang abgeschlossen ist, wird Ihnen eine Liste der Dateien angezeigt, die von dem ausgewählten Speicherort wiederhergestellt werden können. Sie können die Datei auch ansehen, bevor Sie sie wiederherstellen. Wählen Sie einfach die Datei aus und drücken Sie die Leertaste, um eine Vorschau der betreffenden Datei anzuzeigen. Auf diese Weise können Sie vermeiden, dass Sie unnötige Dateien und Ordner wiederherstellen.

Um die ausgewählten Elemente wiederherzustellen, markieren Sie sie einfach mit Ihrer Tastatur. Sobald Sie die Markierung beendet haben, klicken Sie unten auf der Seite auf die Wiederherstellen Schaltfläche. Der Wiederherstellungsprozess beginnt von selbst und die ausgewählten Dateien werden automatisch auf Ihrem Computersystem wiederhergestellt.
Fazit
Windows 11 ist zweifelsohne das fortschrittlichste Computersystem, das Microsoft in letzter Zeit auf den Markt gebracht hat. Die meisten Windows-Benutzer warten sehnsüchtig darauf, dass dieses System auf ihren vorhandenen PCs läuft. Sie sollten jedoch zunächst die oben in diesem Artikel aufgeführten grundlegenden Systemanforderungen kennen, um das System problemlos installieren zu können. Windows 11 ist neu und derzeit noch nicht so stabil wie der Rest der Windows-Version. Daher müssen Sie vor dem Upgrade auf Windows 11 auch einige Vorsichtsmaßnahmen treffen. Am besten erstellen Sie ein Backup all Ihrer wichtigen Daten, um schwere Schäden durch Datenverlust zu vermeiden.
Informieren Sie sich über die grundlegenden Systemanforderungen des oben aufgeführten Windows 11 Betriebssystems. Wir haben auch die Liste der Apps vorgestellt, die Sie für die Windows 11 Kompatibilitätsprüfung verwenden können. Probieren Sie die oben genannten Methoden aus, um herauszufinden, ob Ihr System mit Windows 11 einsatzbereit ist oder nicht!
Erfolgsquote: 98,6%
sicherer Download | Werbefrei










