• Abgelegt bei: Fehlerbehebung beim Computer • Bewährte Lösungen
Windows 10 ist das meistgenutzte Computerbetriebssystem der Welt. Es kontrolliert seinen Marktanteil mit eiserner Faust. Trotz seiner Beliebtheit leidet das Betriebssystem unter einigen Fehlern, die dem Anwender, der sich mit dem jeweiligen Thema beschäftigt, gelegentlich Kopfzerbrechen bereiten können. Einer davon ist der nach dem Ausschalten des Ruhezustands nicht reagierende PC-Bildschirms.
Zum Glück gibt es viele Lösungen zur Behebung eines solchen Problems. Vier davon stellen wir in diesem Artikel vor. Wenn Sie nach einer solchen Katastrophe Daten vom PC verloren haben und diese wiederherstellen möchten, haben wir auch für dieses Problem eine Lösung.
Nichts könnte für den Windows-PC-Benutzer ärgerlicher sein als wenn sein Gerät nach Beendigung des Ruhezustands den Start verweigert und einen schwarzen Bildschirm anzeigt. Dieser Fehler kann aus einem oder mehreren der folgenden Gründe auftreten.
Trotz der oben genannten Gründe können Sie das Problem des schwarzen Bildschirms leicht beheben und den Ruhezustand des PCs mühelos wieder aktivieren. In diesem Teil des Artikels werden wir vier mächtige Lösungen besprechen, mit denen Sie das Problem der Anzeige eines schwarzen Bildschirms nach dem Ruhezustand in Windows 10 beheben können. Das sind die Reparaturlösungen:
Manchmal kann ein neues Update dazu führen, dass die eingebauten Funktionen oder Dienstprogramme des PCs nicht mehr funktionieren. Ein Update kann auch den "Ruhemodus" und andere ähnliche Dienste des Windows-Betriebssystems stören, einschließlich des "Hybridmodus". Daher sollten Sie diese Funktion deaktivieren, um zu prüfen, ob das Problem des schwarzen Bildschirms danach immer noch auftritt oder nicht. Hier sind die Schritte zum Deaktivieren des Schnellstarts, des Ruhezustands und des Hybridmodus:


Wie bereits erwähnt, können einige eingebaute Dienstprogramme des Windows-Betriebssystems im Hintergrund für das Auftreten des schwarzen Bildschirms nach dem Ruhezustand verantwortlich sein. Der App-Bereitschaftsdienst ist einer davon. Dieser Dienst sorgt dafür, dass die Apps auf dem PC für die Verwendung bereit sind, wenn sich ein Benutzer beim Start des Computers anmeldet. Er kann eine Reihe von Problemen verursachen, darunter die langsame Bootzeit des Systems und der schwarze Bildschirm anstelle der herkömmlichen Desktop-Anzeige. Wenn solche Probleme auftreten, sollte diese Funktion am besten deaktiviert werden. Die dazu erforderlichen Schritte sind wie folgt:

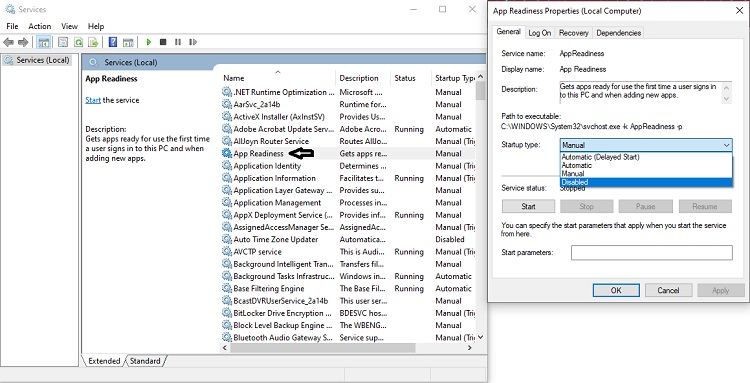
Wenn keine der bereits erwähnten Techniken funktioniert, ist es an der Zeit, die große Waffe hervorzuholen, nämlich das Ändern oder Bearbeiten der Einträge im "Registrierungs-Editor". Dadurch wird das Problem des schwarzen Bildschirms auf einem Windows 10-PC sicher behoben. Folgen Sie den nachstehenden Anweisungen, um den Vorgang abzuschließen:
Die Aktualisierung des BIOS des Computers sollte immer als letzter Ausweg betrachtet werden, um das Problem des schwarzen Bildschirms auf dem Windows 10-PC zu beheben, wenn Sie versuchen, ihn nach dem Ruhezustand zu verwenden. Trotzdem hilft diese Lösung dann, wenn alles andere fehlschlägt. Achten Sie bei der BIOS-Aktualisierung darauf, dass die Stromzufuhr nicht unterbrochen wird. Andernfalls kann bei plötzlichen Stromausfällen die PC-Motherboard zerstört werden. Hier sind die Schritte zur Durchführung des BIOS-Updates:
Übrigens, um mehr über das Problem des schwarzen Bildschirms zu erfahren, lesen Sie diesen Artikel.
Egal, ob Ihr PC funktioniert oder ob er mit einem schwarzen Bildschirm abgestürzt ist, Sie können Ihre Daten in jeder Situation mit der Software Recoverit Data Recovery wiederherstellen. Recoverit unterscheidet sich von anderer Datenrettungssoftwaredadurch, dass es in der Lage ist, Daten auch in den schlimmsten Krisen wiederherzustellen. Hier sind einige entscheidende Merkmale von Recoverit:

Wenn Sie die unten genannten Schritte nach der Installation und dem Herunterladen der Anwendung auf dem System ausführen, werden Sie alle verlorenen Dateien vom Windows-PC wiederherstellen können:
Schritt 1. Wählen Sie einen Speicherort aus:
Starten Sie Recoverit auf Ihrem System über das Startmenü und suchen Sie das Laufwerk oder den Ordner, den Sie für die Datenwiederherstellung scannen möchten. Nachdem Sie den gewünschten Ordner ausgewählt haben, klicken Sie auf "Start".

Schritt 2. Scannen Sie den Speicherort:
Je nach Umfang der verlorenen Daten wird der Wiederherstellungsscan einige Zeit in Anspruch nehmen. Recoverit ermöglicht es Ihnen, den Scanvorgang mitten im Prozess anzuhalten oder zu stoppen, um einen Blick auf die bereits wiederhergestellten Daten zu werfen. Sobald der Scan abgeschlossen ist, werden Sie durch eine Popup-Meldung über den Erfolg des Wiederherstellungsscans benachrichtigt.

Schritt 3. Vorschau und Wiederherstellung von Dateien:
Die wiederhergestellten Daten werden in zwei Kategorien, nämlich "Dateityp" und "Dateipfad" angeordnet. Es steht Ihnen völlig frei, den gesamten Inhalt so lange wie gewünscht in der Vorschau anzuzeigen. Wenn Sie mit dem Wiederherstellungsprozess und den Dateien zufrieden sind, wählen Sie die Daten aus und klicken Sie auf die Registerkarte "Wiederherstellen", um die Daten an einem beliebigen Ort zu speichern.

Elektronische Geräte wie PC und Smartphones sind unberechenbar. Schon ein kleiner Fehltritt bei der Bedienung kann das gesamte Gerät zum Absturz bringen. Das Auftreten des schwarzen Computerbildschirms bei der Wiederaufnahme des Betriebs aus dem Ruhezustand ist einer dieser unvorhersehbaren Fehlern, mit denen Sie konfrontiert werden können.
Zum Glück gibt es Möglichkeiten, ein solches Problem zu beheben. In diesem Artikel haben wir die vier praktischsten Lösungen besprochen, um das Problem des schwarzen Bildschirms beim Starten aus dem Ruhezustand zu beseitigen. Außerdem haben wir gezeigt, wie man Daten mit Recoverit schnell wiederherstellen kann, wenn etwas schief gelaufen ist und es zu einem Datenverlust gekommen ist.
Was tun beim schwarzen Bildschirm nach Ruhezustand auf dem Alienware
Was tun, wenn der NVIDIA-Bildschirm nach dem Ruhezustand schwarz wird
Wie behebt man den schwarzen Bildschirm von Intel NUC nach dem Ruhezustand
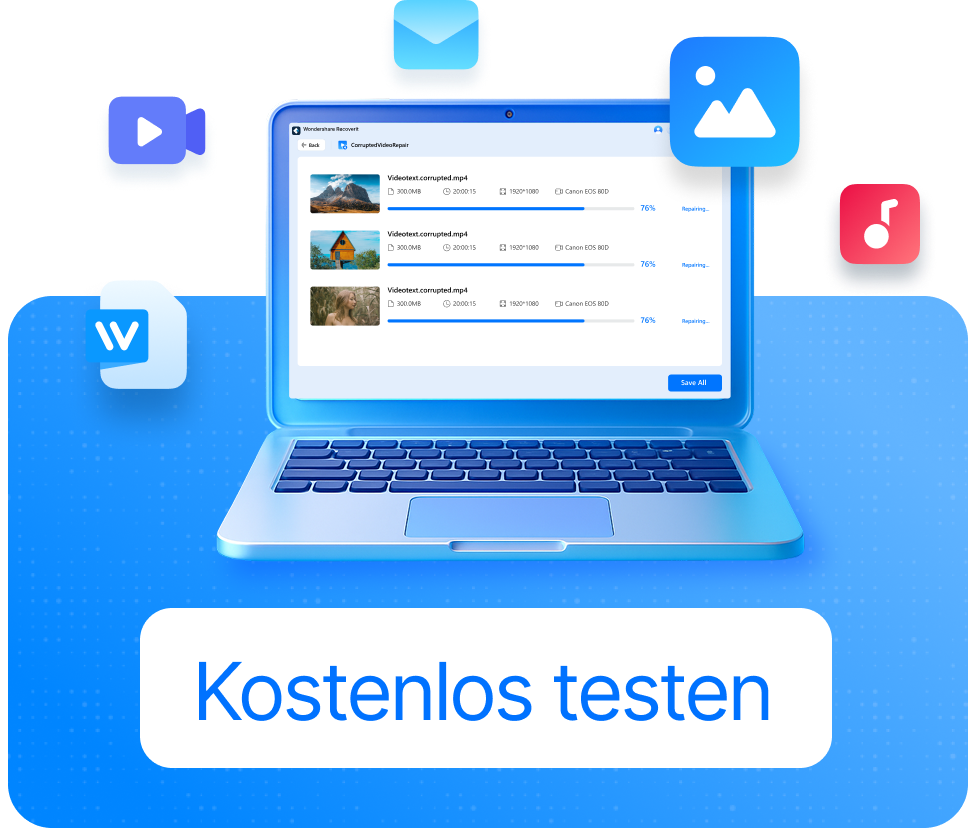
Classen Becker
chief Editor