• Abgelegt bei: Fehlerbehebung beim Computer • Bewährte Lösungen
"Ich habe ein ThinkPad T61, das ich sehr mag, aber jetzt bleibt der Bildschirm permanent schwarz. Lohnt es sich, ihn reparieren zu lassen?"
Waren Sie schon einmal in einer Situation, in der Sie Ihren Laptop oder Ihr ThinkPad geöffnet haben und nichts als einen schwarzen Bildschirm sahen? Sieht schrecklich aus, oder? Aber keine Sorge. Der schwarze Bildschirm Ihres Lenovos ist kein großes Problem, das es zu lösen gilt! Dafür kann es verschiedene Gründe geben. Es könnte eine lockere GPU-Verbindung, ein beschädigter Anschluss, ein fehlerhafter Bildschirm oder etwas anderes sein.
Um Ihnen bei der Lösung dieses Problems zu helfen, finden Sie in diesem Artikel alle wichtigen Informationen über die möglichen Gründe, die zum schwarzen Bildschirm des Lenovo ThinkPads führen, sowie effektive Methoden zur Behebung des Problems. Darüber hinaus bietet es auch eine zuverlässige Möglichkeit, Daten von einem abgestürzten System wiederherzustellen. Lassen Sie uns loslegen!
In diesem Artikel
- Teil 1. Mögliche Gründe
- Teil 2. 9 Lösungen für das Problem des schwarzen Bildschirms
- Teil 3. Wirksame Tipps, um zu verhindern, dass der Bildschirm schwarz wird
- Teil 4. [Bonus] Wie kann man Daten wiederherstellen, wenn der Lenovo einen schwarzen Bildschirm anzeigt?
Mögliche Gründe für einen schwarzen Bildschirm beim Lenovo Laptop oder ThinkPad
Nun, die Tatsache, dass der schwarze Bildschirm Ihres Lenovo Laptops zahlreiche mögliche Ursachen haben kann, macht es manchmal schwierig, die wahre Ursache zu finden. Hier sind einige der wichtigsten Faktoren, die zu solchen Problemen führen:
1. Hardware-Fehler wie Festplattenfehler oder Grafikkartenfehler
Eine der häufigsten Ursachen für den schwarzen Bildschirm Ihres Lenovo Laptops sind Hardware-Fehler in verschiedenen Komponenten. Mit der Zeit nutzen sich die internen Kabel Ihres Laptops ab und ein beschädigtes internes Kabel kann die Ursache des Problems sein. Außerdem könnte die Überhitzung Ihres Laptops zu einem Absturz der Grafikkarte führen, wodurch Ihr Bildschirm beschädigt würde.
2. Das Windows-Betriebssystem verhält sich komisch
Manchmal werden die Programmdateien Ihres Betriebssystems aufgrund einiger fehlerhafter Sektoren auf der Festplatte beschädigt. Es gibt zwar verschiedene Gründe, warum das überhaupt passiert, aber oft führt ein Problem während des "Speicherprozesses" zu einer Beschädigung des Betriebssystems. Eine plötzliche Stromspitze könnte das reibungslose Funktionieren des Windows OS beeinträchtigen.
3. Defekter Laptop-Akku
Auch ein defekter Akku könnte ein möglicher Grund für den schwarzen Bildschirm Ihres Lenovo Laptops sein. Trennen Sie das Ladegerät von der Akkuquelle. Wenn Ihr Laptop plötzlich nicht mehr funktioniert, liegt es an dem Akku. Versuchen Sie, Ihren Akku durch einen funktionierende zu ersetzen, um dies zu bestätigen.
4. Fehlerhaftes Laptop-Display
Kann ein defekter Akku einen schwarzen Bildschirm verursachen? Ja, kann er! Wenn es Probleme mit dem Stromnetz gibt, könnte dies für das Problem des schwarzen Bildschirms des Lenovo ThinkPads verantwortlich sein.
5. Ständige Überhitzung des Geräts
Eine sehr häufige Ursache für den schwarzen Bildschirm Ihres Laptops ist eine Überhitzung des Geräts. Das kann daran liegen, dass sich Staub, Schmutz, Haare oder Dreck auf dem Lüfter Ihres Laptops festgesetzt haben, was es ihm erschwert, den Laptop richtig zu kühlen.
6. Probleme mit der Stromversorgung
Sie fragen sich vielleicht, wie die Stromversorgung zu einer solchen Situation führen kann. Probleme mit der Stromversorgung können dazu führen, dass der Bildschirm Ihres Lenovo schwarz wird, was für Sie eine Menge Probleme mit sich bringen kann.
Weitere Informationen zum "Schwarzer Bildschirm" Fehler: Wie behebt man einen schwarzen Bildschirm unter Windows 10?
9 Lösungen für das Problem des schwarzen Bildschirms bei Lenovo Laptops oder ThinkPads
Wie bereits erwähnt, ist der schwarze Bildschirm eines Lenovo Laptops kein großes Problem, auch wenn es so scheint. Nur wenn Sie verschiedene Aspekte des Problems kennen, können Sie das Problem lösen. Hier sind die neun wirksamen Methoden, die das Problem lösen können.
- Lösung 1. Zurücksetzen des Anzeige- oder Bildschirmmodus
- Lösung 2. Externen Monitor anschließen, um das Display zu testen
- Lösung 3. Trennen Sie die nicht unbedingt erforderlichen Peripheriegeräte
- Lösung 4. Lenovo Laptop hart zurücksetzen
- Lösung 5. Grafikkartentreiber aktualisieren
- Lösung 6. Explorer.exe Prozess neustarten
- Lösung 7. Schnellstart deaktivieren
- Lösung 8. Erneutes Einsetzen der Arbeitsspeichermodule
- Lösung 9. Systemwiederherstellung durchführen
Lösung 1. Zurücksetzen des Anzeige- oder Bildschirmmodus
Meistens ist der schwarze Bildschirm nur eine kleine Panne, die Ihr Laptop hat. Dies geschieht, wenn das Windows-Betriebssystem die Verbindung zur Bildschirmanzeige verliert. Die folgenden Anweisungen helfen Ihnen, den Anzeigemodus zurückzusetzen, wenn ein solches Problem auftritt.
Schritt 1: Klicken Sie gleichzeitig auf die Tasten Windows + Strg + Shift + B.
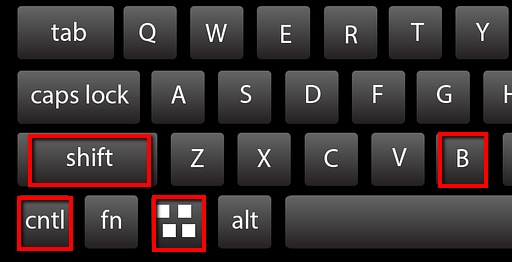
Dadurch werden die Verbindungen zurückgesetzt und das Windows-Betriebssystem kann die Anzeige wiederherstellen. Prüfen Sie anschließend, ob es funktioniert und Sie den normalen Bildschirm Ihres Lenovo Laptops sehen können. Wenn die obige Methode Ihr Problem nicht löst, gehen Sie zur nächsten Option über.
Lösung 2. Externen Monitor anschließen, um das Display zu testen
Wenn die vorherige Methode zum Zurücksetzen des Displays nicht funktioniert, könnte es ein Problem mit dem Display geben. Um zu testen, ob Ihr Laptop-Bildschirm defekt ist, benötigen Sie einen Monitor und ein HDMI-DVI- oder ein VGA-Kabel, das mit Ihrem Laptop kompatibel ist. Folgen Sie den nachstehenden Anweisungen, um die Anzeige zu testen.
Schritt 1: Verbinden Sie den Monitor und Ihren Lenovo Laptop mit einem HDMI-Kabel.

Schritt 2: Schalten Sie Ihren externen Monitor und den Laptop ein. Warten Sie einige Zeit, bis er hochfährt.
Schritt 3: Klicken Sie nun auf die "Fn"-Taste und "CRT/LCD" (entweder F5 oder F8). Klicken Sie so lange darauf, bis der Inhalt Ihres Laptops auf dem externen Monitor angezeigt wird.

Wenn er sich auf dem externen Bildschirm öffnet, können Sie alle Daten auf einer externen Festplatte speichern und den Bildschirm Ihres Laptops reparieren lassen.
Lösung 3. Trennen Sie die nicht unbedingt erforderlichen Peripheriegeräte
Wie in vielen Fällen zu beobachten ist, beeinträchtigen manchmal Peripheriegeräte wie externe Festplatten und Drucker das reibungslose Funktionieren der Laptops. Von Geräteinkompatibilität bis hin zu beschädigten Hardware-Geräten kann alles die Ursache sein. Wenn Ihr externes Gerät mit einem Virus infiziert ist und Sie dieses Gerät unwissentlich an Ihren Laptop anschließen, kann auch das die Funktion Ihres Laptops gefährden.

Wenn das der Fall ist, müssen Sie vielleicht die nicht benötigten Peripheriegeräte entfernen und sehen, ob das Problem des schwarzen Bildschirms Ihres Lenovo Laptops gelöst ist.
Lösung 4. Lenovo Laptop hart zurücksetzen
Genau wie Nicht-Peripheriegeräte können auch Peripheriegeräte das Problem mit dem schwarzen Bildschirm Ihres Lenovo ThinkPads verursachen. Haben Sie bemerkt, dass sich während des Bootvorgangs einige Punkte drehen? Wenn ja, dann sollten Sie einen Hard-Reset Ihres Laptops durchführen, um dies zu überprüfen. Die folgenden Schritte werden Sie dabei unterstützen.
Schritt 1: Stellen Sie sicher, dass Sie Ihren Lenovo Laptop zuerst herunterfahren.
Schritt 2: Ziehen Sie das Netzkabel von Ihrem Laptop ab. Nehmen Sie den Akku vorsichtig heraus und trennen Sie alle Peripheriegeräte vom System.

Schritt 3: Lassen Sie Ihren Laptop für 30-40 Sekunden im Leerlauf.
Schritt 4: Drücken Sie nun etwa 60 Sekunden lang auf die Power-Taste.

Schritt 5: Setzen Sie den Akku wieder in den Laptop ein und schalten Sie ihn ein.

Wenn Ihr Lenovo Laptop ordnungsgemäß hochfährt, war es eines der Peripheriegeräte, die den schwarzen Bildschirm Ihres Lenovo Laptops verursacht haben. Schließen Sie nun alle Ihre Peripheriegeräte nacheinander an, bis Sie wieder den schwarzen Bildschirm sehen. Auf diese Weise erfahren Sie, welches Gerät das Problem verursacht hat. Wenn das Problem weiterhin besteht, könnte das Problem etwas anderes sein.
Lösung 5. Grafikkartentreiber aktualisieren
Der schwarze Bildschirm eines Lenovo Laptops kann auch auftreten, wenn Sie falsche oder veraltete Grafiktreiber verwenden. Aber bei einem schwarzen Bildschirm können Sie den Treiber nicht aktualisieren, oder? In diesem Fall können Sie versuchen, Ihren Laptop im abgesicherten Modus einzuschalten. Wenn Sie Ihren Laptop im abgesicherten Modus starten, können Sie möglicherweise Ihren Grafiktreiber aktualisieren. Folgen Sie nun den unten aufgeführten Schritten, um Ihren Computer im abgesicherten Modus zu starten.
Schritt 1: Drücken Sie die Power-Taste, um Ihren Laptop einzuschalten.
Schritt 2: Drücken Sie die Taste F8 kontinuierlich, während der Laptop hochgefahren wird.
Schritt 3: Nach der Anzeige der Hardware-Informationen erscheint ein Bildschirm mit der Bezeichnung "Erweiterte Boot-Optionen".
Schritt 4: Klicken Sie auf "Abgesicherter Modus mit Netzwerkbetrieb" und drücken Sie "Enter".
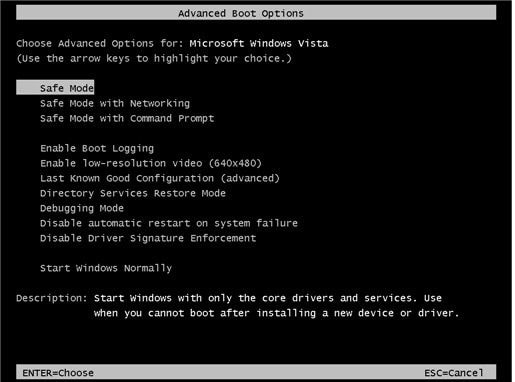
Nachdem Sie alle oben genannten Schritte korrekt ausgeführt haben, wird Windows im abgesicherten Modus gestartet.
Sobald Sie Windows erfolgreich im abgesicherten Modus geöffnet haben, führen Sie die folgenden Schritte aus, um die Grafiktreiber zu aktualisieren.
Schritt 1: Drücken Sie gleichzeitig die Tasten "Windows" + R, um das Dialogfeld "Ausführen" zu öffnen.
Schritt 2: Geben Sie "devmgmt.msc" ein und drücken Sie die Eingabetaste, um den Geräte-Manager zu öffnen.
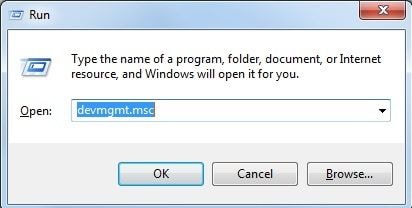
Schritt 3: Klicken Sie auf "Display-Adapter". Klicken Sie nun mit der rechten Maustaste auf die Grafikkarte und wählen Sie "Eigenschaften".

Schritt 4: Klicken Sie auf die Registerkarte "Treiber" und dann auf die Option "Treiber aktualisieren".

Schritt 5: Klicken Sie nun auf "Automatisch nach aktualisierter Treibersoftware suchen".

Mit den oben genannten Schritten wird der Grafiktreiber automatisch heruntergeladen und aktualisiert.
Lösung 6. Explorer.exe Prozess neustarten
Explorer.exe verwaltet verschiedene wichtige Vorgänge, darunter Desktop, Taskleiste und andere. Wenn er nun in Ihrem System geschlossen ist, werden Ihr Desktop und Ihre Taskleiste unsichtbar. Das könnte also ein möglicher Grund für den schwarzen Bildschirm des Lenovos sein.
Schritt 1: Drücken Sie auf die Tasten Strg + Umschalt + Esc, um den Task-Manager zu öffnen.
Schritt 2: Klicken Sie nun auf die Registerkarte "Details" (unter Windows 7 die Registerkarte "Prozesse").
Schritt 3: Suchen Sie die Datei explorer.exe und klicken Sie auf "Task beenden".
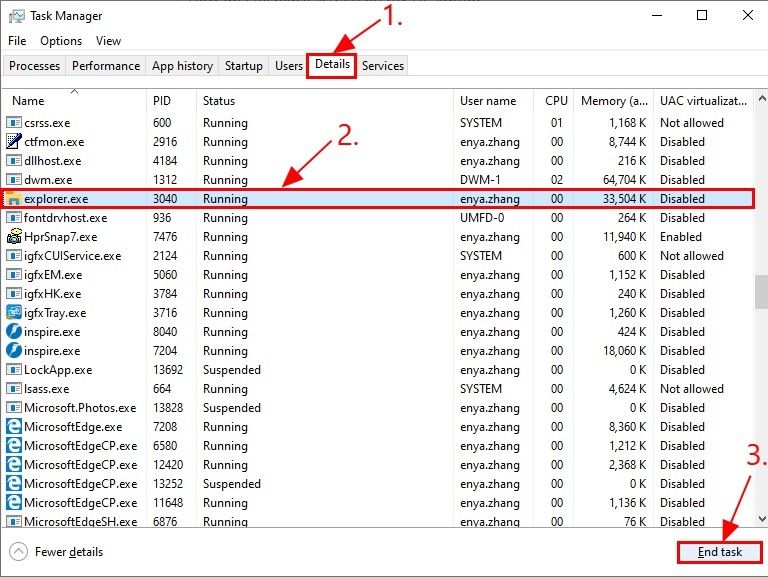
Wenn dies das Problem des schwarzen Bildschirms auf dem Lenovo Laptop löst, ist das großartig; andernfalls versuchen Sie die folgende Methode.
Lösung 7. Schnellstart deaktivieren
Windows 10 ist mit einer unglaublichen Funktion namens Schnellstart ausgestattet, die Ihr System schneller hochfahren lässt. Es ist jedoch eine schwierige Methode, die auch den Startvorgang durcheinander bringen kann. Also, wenn dieser auf Ihrem Laptop aktiviert ist, könnte dies der Grund sein, warum Ihr Lenovo Laptop einen schwarzen Bildschirm hat. Die folgenden Schritte werden Ihnen helfen, ihn zu deaktivieren, um solche Vorfälle zu vermeiden.
Schritt 1: Tippen Sie gleichzeitig auf Windows + R, um das Dialogfeld "Ausführen" zu öffnen.
Schritt 2: Geben Sie "powercfg.cpl" ein und klicken Sie auf "Enter". Daraufhin wird die Registerkarte "Energieoptionen" geöffnet.
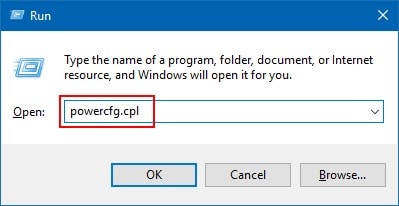
Schritt 3: Klicken Sie nun auf der linken Seite des Bildschirms auf "Auswählen, was die Power-Tasten tun".

Schritt 4: Wählen Sie "Einstellungen ändern, die derzeit nicht verfügbar sind".
Schritt 5: Deaktivieren Sie nun das Kontrollkästchen "Schnellstart aktivieren".

Schritt 6: Klicken Sie auf "Änderungen speichern" und schließen Sie Windows.
Lösung 8. Erneutes Einsetzen der Arbeitsspeichermodule
Beim Wiedereinsetzen des Arbeitsspeichermoduls wird ein RAM-Chip aus dem DIMM-Steckplatz entfernt und korrekt in den Steckplatz eingesetzt. Das ist ein typischer Prozess, der für viele Laptop-Probleme verwendet wird. Dazu gehören u.a. die lange Hochfahrzeit und die Tatsache, dass das System falschen Speicherplatz ausliest. Da dies auch eine nützliche Option bei solchen Problemen ist, folgen Sie den Schritten unten, um das Speichermodul richtig zurückzusetzen.
Schritt 1: Nehmen Sie den Akku auf der Rückseite Ihres Lenovo Laptops heraus.
Schritt 2: Entfernen Sie die Schrauben auf der Rückseite des Laptops und ziehen Sie die Serviceklappe heraus.

Schritt 3: Jetzt sehen Sie einen Speicherplatz, der von zwei Bügeln gehalten wird. Ziehen Sie an diesen beiden Bügeln gleichzeitig, um das Speichermodul aus der Federspannung zu lösen.

Schritt 4: Nehmen Sie das Speichermodul vorsichtig mit einer Zange aus der Klappe.
Schritt 5: Wischen Sie den Speicherplatz mit einem sauberen Tuch ab, aber berühren Sie ihn nicht direkt mit den Händen.
Schritt 6: Richten Sie das Speichermodul wieder an der Kerbe aus und setzen Sie es korrekt in den Steckplatz ein.
Schritt 7: Drücken Sie nun das Speichermodul langsam nach unten, bis es richtig einrastet.

Schritt 8: Platzieren Sie die Serviceklappe und legen Sie den Akku an seinen Platz.
Prüfen Sie nun, ob das Problem des schwarzen Bildschirms nun behoben ist. Falls ja, dann großartig! Falls nicht, lesen Sie weiter, da es dann an etwas anderes liegen könnte.
Lösung 9. Systemwiederherstellung durchführen
Wenn der schwarze Bildschirm Ihres Lenovo erst kürzlich aufgetreten ist, kann dies auch der Grund neuer Installationen oder Upgrades sein. Diese Art von Systemproblemen tritt auf, wenn die neuen Programme nicht mit Ihrem Betriebssystem kompatibel sind. In einem solchen Szenario wäre eine Systemwiederherstellung ein effizienter Weg, um das Problem zu lösen. Befolgen Sie einfach die untenstehenden Schritte.
Schritt 1: Drücken Sie auf die "Windows" Taste und geben Sie "Systemwiederherstellung" ein.
Schritt 2: Klicken Sie nach dem öffnen auf "Einen Wiederherstellungspunkt erstellen".

Schritt 3: Es öffnet sich ein neues Fenster. Klicken Sie auf Systemschutz -> Systemwiederherstellung.

Schritt 4: Lesen Sie die Anweisungen und klicken Sie auf "Weiter".

Schritt 5: Aktivieren Sie nun das Kontrollkästchen "Weitere Wiederherstellungspunkte anzeigen", wählen Sie den gewünschten Wiederherstellungspunkt für Ihr System aus und klicken Sie auf "Weiter".

Schritt 6: Klicken Sie auf "Weiter", um die Systemwiederherstellung abzuschließen.
Starten Sie nun Ihren Computer neu, um zu sehen, ob das Problem behoben wurde.
Teil 3: Effektive Tipps, um zu verhindern, dass Ihr Lenovo Laptop oder ThinkPad Bildschirm schwarz wird
Obwohl Sie alle notwendigen Lösungen ausprobieren können, um den schwarzen Bildschirm Ihres Lenovo Laptops zu beheben, wäre es besser, wenn Sie wüssten, wie Sie es verhindern können. Schwarze Bildschirme können in verschiedenen Situationen tödlich sein; daher ist es wichtig, dass Sie die Bedeutung der Sicherheit Ihrer Geräte verstehen. Um sich vor solchen Situationen zu schützen, können Sie sich die folgenden Tipps ansehen.
- Stellen Sie sicher, dass Ihre Grafiktreiber auf dem neuesten Stand sind und ordnungsgemäß funktionieren.
- Achten Sie darauf, dass Ihr Laptop nicht zu heiß wird. Vorzugsweise sollten Kühlpads verwendet werden, um dies zu verhindern.
- Führen Sie regelmäßige Virenscans durch, um Ihren Laptop frei von Malware zu halten.
- Laden Sie Ihren Laptop nicht bei niedriger Spannung oder Stromspitzen zu Hause oder am Arbeitsplatz auf.
[Bonus] Wie kann man Daten wiederherstellen, wenn der Lenovo Laptop oder das ThinkPad einen schwarzen Bildschirm anzeigt?
Wenn der schwarze Bildschirm nicht durch beschädigte Hardware verursacht wird, können Sie die nicht zugänglichen Daten auf dem Computer mit Recoverit wiederherstellen. Selbst wenn Sie diese Probleme lösen können, können Sie Datenverluste von der Festplatte erleiden. Verwenden Sie dann Recoverit, um Ihre Daten wiederherzustellen. Die Recoverit Data Recovery Software ist eine der besten Methoden, um verlorene Dateien und Daten wiederherzustellen.
Um die Daten von Ihrem Computer abzurufen, müssen Sie zunächst die Anwendung herunterladen. Sie benötigen einen anderen funktionierenden Computer und ein leeres USB-Laufwerk für die Wiederherstellung abgestürzter Daten.
Schritt 1: Wiederherstellung nach Computerabsturz starten
Zuerst müssen Sie Recoverit auf einem normalen Computer installieren und dann starten. Wählen Sie dann "Systemabsturz", sobald die Recoverit-Anwendung auf Ihrem System gestartet ist.

Schritt 2: Erstellen eines bootfähigen Laufwerks
Recoverit hilft bei der Erstellung bootfähiger Medien und der Wiederherstellung von Daten. Verwenden Sie dazu ein leeres USB-Laufwerk und schließen Sie es an Ihr anderes System an. Achten Sie darauf, dass es leicht zu erkennen ist. Klicken Sie nun auf "Start", um den Vorgang zu starten.
Schritt 3: Wählen Sie Ihr USB-Laufwerk
Wählen Sie ein USB-Laufwerk aus und klicken Sie auf die Schaltfläche Start, um zu starten.

Schritt 4: Erstellen eines bootfähigen Mediums
Achten Sie darauf, dass Sie das USB-Flash-Laufwerk nicht auswerfen, da es einige Zeit dauern kann, bis der Vorgang abgeschlossen ist.

Wenn der Vorgang abgeschlossen ist, wird das bootfähige Laufwerk erfolgreich erstellt.

Für weitere Datenrettungsprodukte: Liste der besten Dateiwiederherstellungssoftware für 2021
Schritt 5: Booten des abgestürzten Computers vom USB-Laufwerk
Sobald das USB-Flash-Laufwerk erstellt ist, stecken Sie das bootfähige Laufwerk in Ihren Laptop. Drücken Sie kontinuierlich F8, um das BIOS so einzustellen, dass es vom USB/CD/DVD-Laufwerk bootet.
Schritt 6: Daten vom abgestürzten Computer wiederherstellen
Sobald der abgestürzte Computer wieder bootfähig ist, können Sie die Datenwiederherstellung wählen. Wählen Sie eine Festplatte für den Scanvorgang aus und schließen Sie eine Festplatte an Ihren Lenovo-Laptop an. Nachdem der Scanvorgang abgeschlossen ist, wählen Sie eine Festplatte aus, die Sie mit Ihrem Laptop verbinden möchten und klicken Sie auf die Schaltfläche "Wiederherstellen", um Daten wiederherzustellen.
Sie können alle Daten in der Vorschau anzeigen, egal ob es sich um Audio, Video, Dokumente, etc. handelt. Stellen Sie sicher, dass Sie die wiederhergestellten Daten an einem sicheren Ort speichern.
Fazit
Das Problem des schwarzen Bildschirms auf dem Lenovo-Laptop kann auf mehrere Arten gelöst werden. Vor allem, wenn Sie den Inhalt Ihres Laptops nicht sehen können, kann Ihnen das Angst machen. Der Artikel hilft Ihnen, die möglichen Gründe für einige der wirksamen Lösungen zu verstehen. Verwenden Sie die Recoverit Software, um alle Daten wiederherzustellen, die durch den Absturz Ihres Lenovo Laptops verloren gegangen sind.
Computer-Fehlerbehebung
- Win Systemabsturz
- BIOS-Passwort knacken
- Die Shift-Taste funktioniert nicht
- Zugriff verweigert-Fehler unter Windows beheben
- "Ntoskrnl.exe"-Fehler beheben
- MBR Fehlermeldung 1, 2 und 3 lösen
- Windows-Tipps
- Windows 10 mithilfe der Eingabeaufforderung reparieren
- Überhitzungsproblemen lösen
- Windows 10 startet nicht mehr
- Was ist Windows PE
- Bootfähiges USB-Laufwerk für Windows PE ersllten
- Computer-Probleme
- RunDLL-Fehler beheben
- "Hard Disk 3F0" auf HP-Systemen
- Administrator-Kennwort entfernen
- Beschädigte BOOTMGR Abbildung
- Administrator-Kennwort entfernen
- "Unmountable Boot Volume" beheben
- Blauer Bildschirm-Fehler




Classen Becker
chief Editor