• Abgelegt bei: Computer Datenrettung • Bewährte Lösungen
Sie erhalten die Fehlermeldung - Speicherort ist in Windows 10 nicht verfügbar, wenn Ihr System Ihnen den Zugriff auf Dateien oder Ordner verweigert. In diesem Beitrag erfahren Sie, in welchen Situationen dieser Fehler auftritt und mit welchen Methoden Sie ihn beheben können.
Wenn Sie versuchen, auf die Dateien oder Ordner auf Ihrem Computer zuzugreifen, erhalten Sie dann manchmal die Meldung "Speicherort ist in Windows 10 nicht verfügbar"? Machen Sie sich nicht die Mühe, da viele Benutzer diese Erfahrung machen. Dies geschieht in der Regel, wenn der in der Fehlermeldung genannte Ordner oder die Datei gelöscht oder an einen anderen Ort verschoben wird.
Hier werden wir erörtern, warum dieser Fehler auftritt und wie Sie ihn beheben können.
Teil 1: Warum der Fehler "Windows 10 Speicherort ist nicht verfügbar" auftritt
Wenn Sie die Fehlermeldung - "Speicherort ist in Windows 10 nicht verfügbar" erhalten, kann dies eine Reihe von Gründen haben. Hier sind einige von ihnen:
- Virusangriff
- Stromausfall
- Falsche Bedienung
- Beschädigte oder defekte Aufnahmen
- Festplatte mit fehlerhaften Sektoren
- Falsches Dateisystem
- Problem mit dem USB-Anschluss
- Unsicheres Entfernen eines Wechsellaufwerks
- Fehlerhaftes Windows-Update
- Beschädigte Registry
- Falsch konfigurierte Dateien
- Überfüllte Festplatte
- Fehlgeschlagene Installation des Programms
- Fehlerhaftes Benutzerkonto
- Fehler durch Antivirenprogramm eines Drittanbieters
- Leerer oder beschädigter Desktop-Ordner
Dies sind einige der Gründe, die den Fehler "Speicherort ist in Windows 10 nicht verfügbar" verursachen können. All diese Gründe können zu einer anderen Situation führen. Aber in jeder Situation erhalten Sie die Meldung - "Speicherort ist in Windows 10/8/7 nicht verfügbar".
Es spielt keine Rolle, in welcher Situation Sie die Fehlermeldung erhalten; Sie können sie mit den im nächsten Teil beschriebenen Methoden beheben.
Teil 2: Wie behebt man den Fehler - Speicherort ist in Windows 10 nicht verfügbar?
Wie bereits erwähnt, kann es viele Gründe für den Fehler geben. Was auch immer der Grund sein mag, Sie werden eine Methode finden, ihn zu beheben. Werfen Sie einen Blick darauf.
Methode 1: Wiederherstellung der Standard-Desktop-Einstellungen
Wenn Sie nicht auf die gewünschte Datei oder den gewünschten Ordner zugreifen können, beheben Sie das Problem schnell, indem Sie die Standardeinstellungen des Desktops mit den folgenden Schritten wiederherstellen:
Schritt 1: Gehen Sie zu "Dieser PC" und wählen Sie das Laufwerk, auf dem Windows auf Ihrem System installiert ist. Normalerweise befindet es sich auf Laufwerk C.
Schritt 2: Klicken Sie mit der rechten Maustaste auf die leere Stelle und tippen Sie auf "Eigenschaften".
Schritt 3: Wählen Sie nun die Registerkarte "Speicherort" und klicken Sie mit der linken Maustaste auf die Registerkarte "Standard wiederherstellen".
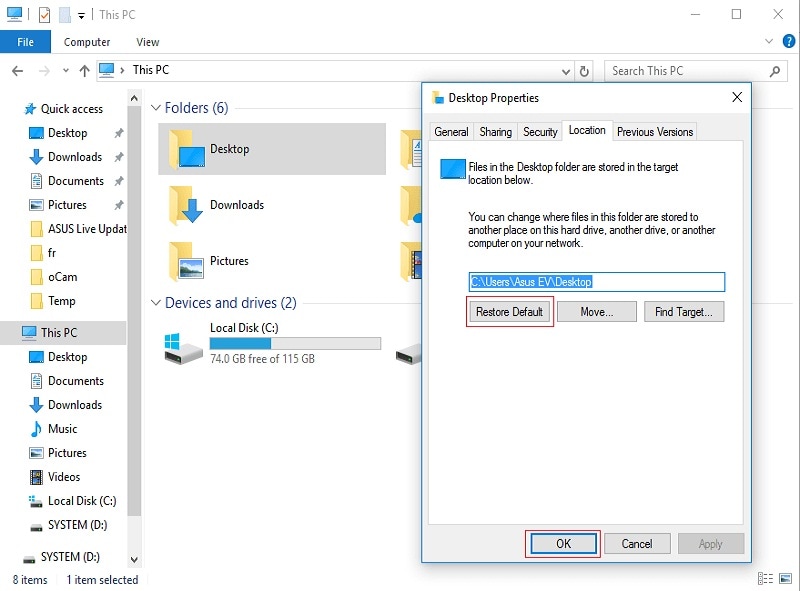
Schritt 4: Starten Sie nun Ihr System neu, nachdem Sie alle Links geschlossen haben.
Prüfen Sie nach diesem Schritt, ob der Fehler behoben ist? Wenn nicht, fahren Sie mit der nächsten Methode fort.
Methode 2: Kopieren Sie den Desktop-Ordner manuell in das Systemprofil
Wenn Sie die Fehlermeldung - "Speicherort ist in Windows 10 nicht verfügbar" erhalten, können Sie versuchen, den Desktop-Ordner in das Systemprofil zu kopieren, indem Sie die folgenden Schritte ausführen:
Schritt 1: Gehen Sie zu "Dieser PC" und doppelklicken Sie dann unter "Geräte und Laufwerke" auf das Laufwerk "C".
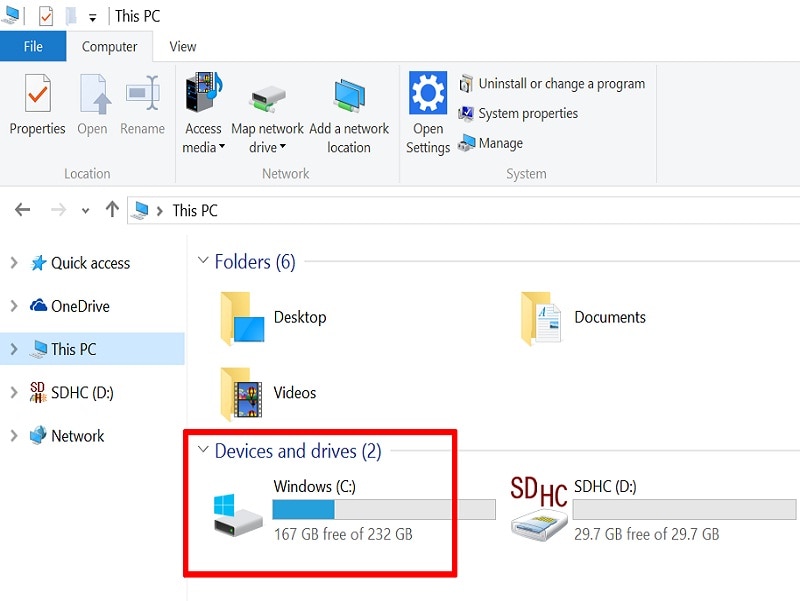
Schritt 2: Doppelklicken Sie nun auf den Ordner "Benutzer", um den Ordner "Standard" zu erreichen. Wenn Sie den "Standard"-Ordner nicht sehen können, aktivieren Sie die Option "Versteckte Dateien anzeigen" auf der Registerkarte "Ansicht". Sie finden es im Menü des Datei-Explorers.
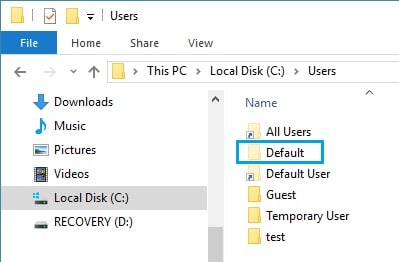
Schritt 3: Suchen Sie nun den "Desktop" Ordner und klicken Sie mit der rechten Maustaste darauf. Wählen Sie "Kopieren" aus dem Menü und wechseln Sie dann zum Systemprofil, indem Sie dem unten stehenden Pfad folgen.
Laufwerk C -> Fenster -> System 32 -> Konfiguration und dann Systemprofil
Schritt 4: Fügen Sie nun in das Systemprofil den in Schritt 3 kopierten Desktop-Ordner ein. Starten Sie Ihren Computer neu und überprüfen Sie, ob der Fehler behoben ist.
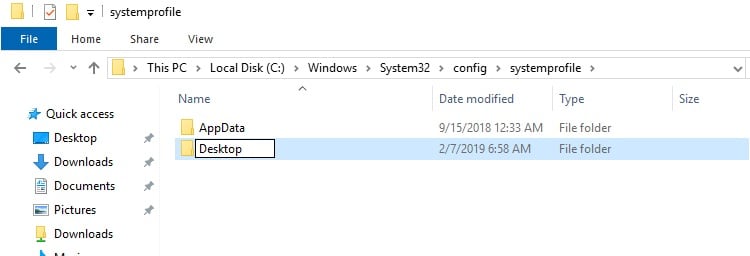
Methode 3: Desktop-Speicherort zur Registrierung hinzufügen
Mit den folgenden Schritten können Sie der Registry schnell einen Desktop-Speicherort hinzufügen:
Schritt 1: Führen Sie die Eingabeaufforderung als Administrator aus.
Schritt 2: Geben Sie "regedit" ein und drücken Sie die Eingabetaste.
Schritt 3: Gehen Sie nun zu dem folgenden Pfad: HKCU\Software\Microsoft\Windows\AktuelleVersion\Explorer\Benutzeroberflächenordner
Schritt 4: Geben Sie Folgendes ein und drücken Sie die Eingabetaste
%USERPROFILE% \Desktop
C:\Benutzer\%USERNAME%\Desktop
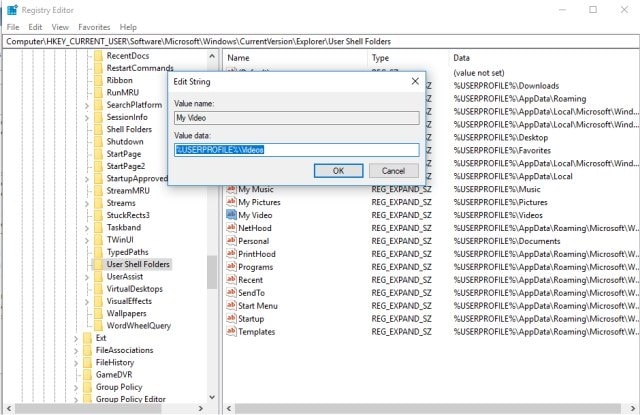
Schritt 5: Beenden Sie jetzt und starten Sie Ihr System neu.
Prüfen Sie, ob der Fehler behoben ist.
Methode 4: Verwenden Sie die Eingabeaufforderung, um Ihre Benutzerberechtigungen zurückzusetzen
Versuchen Sie diese Methode mit den folgenden Schritten:
Schritt 1: Geben Sie cmd in Ihr Windows-Suchfeld ein, um nach der Eingabeaufforderung zu suchen. Klicken Sie mit der rechten Maustaste auf die CMD und wählen Sie dann "Als Administrator ausführen".
Schritt 2: Geben Sie die folgenden Befehle ein. Drücken Sie nach jedem Befehl die Eingabetaste
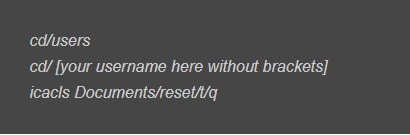
Die Benutzerberechtigungen werden zurückgesetzt. Prüfen Sie nun, ob Sie auf die Dateien und Ordner zugreifen können oder ob der Fehler weiterhin besteht. Wenn der Fehler - "Speicherort ist in Windows 10 nicht verfügbar" immer noch vorhanden ist, versuchen Sie die nächste Methode.
Methode 5: Beenden Sie den Datei-Explorer-Prozess und starten Sie ihn erneut
Mit dieser Methode können Sie die temporären Dateien zurücksetzen, die den Fehler - Speicherort ist in Windows 10 nicht verfügbar - verursachen. Versuchen Sie diese Methode mit den folgenden Schritten:
Schritt 1: Öffnen Sie den "Task-Manager". Sie können dies tun, indem Sie die Umschalttaste, die Strg-Taste und die Eingabetaste gleichzeitig drücken.
Schritt 2: Gehen Sie auf die Registerkarte "Prozesse".
Schritt 3: Gehen Sie zum "Windows Explorer", klicken Sie mit der rechten Maustaste darauf und wählen Sie dann "Task beenden". Das beendet den Prozess.
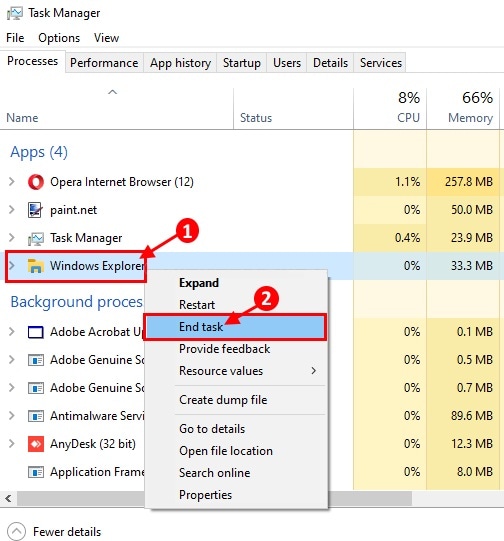
Schritt 4: Klicken Sie nun im Task-Manager auf "Datei" und wählen Sie dann "Neue Aufgabe ausführen".
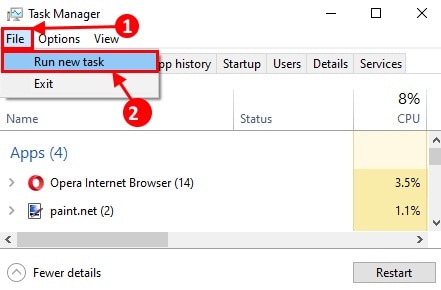
Schritt 5: Geben Sie "explorer.exe" in das Fenster "Neue Aufgabe erstellen" ein. Klicken Sie dann auf "OK" und der Datei-Explorer wird geöffnet.
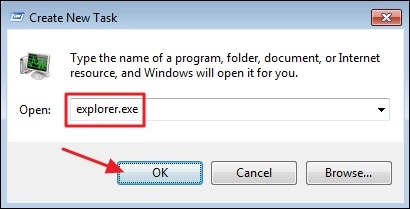
Vielleicht hat sich das Problem inzwischen gelöst. Wenn nicht, dann prüfen Sie die nächste Methode.
Methode 6: Systemwiederherstellung
Es ist eine der besten Methoden, um Ihre verlorenen oder gelöschten Daten wiederherzustellen. Wenn Sie also den Fehler - "Speicherort ist in Windows 10 nicht verfügbar" erhalten, können Sie die Systemwiederherstellung verwenden, um alle Daten zu erhalten, die Sie vor dem Fehler gespeichert haben.
Schritt 1: Geben Sie "Systemwiederherstellung" in das Suchfeld ein und wählen Sie dann "Wiederherstellungspunkt erstellen".
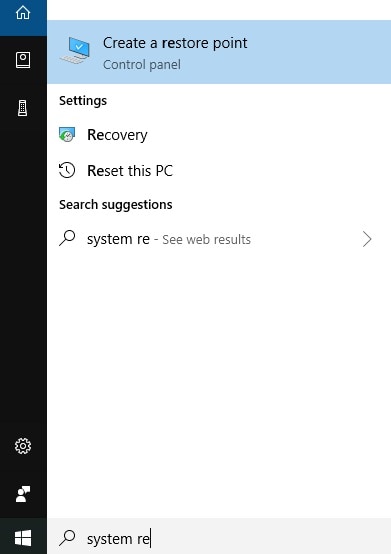
Schritt 2: Wählen Sie nun "Anderen Wiederherstellungspunkt wählen" und klicken Sie dann auf "Weiter".
Schritt 3: Wählen Sie aus allen verfügbaren Wiederherstellungspunkten denjenigen aus, der die Daten bis zu dem Zeitpunkt gespeichert hat, an dem der Fehler auftrat.
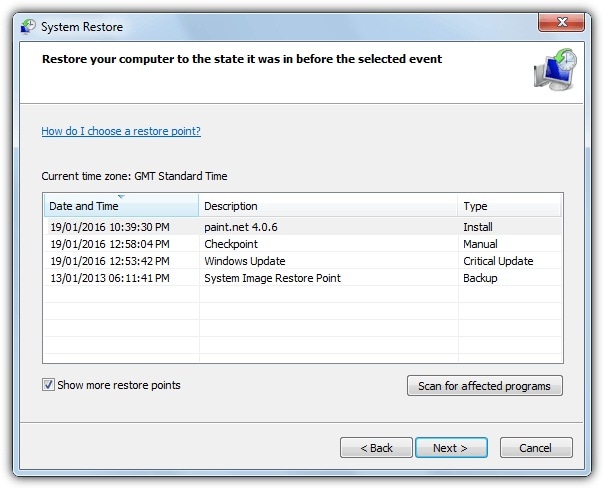
Schritt 4: Sobald der ursprüngliche Zustand des Systems wiederhergestellt ist, überprüfen Sie, ob die Fehlermeldung immer noch erscheint oder ob sie behoben ist.
Bonus-Tipp: Daten von einem unzugänglichen Laufwerk wiederherstellen (wichtig)
Wenn Sie nach dem Ausprobieren all dieser Methoden nicht in der Lage sind, auf den Ordner oder das Laufwerk zuzugreifen, dann stellen Sie Ihre Daten mit der besten Datenwiederherstellungssoftware namens Wondershare Recoverit wieder her. Mit den drei schnellen Schritten können Sie Daten schnell wiederherstellen.
Schritt 1: Wählen Sie den Speicherort der unzugänglichen Daten
Laden Sie die Wondershare Recoverit Software herunter, installieren Sie sie auf Ihrem System und wählen Sie dann den Speicherort der unzugänglichen Daten.

Schritt 2: Scannen Sie den ausgewählten Ort
Starten Sie den Rundum-Scan, damit die Software nach den verlorenen Dateien suchen kann. Sie können alle wiederhergestellten Dateien sehen, während der Scanvorgang läuft. Sie können den Scan zwischendurch stoppen oder anhalten, wenn Sie glauben, dass Ihre gewünschten Daten wiederhergestellt sind.

Schritt 3: Vorschau der wiederhergestellten Dateien
Wenn der Scanvorgang abgeschlossen ist, ermöglicht Wondershare Recoverit Ihnen eine Vorschau der Dateien, bevor Sie sie endgültig wiederherstellen und speichern. Speichern Sie sie an einem neuen Ort, wenn Sie sehen, dass alle erforderlichen Dateien wiederhergestellt wurden.

Mit diesem Schritt werden die benötigten unzugänglichen Daten wiederhergestellt. Jetzt können Sie ohne Probleme darauf zugreifen.
Fazit
Wenn Sie die Fehlermeldung - "Speicherort ist in Windows 10 nicht verfügbar" erhalten, kann das frustrierend sein, aber die oben beschriebenen Methoden werden Ihnen helfen, den Fehler zu beheben. Wenn Sie jedoch nicht in der Lage sind, das Problem zu beheben, können Sie Ihre Daten mit der Wondershare Recoverit Datenwiederherstellungssoftware schnell wiederherstellen.
Computer-Fehlerbehebung
- Win Systemabsturz
- BIOS-Passwort knacken
- Die Shift-Taste funktioniert nicht
- Zugriff verweigert-Fehler unter Windows beheben
- "Ntoskrnl.exe"-Fehler beheben
- MBR Fehlermeldung 1, 2 und 3 lösen
- Windows-Tipps
- Windows 10 mithilfe der Eingabeaufforderung reparieren
- Überhitzungsproblemen lösen
- Windows 10 startet nicht mehr
- Was ist Windows PE
- Bootfähiges USB-Laufwerk für Windows PE ersllten
- Computer-Probleme
- RunDLL-Fehler beheben
- "Hard Disk 3F0" auf HP-Systemen
- Administrator-Kennwort entfernen
- Beschädigte BOOTMGR Abbildung
- Administrator-Kennwort entfernen
- "Unmountable Boot Volume" beheben
- Blauer Bildschirm-Fehler






 Die Sicherheit wurde überprüft.
Die Sicherheit wurde überprüft.
Classen Becker
chief Editor