• Abgelegt bei: Fehlerbehebung beim Computer • Bewährte Lösungen
Wenn der Ton Ihres Windows 11/10 HP Laptops plötzlich nicht mehr funktioniert, kann das mehrere Gründe haben. Dies kann entweder auf eine falsche Konfiguration der Audioeinstellungen oder auf veraltete Audiotreiber zurückzuführen sein. Wir haben 5 Methoden aufgelistet, um das Problem des nicht funktionierenden Tons auf Windows Laptops zu beheben. Sie können diese Methoden eine nach der anderen ausprobieren und den Tonfehler Ihres Laptops beheben.
Wie behebt man das Problem, dass das HP Laptop Audio nicht funktioniert?
Da es viele Gründe für das Problem des nicht funktionierenden Audios auf HP Laptops geben kann, gibt es mehr als einen Weg, dieses Problem zu beheben. Folgen Sie jeder Methode nacheinander, um zu sehen, welche Ihnen hilft, das Audio-Problem mit Ihrem Windows 11/10 HP Laptop zu beheben.
1. Starten Sie Ihren Computer neu
Wenn der Audioanschluss Ihres HP Laptops nicht funktioniert, kann das an einem so trivialen Problem wie dem fehlerhaften Hochfahren von Windows liegen. Manchmal passiert das, wenn Sie versuchen, Ihr System hochzufahren, dass es nicht richtig geladen wird und dies führt zu einem vorübergehenden Fehler in Ihrem Windows-System.
Manchmal ist es vielleicht nicht ein Problem mit dem Hochfahren, sondern mit dem Herunterfahren von Windows, dass das Problem mit Ihrem HP Laptop Audio verursacht wird. Wenn Ihr Windows-HP-Laptop gewaltsam ausgeschaltet wurde oder aus irgendeinem Grund abgestürzt ist, dann werden ein paar Software und Programme möglicherweise nicht richtig laden, wenn Sie das nächste Mal Ihren HP Laptop anschalten.
Die einfachste Lösung für das Problem, dass das HP Computer Audio nicht funktioniert, besteht darin, Ihren PC neu zu starten.
2. Überprüfen Sie die Audioeinstellungen
Manchmal ist das Problem, dass das HP Audio nicht funktioniert, nicht wirklich auf einen Fehler in Ihrem System zurückzuführen, sondern auf eine falsche Konfiguration der Einstellungen. Es gibt verschiedene Arten von Einstellungen im Zusammenhang mit Ton in Ihrem Windows 11/10 HP Laptop, die das Problem des nicht funktionierenden Audios auslösen können. Wir führen Sie durch die verschiedenen Einstellungskonfigurationen, so dass Sie jede einzelne davon überprüfen und das Tonproblem beheben können.
2.1 Überprüfen Sie die Lautstärke-Konfiguration:
Gehen Sie auf das Lautstärkesymbol in der Taskleiste Ihres HP Laptops und prüfen Sie, ob die geringe Lautstärke das Problem ist. Versuchen Sie, zwischen verschiedenen Lautstärkepegeln zu wechseln. Wechseln Sie zwischen den Modi "Stummschaltung" und "Normale Lautstärke", um zu sehen, ob das Tonproblem auf Ihrem Windows 11/10 HP Laptop damit behoben ist.

2.2 Überprüfen Sie, ob das Audiogerät als Standard eingestellt ist oder nicht:
Wenn das Sound-Gerät auf Ihrem HP Laptop nicht als Standard eingestellt ist, kann es zu Fehlern in der Funktion kommen.
Schritt 1. Gehen Sie zum "Lautstärkesymbol" in Ihrer Taskleiste und klicken Sie mit der rechten Maustaste darauf. Wählen Sie im Pop-up-Menü "Wiedergabegeräte". Gehen Sie nun im Minifenster "Sound", zu dem Sie weitergeleitet werden, auf die Registerkarte "Wiedergabe".
Schritt 2. Prüfen Sie auf der Registerkarte "Wiedergabe", ob das Gerät "Lautsprecher/Kopfhörer" auf Ihrem HP PC als Standard eingestellt ist oder nicht. Wenn dies der Fall ist, sehen Sie ein grünes Häkchen ( ) darauf.
Schritt 3. Wenn das Audiogerät Ihres HP PCs nicht als Standard eingestellt ist, müssen Sie das Audiogerät auswählen, dann auf die Option "Standard einstellen" und anschließend auf "Ok" klicken, um es als Standard-Wiedergabegerät einzustellen.

2.3 Versuchen Sie, zwischen den Audioformaten zu wechseln:
Manchmal kann ein Audioformat Fehler in Ihrem Audiosystem verursachen. Umschalten zwischen verschiedenen Audio-Formate kann Ihnen bei der Behebung des nicht funktionierenden Audios helfen.
Schritt 1. Klicken Sie mit der rechten Maustaste auf das Lautstärkesymbol in der Taskleiste und navigieren Sie dann zu Wiedergabegeräte > Registerkarte Wiedergabe.
Schritt 2. Wählen Sie auf der Registerkarte "Wiedergabe" das Audiogerät Ihres HP Laptops aus und gehen Sie zur Option "Eigenschaften".\
Schritt 3. Sie werden zum Fenster "Lautsprechereigenschaften" weitergeleitet. Navigieren Sie in dem Fenster zur Registerkarte "Erweitert". Gehen Sie auf der Registerkarte "Erweitert" zum Abschnitt "Standardformat" und wählen Sie eine andere Audiorate. Klicken Sie auf die Schaltfläche "Testen", um zu prüfen, ob die Audiowiedergabe auf Ihrem HP Laptop wieder funktioniert.
Schritt 4. Wiederholen Sie Schritt 3 mit verschiedenen Tonfrequenzen, bis Sie eine Tonfrequenz gefunden haben, die auf Ihrem HP PC funktioniert. Klicken Sie dann auf "Ok", um die Einstellungen zu speichern. Wenn keine der Sound-Raten das Problem beheben kann, dass das HP Audio nicht funktioniert, dann stellen Sie die Standardeinstellungen wieder her.

2.4 Prüfen Sie, ob das Soundgerät Ihres PCs aktiviert ist oder nicht:
Sie müssen das Soundgerät Ihres HP Laptops überprüfen und aktivieren, wenn es deaktiviert ist.
Schritt 1. Geben Sie im Suchfeld der Task-Leiste "Geräte-Manager" ein und öffnen Sie ihn aus den Ergebnissen.
Schritt 2. Im Geräte-Manager Fenster werden alle Geräte Ihres HP Laptops aufgelistet, darunter auch die Soundgeräte. Gehen Sie zur Option "Sound, Video und Game Controller" und klicken Sie auf den Pfeil, um sie zu erweitern.
Schritt 3. Wenn sie sich erweitert, sehen Sie das Soundgerät Ihres Laptops. Wenn für das Soundgerät ein "Pfeil nach unten" angezeigt wird, bedeutet dies, dass das Soundgerät deaktiviert ist.

Schritt 4. Klicken Sie mit der rechten Maustaste auf Ihr Soundgerät und wählen Sie "Aktivieren", um das Soundgerät Ihres HP Laptops zu aktivieren.
3. Audio-Treiber aktualisieren
Veraltete Audiotreiber Ihres Systems können die Hauptursache dafür sein, dass der Ton auf Ihrem HP Laptop nicht funktioniert. Sie können versuchen, die Treiber zu aktualisieren und sehen, ob das Problem dadurch behoben wird oder nicht.
Schritt 1. Suchen Sie im Suchfeld Ihres Windows 11/10 HP Laptop nach "Geräte-Manager". Klicken Sie in den Ergebnissen auf "Geräte-Manager", um ihn zu öffnen.
Schritt 2. Sobald Sie sich im Geräte-Manager-Fenster befinden, gehen Sie zur Option "Sound, Video and Game Controller" und doppelklicken Sie darauf, um sie zu erweitern.

Schritt 3. Nach dem Erweitern sehen Sie das Soundgerät Ihres HP Laptops aufgelistet. Klicken Sie mit der rechten Maustaste auf das Soundgerät und wählen Sie die Option "Treiber aktualisieren". Sie werden aufgefordert, zwischen den Optionen "Aktualisierte Treiber von Ihrem System manuell durchsuchen" oder "Automatisch suchen und herunterladen" zu wählen. Wählen Sie die gewünschte Option aus und fahren Sie mit den Anweisungen auf dem Bildschirm fort, um die Treiber für die Soundgeräte Ihres HP Laptops zu aktualisieren.

4. Audiotreiber neu installieren
Die Audiotreiber Ihres Systems sind zwar auf dem neuesten Stand, können aber fehlerhaft sein. Falls also Ihre Audiotreiber fehlerhaft oder falsch sind, müssen Sie die richtigen Treiber neu installieren. Eine Neuinstallation der Treiber kann das Problem beheben, dass der Ton auf Ihrem HP Elite Book oder HP Specter nicht funktioniert.
Schritt 1. Suchen Sie im Suchfeld Ihres Windows 11/10 HP Laptop nach "Geräte-Manager". Klicken Sie in den Ergebnissen auf "Geräte-Manager", um ihn zu öffnen.
Schritt 2. Sobald Sie sich im Geräte-Manager-Fenster befinden, gehen Sie zur Option "Sound, Video and Game Controller" und doppelklicken Sie darauf, um sie zu erweitern.
Schritt 3. Nun wird das Soundgerät Ihres Systems aufgelistet. Klicken Sie mit der rechten Maustaste auf das Soundgerät und wählen Sie "Deinstallieren". Bestätigen Sie die Aktion im nächsten Minifenster und stellen Sie sicher, dass Sie die Option "Die Treibersoftware für dieses Gerät löschen" ankreuzen, wenn Sie dazu aufgefordert werden. Dadurch wird der Soundtreiber deinstalliert.

Schritt 4. Starten Sie nun Ihren HP Laptop neu. Windows installiert nun automatisch den Treiber für Ihr Soundgerät.
5. Beheben Sie das Hardware-Problem
Wenn keine der oben genannten Methoden funktioniert, könnte es sich um ein Hardware-Problem handeln. Im Falle eines Hardware-Problems können Sie eine Fehlersuche durchführen.
Schritt 1. Gehen Sie zum Startmenü und klicken Sie auf das Symbol "Einstellungen", um das Fenster "Systemeinstellungen" zu öffnen.
Schritt 2. Navigieren Sie in den Systemeinstellungen zu "Update und Sicherheit". Wenn Sie sich im Fenster "Update und Sicherheit" befinden, gehen Sie auf die Registerkarte "Fehlerbehebung" darunter.
Schritt 3. Wählen Sie nun unter Fehlerbehebung die Option "Audiowiedergabe". Darunter sehen Sie die Option "Fehlerbehebung durchführen". Klicken Sie darauf und lassen Sie Windows die Fehlerbehebung abschließen. Folgen Sie den Anweisungen auf dem Bildschirm, um den Vorgang abzuschließen.
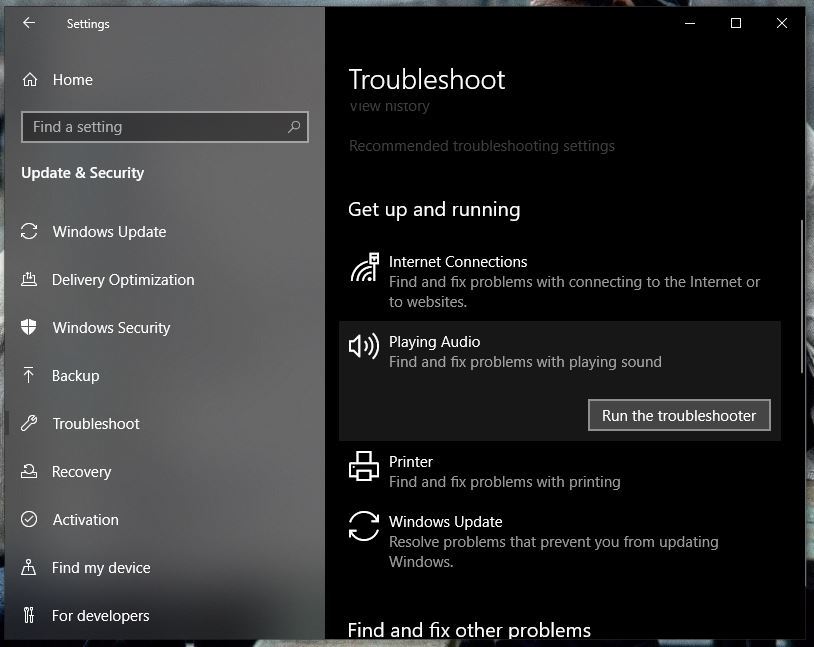
Übrigens, Sie können auch erfahren, wie man das Problem mit dem nicht funktionierenden High-Definition-Audio-Gerät löst.
Bonus: Verlorene Daten vom HP Laptop mit Recoverit wiederherstellen
Wie Sie wissen, ist Ihr Windows-System immer anfällig für verschiedene Arten von Software- und Hardwareproblemen und Sie können nie sicher sein, welche dieser Probleme die in Ihrem System gespeicherten Daten beschädigen können. In einem solchen Fall müssen Sie immer darauf vorbereitet sein, Ihre Daten wiederherzustellen, wenn sie versehentlich verloren gehen oder versehentlich gelöscht werden.
Das Recoverit Data Recovery Tool ist das einzige Tool, das Sie immer auf Ihrem System installiert haben sollten, um eine sofortige und zuverlässige Datenwiederherstellung zu gewährleisten. Recoverit ist ein äußerst erschwingliches Tool, so dass es für jedermann sehr einfach ist, es zu haben. Abgesehen von seinem Preisvorteil ist es auch eines der leistungsfähigsten und effizientesten Tools zur Wiederherstellung. So können Sie Recoverit jederzeit verwenden, um alle Ihre Daten wiederherzustellen, unabhängig davon, wie sie verloren gegangen sind.

Recoverit Data Recovery - Die beste Dateiwiederherstellungssoftware
- Recoverit kann verlorene Daten von allen Arten von Speichergeräten wiederherstellen.
- Recoverit kann Daten wiederherstellen, die aufgrund von Fehlern jeglicher Art verloren gegangen sind.
- Recoverit kommt mit Funktionen wie Bootfähige Wiederherstellung, um Daten von abgestürzten Windows-System wiederherzustellen.
- Mit Recoverit können Sie über 1.000 Dateitypen wiederherstellen.
Anleitung:
Schritt 1. Recoverit herunterladen und installieren
Gehen Sie auf die offizielle Webseite des Recoverit Tools und wählen Sie zwischen den Optionen "Download für Windows" und "Download für Mac" je nach Ihrem System. Schließen Sie den Registrierungsprozess ab und installieren Sie das Tool auf Ihrem System.
Schritt 2. Speicherlaufwerk anschließen
Wenn Sie bereit sind, die verlorenen Daten von einem externen Speichergerät wiederherzustellen, dann schließen Sie Ihr externes USB-Laufwerk oder andere externe Geräte mit Hilfe eines kompatiblen USB-Kabels oder eines anderen kompatiblen Mediums an. Vergewissern Sie sich, dass Ihr System das angeschlossene Gerät identifiziert. (Wenn Sie Daten wiederherstellen möchten, die von den integrierten Laufwerken Ihres Systems verloren gegangen sind, können Sie diesen Schritt überspringen).
Schritt 3. Wählen Sie das Laufwerk oder den Ordner
Starten Sie nun das Recoverit Tool auf Ihrem System. Im Fenster "Laufwerksauswahl" müssen Sie das Laufwerk oder den Speicherort auswählen, von dem Sie Ihre verlorenen Daten wiederherstellen möchten. Wählen Sie das Laufwerk oder den Speicherort aus und klicken Sie auf "Start", um den Scanvorgang zu starten.

Schritt 4. Scannen konfigurieren
Sie werden zum Scan-Fenster weitergeleitet, in dem Sie die Liste der gescannten Dateien von Ihrem ausgewählten Speicherort sehen. Sie können den Scanvorgang anhalten und fortsetzen oder mit Hilfe der verschiedenen Funktionen auf der rechten und linken Seite des Fensters filtern.

Schritt 5. Dateien wiederherstellen
Sobald der Scanvorgang abgeschlossen ist und alle gescannten Dateien im Fenster angezeigt werden, können Sie über das Suchfeld oder andere Optionen nach den Dateien suchen, die Sie wiederherstellen möchten. Sobald Sie die Dateien haben, die Sie von Ihrem HP Laptop wiederherstellen möchten, wählen Sie sie aus und klicken Sie auf "Wiederherstellen".

Wenn Sie alle oben genannten Schritte sorgfältig befolgen, können Sie alle Ihre wichtigen Daten wiederherstellen. Sie können dann während der Wiederherstellung auf den ausgewählten Speicherort zugreifen und alle wiederhergestellten Daten finden.
Fazit:
Wenn keine der oben genannten Methoden das Problem beheben konnte, dass das Audio nicht auf Windows 11/10 HP Laptops funktioniert. Dann empfehlen wir Ihnen, sich an das Service-Center zu wenden, um das Problem zu beheben. Und wenn Sie während des Prozesses der Behebung des Problems Sie Ihre Daten verlieren, dann können Sie das Recoverit Tool verwenden, um sie wiederherzustellen.
Computer-Fehlerbehebung
- Win Systemabsturz
- BIOS-Passwort knacken
- Die Shift-Taste funktioniert nicht
- Zugriff verweigert-Fehler unter Windows beheben
- "Ntoskrnl.exe"-Fehler beheben
- MBR Fehlermeldung 1, 2 und 3 lösen
- Windows-Tipps
- Windows 10 mithilfe der Eingabeaufforderung reparieren
- Überhitzungsproblemen lösen
- Windows 10 startet nicht mehr
- Was ist Windows PE
- Bootfähiges USB-Laufwerk für Windows PE ersllten
- Computer-Probleme
- RunDLL-Fehler beheben
- "Hard Disk 3F0" auf HP-Systemen
- Administrator-Kennwort entfernen
- Beschädigte BOOTMGR Abbildung
- Administrator-Kennwort entfernen
- "Unmountable Boot Volume" beheben
- Blauer Bildschirm-Fehler




Classen Becker
chief Editor