• Abgelegt bei: Fehlerbehebung beim Computer • Bewährte Lösungen

Wenn Sie auf der Suche nach einer Lösung für ein ähnliches Problem sind, sind Sie hier genau richtig. Eigentlich sind Audiogeräte in jedem Windows-System dazu da, um den richtigen Sound zu liefern. Bei Problemen können allerdings unerwünschte Fehler mit dem Audiogerät unter Windows 10 auftreten. Machen Sie sich keine Sorgen - das Problem mit dem nicht funktionierenden High-Definition-Audiogerät ist recht häufig und kann leicht behoben werden. In diesem Beitrag habe ich einige Lösungen für das Problem mit dem Smart Audiogerät unter Windows 10 aufgelistet.
Teil 1: High-Definition-Audiogerät funktioniert nicht: Woran liegt das?
Die meisten neuesten Windows-Computer beinhalten High-Definition-Audiokomponenten. Bei der Wiedergabe einer Audio- oder Videodatei auf dem Gerät kann es jedoch zum Problem kommen, dass das Audiogerät nicht funktioniert. Dabei wird eine gelbe Warnmeldung angezeigt. Wenn Sie darauf klicken, wird im folgenden Fenster ein Fehler angezeigt (meist mit Code 10).
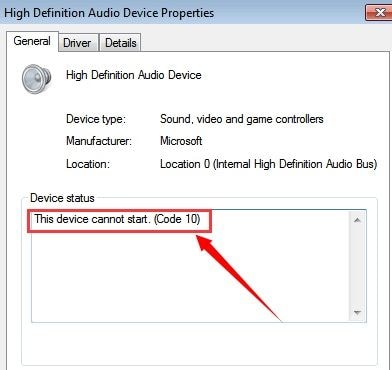
Dies geschieht aufgrund einer Fehlfunktion oder eines fehlenden High-Definition-Audiogeräts unter Windows 10. Das heißt, die Soundkarte kann fehlen oder nicht optimal funktionieren. Es kann auch ein Problem mit dem Audiotreiber vorliegen, das zu einer Fehlfunktion des Audiogeräts unter Windows 10 führen kann. Um Audios wieder in hoher Qualität anhören zu können, muss dieser Fehler behoben werden.
Teil 2: Wie behebt man den Fehler "High Definition Audiogerät funktioniert nicht"?
Die gute Nachricht ist, dass der Fehler mit dem High-Definition-Audiogerät unter Windows 10 kein kritischer ist. In den meisten Fällen kann das Problem mit dem Audiogerät unter Windows 10 leicht behoben werden, indem Sie die nachstehenden Vorschläge befolgen.
Methode 1: Aktualisieren Sie Ihre Audiogerätetreiber
Das ist eine der einfachsten Methoden, um die Probleme mit dem Audiogerätemanager in Windows 10 zu beheben. Wenn Sie die Audiotreiber auf Ihrem System nicht aktualisiert haben oder das Update zwischendurch angehalten wurde, kann es zu den Problemen mit dem nicht funktionierenden Audiogerät in Windows 10 führen. Um das Problem des nicht funktionierenden High-Definition-Audiogerät zu beheben, aktualisieren Sie einfach die Audiotreiber wie folgt.
Schritt 1. Gehen Sie in das Startmenü und suchen Sie nach "Geräte-Manager", um den Geräte-Manager auf Ihrem System zu öffnen. Sie können auch die Eingabeaufforderung aufrufen und den Befehl "devmgmt.msc" eingeben.
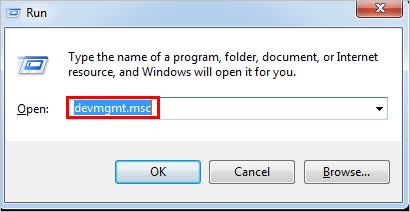
Schritt 2. Im geöffneten Fenster Geräte-Manager werden alle installierten Treiber aufgelistet. Erweitern Sie einfach den Bereich "Sound, Video und Gamecontroller" (oder das Feld "Audio/Sound") und wählen Sie den installierten Treiber aus.
Schritt 3. Klicken Sie mit der rechten Maustaste darauf und wählen Sie die Option "Treibersoftware aktualisieren". Wenn Sie möchten, können Sie den Treiber auch zunächst deinstallieren und später erneut installieren.

Schritt 4. Es wird ein Installationsfenster auf dem Bildschirm angezeigt. Jetzt können Sie nach Updates suchen und einem einfachen Klickvorgang folgen, um die Audiotreiber zu aktualisieren.

Nachdem die Audiotreiber erfolgreich aktualisiert oder installiert wurden, können Sie Ihr Windows-System neu starten
Methode 2: Setzen Sie Ihre Audiotreiber zurück
Falls die Audiotreiber auf Ihrem System bereits aktuell sind, können Sie stattdessen versuchen, sie zurückzusetzen. Diese Lösung für das Problem, dass das Audiogerät nicht funktioniert, ist sehr schnell und wird Ihr System auch nicht beschädigen. Starten Sie einfach den Geräte-Manager und wählen Sie dort die installierten Audiotreiber aus. Klicken Sie mit der rechten Maustaste darauf und deaktivieren Sie zunächst den installierten Audiotreiber. Warten Sie danach eine Weile und führen Sie die gleichen Schritte durch, um den Treiber zu aktivieren.
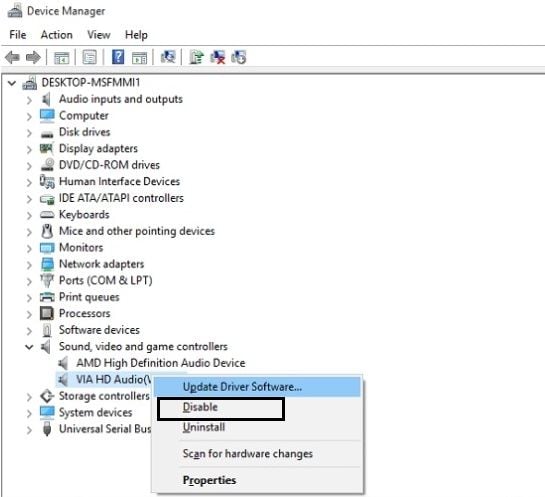
Methode 3: Ersetzen oder reparieren Sie die Soundkarte
Manchmal kann auch ein hardwarebezogenes Problem zu einer Fehlfunktion des Audiogeräts unter Windows 10 führen. Um es zu lösen, überprüfen Sie die Funktion der Soundkarte. Wenn Sie möchten, können Sie Ihren Rechner vorsichtig auseinander bauen, die Soundkarte herausnehmen und in einen anderen Computer einsetzen. Auf diese Weise können Sie überprüfen, ob die Soundkarte funktioniert oder nicht.

Wenn sie nicht richtig funktioniert, können Sie versuchen, sie von einem Experten reparieren zu lassen oder einfach eine neue Karte für Ihren PC zu besorgen. Außerdem können Sie einfach einen Experten aufsuchen, wenn Sie kein Risiko mit der Hardware Ihres Systems eingehen wollen. Erfahren Sie außerdem, wie Sie das Problem mit dem auf einem HP-Laptop nicht funktionierenden Audio beheben.
Teil 3: Bonus-Tipp: Verlorene Audiodateien vom Computer mit Recoverit wiederherstellen
Bei der Behebung des High-Definition-Audiogerätefehlers unter Windows 10 könnten einige Dateien verloren gehen oder beschädigt werden. In diesem Fall würde ich empfehlen, ein verlässliches Datenwiederherstellungstool für Windows, wie z. B. Recoverit Data Recovery zu verwenden. Diese von Wondershare entwickelte Software führt Sie in wenigen Klicks zur Wiederherstellung von Daten aus verschiedenen Quellen. Das Programm unterstützt alle wichtigen Audioformate und ermöglicht sogar eine Vorschau der Dateien. Sie können verlorene Daten in verschiedenen Szenarien wiederherstellen, indem Sie diese einfachen Schritte befolgen:

Recoverit Data Recovery - die beste Datenwiederherstellungs-Software
- Stellen Sie beschädigte Dateien vom Computer, USB-Festplatte, Speicherkarte effektiv, sicher und vollständig wieder her.
- Unterstützt die Wiederherstellung beschädigter Dateien und Verluste aufgrund von Virenangriffen, Programmabstürzen oder Leistungsverlusten des Computers.
- Stellen Sie beliebige Daten und Dateitypen mit einer hohen Erfolgsrate und ohne Qualitätsverlust wieder her.
- Unterstützte Betriebssysteme: Windows 10/8/7/XP/Vista, Mac OS 10.13, macOS 10.12, OS X 10.11, 10.10, 10.9, 10.8, 10.7, 10.6.
Schritt 1: Wählen Sie den Ort zum Scannen aus
Wenn Sie eine wichtige Datei verloren haben, installieren und starten Sie zunächst die Anwendung Recoverit Data Recovery auf Ihrem Windows 10. In der Hauptoberfläche können Sie einen Ordner, eine Partition oder ein Laufwerk zum Scannen auswählen und auf den Button "Start" klicken.

Schritt 2: Warten Sie, bis der Scanvorgang abgeschlossen ist
Anschließend können Sie sich zurücklehnen und eine Weile warten, während Recoverit versucht, Ihre verlorenen Audiodateien wiederherzustellen. Wenn die Daten bereits wiederhergestellt wurden, können Sie den Vorgang zwischendurch anhalten oder abbrechen.

Schritt 3: Wählen und speichern Sie Ihre Audiodateien
Sobald der Vorgang abgeschlossen ist, können Sie alle extrahierten Daten anzeigen, die unter verschiedenen Kategorien aufgelistet sind. Um Zeit zu sparen, können Sie die Filteroption in der Seitenleiste verwenden und ganz einfach nach bestimmten Dateien suchen.

Zum Schluss brauchen Sie sich nur noch eine Vorschau anzeigen lassen und die Daten auszuwählen, die Sie wiederherstellen möchten. Klicken Sie auf den Button "Wiederherstellen". Im angezeigten Browserfenster können Sie die ausgewählten Dateien an einem Ort Ihrer Wahl speichern.
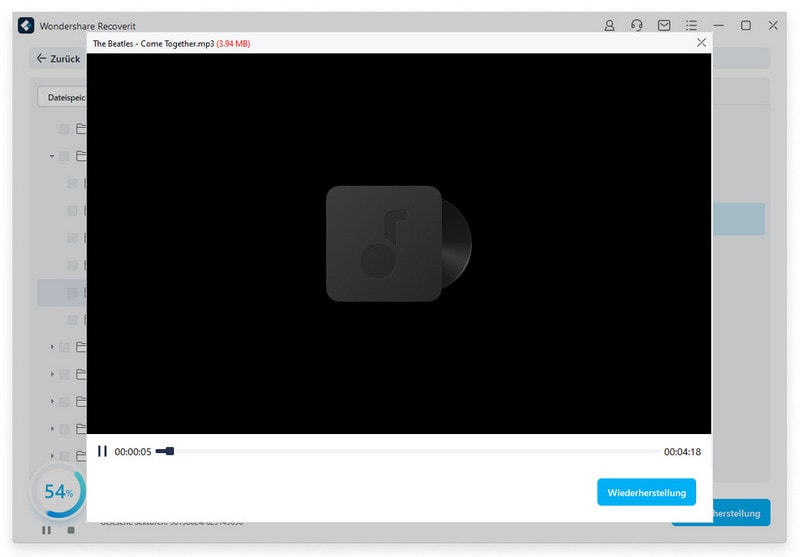
Das war's schon! Damit sind wir am Ende dieser schnellen und informativen Anleitung dazu, wie Sie das Audiogerät unter Windows 10 reparieren können. Überprüfen Sie die Audiotreiber oder die Soundkarte, um den Fehler mit dem High Definition Audiogerät unter Windows 10 zu beheben. Wenn Sie dabei einige Audiodateien verlieren, greifen Sie gerne auf Recoverit zurück. Es ist eine bewährte Lösung, mit der Sie alle Arten von Audio- und anderen Mediendateien problemlos wiederherstellen können.
Nutzer fragen auch
-
Wie behebe ich den Fehler High Definition Audio Controller Code 10?
Prüfen Sie, ob der Windows Audio-Dienst gestartet ist. Dieser Fehler tritt oft auf, wenn er nicht gestartet ist. Starten Sie das Dialogfeld "Ausführen" und geben Sie den Befehl "services.msc" ein. Prüfen Sie den "Status" von "Windows Audio". Wenn der Dienst nicht läuft, wählen Sie "Starten" aus. -
Wie bekomme ich meinen Ton unter Windows 10 zurück?
Überprüfen Sie Ihre externen Lautsprecher unter Windows 10 mit einem anderen Rechner, um sicherzustellen, dass das Problem nicht an Ihrem Computer liegt. Klicken Sie im "Geräte-Manager" auf die Schaltfläche "Treiber" und wählen Sie "Treiber aktualisieren", um das Audioproblem zu beheben. -
Warum hat mein Ton plötzlich aufgehört zu funktionieren?
Ihr Ton kann aus folgenden Gründen plötzlich aufhören zu funktionieren: Der PC wurde über die Hardware, z. B. die Lautsprecher, stummgeschaltet oder die Lautstärke wurde heruntergedreht; das Audio wurde über das Windows-Lautstärkesymbol stummgeschaltet; die internen Lautsprecher funktionieren nicht.
Computer-Fehlerbehebung
- Win Systemabsturz
- BIOS-Passwort knacken
- Die Shift-Taste funktioniert nicht
- Zugriff verweigert-Fehler unter Windows beheben
- "Ntoskrnl.exe"-Fehler beheben
- MBR Fehlermeldung 1, 2 und 3 lösen
- Windows-Tipps
- Windows 10 mithilfe der Eingabeaufforderung reparieren
- Überhitzungsproblemen lösen
- Windows 10 startet nicht mehr
- Was ist Windows PE
- Bootfähiges USB-Laufwerk für Windows PE ersllten
- Computer-Probleme
- RunDLL-Fehler beheben
- "Hard Disk 3F0" auf HP-Systemen
- Administrator-Kennwort entfernen
- Beschädigte BOOTMGR Abbildung
- Administrator-Kennwort entfernen
- "Unmountable Boot Volume" beheben
- Blauer Bildschirm-Fehler




Classen Becker
chief Editor