• Abgelegt bei: Fehlerbehebung beim Computer • Bewährte Lösungen
Google Chrome ist zwar einer der meistgenutzten Webbrowser, hat aber auch seine Tücken. Benutzer hatten ein Problem gemeldet, bei dem Google Chrome, ein Fenster oder eine Seite einfach schwarz wird. Das kann manchmal irritierend sein und die Produktivität beeinträchtigen. Daher sollten Sie eine der unten genannten Methoden ausprobieren und das Problem mit dem schwarzen Bildschirm von Windows 10 Google Chrome beheben.
Teil 1: Warum bekomme ich einen schwarzen Bildschirm bei Google Chrome?
Es kann verschiedene Gründe dafür geben, dass der Bildschirm von Google Chrome schwarz wird. In den meisten Fällen passiert es aufgrund von Inkompatibilitätsproblemen oder manchmal auch aufgrund von fehlerhaften Plugins. Es gibt verschiedene Faktoren dafür, wie z. B. ein Fehler in Ihrem Chrome, zu viele oder fehlerhafte Plugins, Chrome-Flags, Hardwareprobleme usw. Probieren Sie also die Methoden eine nach der anderen aus und schauen Sie, ob Sie damit das Problem der schwarzen Bildschirms in Chrome beheben können.
Teil 2: Wie behebt man Probleme mit dem schwarzen Bildschirm von Google Chrome in Windows 10?
Es gibt verschiedene Methoden zur Behebung des Problems mit dem schwarzen Bildschirm von Chrome unter Windows 10. Jede der Methoden löst eine mögliche Ursache für dieses Problem.
1. Deaktivieren Sie Google Chrome-Add-ons oder -Erweiterungen
Die Plugins und Erweiterungen, die entweder mit Ihrem Chrome inkompatibel oder fehlerhaft sind, können dazu führen, dass Google Chrome schwarz wird. Um dieses Problem des schwarzen Bildschirms von Windows 10 Chrome zu beheben, können Sie also versuchen, einige Plugins zu deaktivieren.
Schritt 1. Öffnen Sie Ihren Google Chrome. Sobald Sie sich im Home-Fenster oder einem beliebigen Fenster Ihres Chrome befinden, klicken Sie auf das Symbol "Menü", das als drei Punkte in der linken Ecke der Menüleiste angezeigt wird.
Schritt 2. Wenn Sie auf das Symbol "Menü" klicken, wird ein Dropdown-Menü angezeigt. Gehen Sie nun im Menü auf "Weitere Tools" und navigieren Sie dann zu "Erweiterungen".

Schritt 3. Unter dem Fenster "Erweiterungen" sehen Sie die Liste aller Plugins und Erweiterungen Ihres Chrome. Entfernen oder deaktivieren Sie die problematischen Plugins und Erweiterungen, indem Sie entweder "Entfernen" wählen oder den Schalter entsprechend deaktivieren.
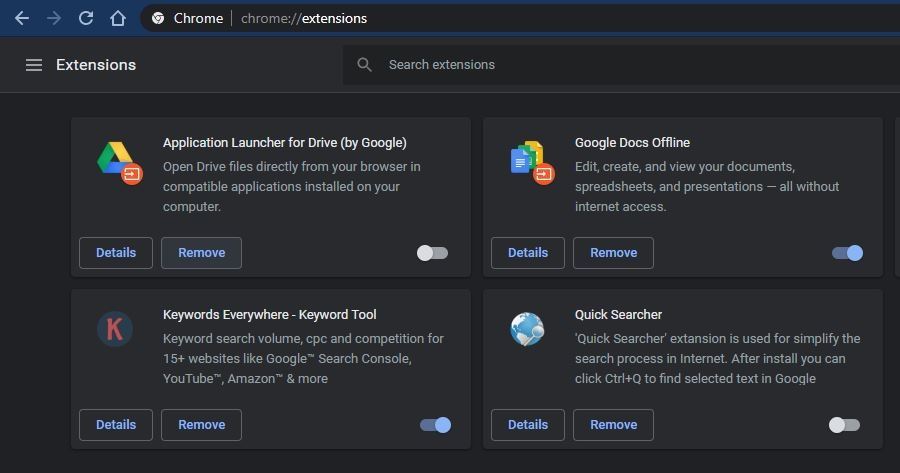
Schritt 4. Sobald alle problematischen Plugins und Erweiterungen deaktiviert sind, können Sie nun versuchen, Ihren Google Chrome neu zu starten und zu sehen, ob das Problem des schwarzen Bildschirms von Google Chrome weiterhin besteht.
2. Chrome-Flags deaktivieren
Chrome-Flags ist ein experimentelles Feature, das in Ihrem Chrome standardmäßig deaktiviert ist. Diese Flags können das Verhalten von Chrome verändern. Wenn Sie also die Chrome-Flags aktiviert haben, können Sie versuchen, sie zu deaktivieren, um das Problem mit dem schwarzen Bildschirm in Chrome zu beheben.
Folgende Chrome-Flags sollten Sie deaktivieren:
- GPU compositing on all pages
- Threaded compositing
- Do SHOW Presents with GD
Schritt 1. Öffnen Sie Google Chrome auf Ihrem Windows 10 PC, geben Sie diese URL in die Adressleiste ein "chrome://flags/" und drücken Sie die Eingabetaste, um die Adresse aufzurufen.
Schritt 2. Suchen Sie nun auf der Seite Chrome Flags nach den oben genannten Flags, d. h. GPU compositing on all pages, Threaded compositing und Do show presents with GD.
Schritt 3. Wenn Sie alle diese Flags gefunden haben, klicken Sie auf die Schaltfläche "Deaktivieren" vor diesen Flaggen, um diese Flaggen zu deaktivieren. Starten Sie Chrome nach der Deaktivierung neu, um zu sehen, ob das Problem des schwarzen Fensterbildschirms von Google Chrome behoben wurde.

3. Hardware-Beschleunigung deaktivieren
Einer der Hauptgründe dafür, dass Google Chrome schwarz wird, ist das Problem mit dem GPU-Compositing-Prozess, der einen bestimmten Aspekt des On-Page-Visuals behandelt. Um also den schwarzen Bildschirm von Chrome zu beheben, können Sie versuchen, GPU-Compositing auf allen Seiten zu deaktivieren.
Schritt 1. Um mit diesem Prozess fortzufahren, müssen Sie zunächst eine Google Chrome-Verknüpfung auf Ihrem Windows-Desktop erstellen. (Überspringen Sie diesen Schritt, wenn Sie bereits eine Verknüpfung haben.)
Schritt 2. Jetzt haben Sie also die Google-Chrome-Verknüpfung auf Ihrem Desktop. Gehen Sie zu der Verknüpfung und klicken Sie mit der rechten Maustaste darauf. Wählen Sie im erscheinenden Kontextmenü "Eigenschaften". Gehen Sie unter Eigenschaften auf die Registerkarte "Verknüpfung".
Schritt 3. Gehen Sie nun unter der Registerkarte "Verknüpfung" in das Fenster "Ziel". Fügen Sie im Zielfenster vor chrome.exe" den Text: "[Leerzeichen]–disable-GPU" (einschließlich Anführungszeichen) . Nachdem Sie den Text eingefügt haben, sollte der Pfad so aussehen: chrome.exe" –disable-GPU".
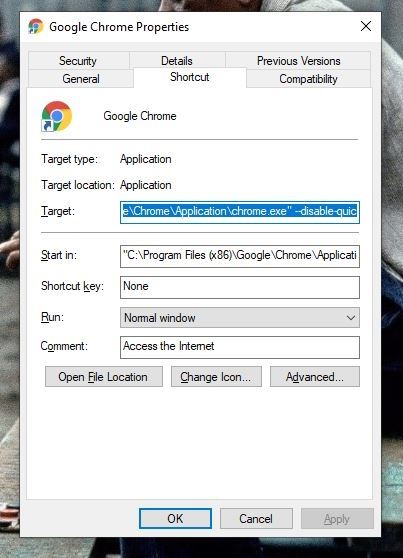
Schritt 4. Nachdem Sie den Pfad geändert haben, klicken Sie auf "OK" unten im Fenster, um die Änderungen zu übernehmen.
Schritt 5. Öffnen Sie nun Google Chrome. Sobald Sie sich im Home-Fenster oder einem beliebigen Fenster Ihres Chrome befinden, klicken Sie auf das Symbol "Menü", das als drei Punkte in der linken Ecke der Menüleiste angezeigt wird. Gehen Sie im Dropdown-Menü auf "Einstellungen".
Schritt 6. Scrollen Sie im Fenster "Einstellungen" nach unten, bis Sie die Option "Erweiterte Einstellungen" erreichen. Gehen Sie zu den erweiterten Einstellungen, suchen Sie nach der Option "Hardwarebeschleunigung verwenden, wenn verfügbar" und deaktivieren Sie sie. Starten Sie nun Ihren Chrome neu und prüfen Sie, ob das Problem des schwarzen Bildschirms bei Google Chrome behoben wurde.

4. Zurücksetzen von Chrome auf die Standardeinstellungen
Der schwarze Bildschirm in Ihrem Chrome kann mehr als eine Ursache haben. Wenn Sie sich nicht sicher sind, ist es am besten, Ihren Chrome auf die Standardeinstellungen zurückzusetzen. Durch das Zurücksetzen können alle Daten Ihres Chrome gelöscht werden. Daher wird empfohlen, vorher eine Sicherungskopie Ihrer Lesezeichen und Zugangsdaten zu erstellen.
Schritt 1. Um Google Chrome zurückzusetzen, müssen Sie zunächst Google Chrome öffnen. Klicken Sie nun auf das Symbol "Menü", das als drei Punkte in der linken Ecke der Menüleiste angezeigt wird. Klicken Sie im Dropdown-Menü auf die Option "Einstellungen".
Schritt 2. Sobald Sie sich im Fenster "Einstellungen" befinden, scrollen Sie nach unten, bis Sie zu "Erweiterte Einstellungen" gelangen. Gehen Sie nun zum Abschnitt "Erweiterte Einstellungen" und suchen Sie darunter den Abschnitt "Zurücksetzen und Bereinigen".
Schritt 3. Klicken Sie unter dem Abschnitt "Zurücksetzen und Bereinigen" auf "Einstellungen zurücksetzen". Es erscheinen die Buttons Zurücksetzen und Abbrechen. Klicken Sie zur Bestätigung auf den Button "Zurücksetzen". Der Vorgang kann einige Minuten dauern. Warten Sie, bis Chrome in den Standardmodus zurückgesetzt wird. Starten Sie nun Google Chrome neu, um zu überprüfen, ob Ihr Google Chrome immer noch schwarz wird oder das Problem behoben ist.

5. Führen Sie Chrome im Kompatibilitätsmodus aus
Wenn Sie Ihren Chrome im Kompatibilitätsmodus ausführen, wird das Problem des schwarzen Bildschirms möglicherweise behoben. Im Kompatibilitätsmodus von Windows können Sie die ältere Version von Anwendungen ausführen.
Schritt 1. Um mit diesem Prozess fortzufahren, müssen Sie zunächst eine Google Chrome-Verknüpfung auf Ihrem Windows-Desktop erstellen. (Überspringen Sie diesen Schritt, wenn Sie bereits eine Verknüpfung haben.)
Schritt 2. Sobald Sie sich auf dem Desktop befinden, gehen Sie zur Verknüpfung von Google Chrome und klicken Sie mit der rechten Maustaste darauf. Gehen Sie im Kontextmenü auf "Eigenschaften".
Schritt 3. Wechseln Sie im Fenster "Eigenschaften" zur Registerkarte "Kompatibilität". Suchen Sie nun auf der Registerkarte "Kompatibilität" im Abschnitt "Kompatibilitätsmodus" nach der Option "Programm im Kompatibilitätsmodus ausführen für" und aktivieren Sie diese Option.

Schritt 4. Nachdem Sie diese Option markiert haben, wählen Sie darunter die gewünschte Windows-Version aus. Nach Erfahrung der meisten Benutzer funktioniert Windows 7 am besten, daher empfehlen wir Ihnen, Windows 7 auszuwählen. Klicken Sie nun auf "Übernehmen" und anschließend auf "OK" am unteren Rand des Fensters, um die Änderungen zu übernehmen.
6. Google Chrome aktualisieren
Das Problem kann von einer veralteten Chrome-Version verursacht werden. Ein Update Ihres Google Chrome kann also durchaus hilfreich sein.
Schritt 1. Öffnen Sie Google Chrome auf Ihrem Windows 10 System. Klicken Sie in Google Chrome auf das Symbol "Menü", das als drei Punkte in der linken Ecke der Menüleiste angezeigt wird. Es erscheint ein Dropdown-Menü.
Schritt 2. Gehen Sie im Dropdown-Menü auf "Hilfe" und navigieren Sie dann zu "Über Chrome". Im Fenster "Über Chrome" sehen Sie einen Update-Bereich für Google Chrome. Wenn Sie Google Chrome auf dem neuesten Stand ist, wird Ihnen "Google Chrome ist auf dem neuesten Stand" zusammen mit den Versionsangaben angezeigt.

Schritt 3. Wenn Ihr Google Chrome veraltet ist, wird automatisch ein Update gestartet, sobald Sie das "Über Chrome"-Fenster aufrufen. Wenn das Update nicht automatisch startet, wird ein Button "Update" angezeigt. Klicken Sie darauf, um Google Chrome zu aktualisieren.
Übrigens, Sie können auch erfahren, wie Sie das Einfrierproblem in Chrome beheben.
Teil 3: Verlorene Daten von Windows mit Recoverit wiederherstellen
Obwohl keine der oben genannten Methoden Ihre Daten gefährden soll, besteht bei Fehlfunktionen Ihrer Programme immer das Risiko eines Datenverlustes. Wenn Sie also Ihre Daten verloren haben, können Sie sie mithilfe des Tools Recoverit Data Recovery jederzeit sehr leicht wiederherstellen. Recoverit ist im Vergleich zu allen anderen professionellen Tools auf dem Markt extrem preisgünstig. Außerdem ist es so konzipiert, dass es Ihre verlorenen Daten zuverlässig und präzise wiederherstellt. Somit können Sie mit Hilfe von Recoverit jede der verlorenen Dateien in ihrer ursprünglichen Qualität wiederherstellen.

Recoverit Data Recovery - die beste Datenwiederherstellungs-Software
- Recoverit kann über 1000 Dateitypen wiederherstellen.
- Recoverit ist sowohl mit Windows als auch mit Mac OS kompatibel.
- Recoverit kann Daten von allen Arten von externen und internen Speichergeräten wiederherstellen.
- Recoverit verfügt über eine Funktion zur bootfähigen Wiederherstellung.
Benutzerhandbuch:
Um die Wiederherstellung Ihrer Daten mit dem Recoverit-Datenwiederherstellungstool zu starten, müssen Sie zunächst das Recoverit-Tool auf Ihrem Windows-System installieren. Sie können einfach auf die Recoverit-Webseite gehen und das Tool für Windows herunterladen. Laden Sie das Tool herunter und installieren Sie es.
Schritt 1. Nachdem Sie den Registrierungs- und Installationsprozess für das Recoverit-Tool auf Ihrem Windows-System abgeschlossen haben, starten Sie das Programm, um die Wiederherstellung zu beginnen. Im ersten Fenster des Tools, dem Laufwerksauswahlfenster, müssen Sie das Laufwerk oder den Speicherort auswählen, von dem Sie die Dateien wiederherstellen möchten. Wählen Sie das Laufwerk aus und klicken Sie auf "Start".

Schritt 2. Sobald das Scannen des ausgewählten Laufwerks beginnt, sehen Sie die Liste aller wiederherstellbaren Dateien in einem neuen Fenster. In diesem Fenster können Sie Funktionen wie "Pause" und "Fortsetzen" verwenden, um den Scanvorgang nach Ihren Wünschen zu steuern. Sie können auch verschiedene Filter im rechten Bedienfeld verwenden, um die gescannten Dateien zu filtern.

Schritt 3. Sobald alle Dateien gescannt sind, suchen Sie in der angezeigten Liste nach den Dateien, die Sie wiederherstellen möchten. Wenn Sie alle aufgelisteten Dateien wiederherstellen möchten, können Sie mit der Option "Alle auswählen" alle Dateien markieren und wiederherstellen. Mit der Vorschaufunktion können Sie die Dateien in der Vorschau ansehen und analysieren. Sie können aber auch über die Suchleiste nach den gewünschten Dateien suchen. Wenn Sie alle gewünschten Dateien gefunden haben, wählen Sie sie alle aus und klicken Sie auf den Button "Wiederherstellen", der sich am unteren Rand des Fensters befindet.

Indem Sie diesen Prozess befolgen, stellen Sie alle Ihre verlorenen Dateien erfolgreich wieder her und speichern sie an einem sicheren Ort auf Ihrem System.
Fazit:
Das Problem, dass der Bildschirm von Google Chrome unter Windows 10 schwarz wird, ist kein dauerhafter Fehler, aber es kann Ihre Produktivität beeinträchtigen. Befolgen Sie daher eine der Methoden aus diesem Artikel, um das Problem mit dem schwarzen Bildschirm in Chrome zu beheben.
Nutzer fragen auch
-
Wie behebt man den schwarzen Bildschirm von Google Chrome beim Öffnen
Beheben Sie den schwarzen Bildschirm von Google Chrome beim Öffnen, indem Sie Chrome-Erweiterungen deaktivieren, die zum Einfrieren des Programms führen können. Sie können die Größe des Browser-Fensters mit der Option "Wiederherstellen nach unten" ändern. Wählen Sie einen "Kompatibilitätsmodus", in dem Ihr Chrome-Browser ausgeführt werden soll. -
Warum wird mein Computerbildschirm für ein paar Sekunden schwarz?
Ihr Computerbildschirm wird für einige Sekunden schwarz, wenn das Kabel, das den Computer mit dem Monitor verbindet, lose ist. Wenn Sie am Kabel ziehen oder es bewegen, und sei es auch nur kurz, kann es dieses Problem verursachen. -
Wie kann man Google Chrome zurücksetzen?
Starten Sie Chrome und wählen Sie "Mehr" in der oberen rechten Ecke. Klicken Sie auf die Option "Einstellungen" und wählen Sie "Erweitert". Die Option "Einstellungen zurücksetzen" finden Sie unter "Zurücksetzen und bereinigen" für Windows OS und "Einstellungen auf die ursprünglichen Standardwerte zurücksetzen" unter "Einstellungen zurücksetzen" für Mac und Linux.
Computer-Fehlerbehebung
- Win Systemabsturz
- BIOS-Passwort knacken
- Die Shift-Taste funktioniert nicht
- Zugriff verweigert-Fehler unter Windows beheben
- "Ntoskrnl.exe"-Fehler beheben
- MBR Fehlermeldung 1, 2 und 3 lösen
- Windows-Tipps
- Windows 10 mithilfe der Eingabeaufforderung reparieren
- Überhitzungsproblemen lösen
- Windows 10 startet nicht mehr
- Was ist Windows PE
- Bootfähiges USB-Laufwerk für Windows PE ersllten
- Computer-Probleme
- RunDLL-Fehler beheben
- "Hard Disk 3F0" auf HP-Systemen
- Administrator-Kennwort entfernen
- Beschädigte BOOTMGR Abbildung
- Administrator-Kennwort entfernen
- "Unmountable Boot Volume" beheben
- Blauer Bildschirm-Fehler




Classen Becker
chief Editor