• Abgelegt bei: Dateiwiederherstellungslösung • Bewährte Lösungen
Microsoft veröffentlicht regelmäßig Windows-Updates, die auch Fehler aus früheren Updates beheben. Aber das neue Windows-Update bringt auch neue Fehler mit sich. Und der Stoppcode 0xc000021a ist einer der häufigsten Fehler, auf die Sie stoßen können. Wenn Sie nach Möglichkeiten suchen, diesen Fehler zu beheben, dann sind Sie hier genau richtig. Hier erläutern wir Ihnen mögliche Ursachen für den Stoppcode-Fehler 0xc000021a auf Ihrem Windows-PC und wie Sie den Fehler beheben können. Außerdem erfahren Sie, wie Sie die durch den Fehler verlorenen Daten wiederherstellen können.
Teil 1: Gründe für den Stoppcode 0Xc000021A-Fehler
Während der Aktualisierung von Windows wird die Meldung "Ihr PC ist auf ein Problem gestoßen und muss neu gestartet werden" angezeigt. Ihr PC lässt sich nicht mehr normal starten und zeigt den blauen Bildschirm mit dem Fehlercode 0xc000021a an. Die Dateien winlogon.exe und csrss.exe sind die Verursacher des Fehlers.
- Winlogon.exe: Wie der Dateiname schon sagt, ist diese Datei für die An- und Abmeldevorgänge in Windows zuständig. Sie kann aufgrund von Software von Drittanbietern oder nicht übereinstimmenden Systemdateien beschädigt sein.
- Csrss.exe: Sie gehört zum Microsoft Client oder Server. Wenn diese Datei beschädigt wird, tritt der Stoppcode oder der BSOD-Fehler 0xc000021a auf.
Darüber hinaus können auch andere Faktoren zu Fehlern führen, wie z.B.:
- Die Störung durch externe Geräte
- Beschädigte Gerätetreiber oder falsche Konfiguration
- Fehlerhafte oder beschädigte Windows-Registry
- Vorzeitiges Entladen der Bibliothek wbmprox.dll
- Ein installiertes Tool, das mit einem Betriebssystem nicht kompatibel ist
Teil 2: 10 Lösungen zur Behebung des Fehlers Stop Code 0Xc000021A
Da Sie die plausiblen Ursachen für den Stopcode 0xc000021a kennen, sollten wir uns nun mit den Lösungen beschäftigen, um den Fehler zu beheben.
Methode 1: Externe Geräte ausstecken
Es könnte sein, dass es eine Störung durch externe Geräte gibt und Sie deshalb den Stoppcode 0xc000021a erhalten. Es wird daher empfohlen, alle externen Geräte von Ihrem Computer zu trennen. Versuchen Sie nach einiger Zeit, Ihren Computer neu zu starten und sehen Sie nach, ob der Fehler jetzt verschwunden ist.
Wenn das Problem weiterhin besteht, versuchen Sie direkt die folgenden Methoden.
Wenn der Fehler hingegen nicht mehr auftritt, bedeutet dies, dass eines der externen Geräte für das Auftreten des Fehlers verantwortlich ist. In diesem Fall können Sie versuchen, die Geräte nacheinander wieder anzuschließen, bis der Fehlerstoppcode 0xc000021a wieder erscheint. Dies wird Ihnen helfen, das externe Gerät zu bestimmen, das das Problem verursacht.
Methode 2: Beschädigte Systemdateien reparieren
Wie bereits erwähnt, können beschädigte Systemdateien den Fehler auf Ihrem Windows 10 PC verursachen. In diesem Fall ist der SFC (System File Checker) sehr nützlich. Dies ist eine integrierte Funktion von Windows, die Ihnen helfen kann, das Problem zu lösen. Wenn Sie sich im abgesicherten Modus von Windows befinden, müssen Sie nur die folgenden Schritte ausführen, um den Fehler zu beheben:
Schritt 1: Geben Sie "cmd" in das Suchfeld ein und tippen Sie dann mit der rechten Maustaste auf die "Eingabeaufforderung" in den Suchergebnissen und wählen Sie "Als Administrator ausführen" aus dem Untermenü.

Schritt 2: Geben Sie in der Eingabeaufforderung "sfc /scannow" ein und drücken Sie dann die Eingabetaste. Dann beginnt das Programm mit dem Scannen und Reparieren Ihrer beschädigten Systemdateien.

Schritt 3: Sobald der Vorgang abgeschlossen ist, starten Sie Ihren Computer neu und sehen Sie nach, ob der Fehler verschwunden ist.
Methode 3: Booten Sie Windows ohne die Funktion zur Erzwingung der Treibersignatur
Die Funktion zur Durchsetzung von Treibersignaturen verhindert, dass Treiber, die nicht digital signiert sind, auf einem Windows-PC ausgeführt werden. Dies kann den Fehler Stop Code 0xc000021a verursachen. Daher müssen Sie sie nach dem Booten Ihres Systems ausschalten. Im Folgenden finden Sie die Schritte, die Ihnen bei dieser Aufgabe helfen:
Schritt 1: Um den Vorgang zu starten, starten Sie Ihren PC neu und tippen Sie weiterhin auf F8. Und wenn das nicht funktioniert, dann öffnen Sie mit F11 das Windows Menü.
Schritt 2: Ihr Computer sollte im Wiederherstellungsoptionen Menü starten. Wählen Sie "Problembehandlung">" Erweiterte Optionen">" Starteinstellungen">" Neustart".

Schritt 3: Halten Sie F7 gedrückt, um Ihr System neu zu starten. Dadurch wird Ihr System mit deaktiviertem Driver Signature Enforcement gestartet.

Prüfen Sie, ob das Problem behoben ist. Wenn nein, dann fahren Sie mit den folgenden Methoden fort.
Methode 4: Kürzlich installierte Software/Hardware deinstallieren
Wenn Sie vor dem Auftreten des Stopcode Fehlers 0xc000021a Hardware oder Software installiert haben, sollten Sie diese deinstallieren, um den Fehler zu beheben. Es könnte sein, dass kürzlich installierte Hardware oder Software nicht mit Ihrem Betriebssystem kompatibel ist. In diesem Fall ist es am besten, kürzlich installierte Hardware oder Software zu deinstallieren, um den Fehler zu beheben.
Methode 5: DISM-Befehl ausführen
Sie können auch versuchen, den DISM-Befehl auszuführen. Genau wie der SFC-Scan hilft Ihnen ein DISM-Scan bei der Behebung des Fehlers. Wenn der SFC-Scan den Fehler nicht behoben hat, können Sie versuchen, den DISM-Befehl zu verwenden. Schauen Sie sich also die folgenden Schritte an, um zu erfahren, wie Sie einen DISM-Scan verwenden.
Schritt 1: Ähnlich wie bei der SFC-Überprüfung müssen Sie zunächst die Eingabeaufforderung öffnen. Geben Sie dazu "cmd" in die Suchleiste ein, klicken Sie dann mit der rechten Maustaste auf "Eingabeaufforderung" und wählen Sie "Als Administrator ausführen".
Schritt 2: Sobald Sie sich in einer Eingabeaufforderung befinden, geben Sie den Befehl - "DISM /Online /Cleanup-Image /RestoreHealth" ein und drücken Sie die Eingabetaste.

Schritt 3: Der DISM-Scan wird nun gestartet. Lassen Sie den Scan abschließen.
Prüfen Sie nach Abschluss des Scans, ob der Fehler noch vorhanden ist.
Methode 6: Ersetzen Sie alle beschädigten Hive-Dateien der Registry durch Backups
Da Ihr PC versucht, auf grundlegende Konfigurationsdateien des Registryeditors zuzugreifen, kann der Computer von beschädigten Hive-Dateien der Registry betroffen sein. Daher tritt die Fehlermeldung "Ihr PC ist auf ein Problem gestoßen und muss neu gestartet werden" auf. In diesem Fall müssen Sie die beschädigten Registrydateien durch Sicherungskopien ersetzen, um den Fehler zu beheben.
Wenn Sie in den abgesicherten Modus wechseln können, können Sie die beschädigten Dateien im Registryeditor über den Datei-Explorer ersetzen. Wenn Sie das nicht können, müssen Sie diese Aufgabe über die Eingabeaufforderung in der Windows-Wiederherstellungsumgebung ausführen.
Sie können die Windows-Wiederherstellungsumgebung mit Hilfe eines Windows-Installations-USB/Datenträgers aufrufen, der die Installationsdateien Ihrer aktuellen Windows-Version enthält. Dann können Sie die folgenden Schritte ausführen, um den Fehler zu beheben:
Schritt 1: Legen Sie zunächst den Windows-Installations-USB oder -Datenträger in den betroffenen PC ein und starten Sie ihn dann neu.
Schritt 2: Drücken Sie "Entf/F2/Esc" oder andere Tasten/Tastenkombinationen beim Neustart Ihres Computers, um das BIOS aufzurufen.
Schritt 3: Legen Sie nun den Installations-USB oder -Datenträger als erste Bootreihenfolge fest und folgen Sie den Anweisungen. Speichern Sie die Änderungen und beenden Sie das Programm.
Schritt 4: Öffnen Sie die "Windows-Wiederherstellungsumgebung" gemäß den Anweisungen auf dem Bildschirm. Klicken Sie auf "Computer reparieren">" Problembehandlung">" Eingabeaufforderung".
Schritt 5: Geben Sie den folgenden Befehl ein: "cd windows\system32\config" und drücken Sie Enter.

Schritt 6: Geben Sie "dir" ein und drücken Sie die Eingabetaste. Jetzt werden alle Ordner und Dateien in dem Verzeichnis in der Eingabeaufforderung angezeigt.
Schritt 7: Geben Sie "System System.old" ein (System - die tatsächliche Datei, die in der Eingabeaufforderung angezeigt wird) und drücken Sie die Eingabetaste. Sie müssen diesen Vorgang auch für andere Dateien (nicht Ordner) durchführen, die in der Eingabeaufforderung angezeigt werden.
Schritt 8: Benennen Sie alle Dateien im Verzeichnis um und geben Sie dann "cd RegBack" ein und drücken Sie Enter.
Schritt 9: Geben Sie "dir" ein und drücken Sie Enter. Jetzt sehen Sie alle Ordner und Dateien in diesem Verzeichnis.
Schritt 10: Geben Sie die folgenden Befehle nacheinander ein und drücken Sie nach der Eingabe jedes Befehls die Eingabetaste:
- copy /Y SOFTWARE
- copy /Y SAM
- copy /Y SYSTEM
Stellen Sie danach die Registryhives für die umbenannten Ordner wieder her. Und dann beenden Sie die Eingabeaufforderung. Drücken Sie die Beenden-Taste, um das Windows-Installationsmedium zu entfernen und starten Sie Ihren PC neu, um zu überprüfen, ob der Fehler jetzt verschwunden ist.
Methode 7: BIOS zurücksetzen
Versuchen Sie, das BIOS zurückzusetzen, um den Stoppcode 0xc000021a zu beheben.
Schritt 1: Schalten Sie Ihren PC aus.
Schritt 2: Ziehen Sie alle Stromkabel am PC ab, um die Stromquelle des Systems vollständig auszuschalten.
Schritt 3: Öffnen Sie das Gehäuse des Systems.
Schritt 4: Suchen Sie die CMOS-Batterie des Computers und entfernen Sie sie. Warten Sie ein bis zwei Minuten und legen Sie dann die Batterie wieder ein.
Schritt 5: Starten Sie Ihren PC neu und überprüfen Sie, ob jetzt alles in Ordnung ist.
Methode 8: Systemwiederherstellung
Wenn Sie die Wiederherstellung in Ihrem Windows-PC aktiviert haben, können Sie Ihren Computer auf eine frühere Version zurücksetzen, um das Problem zu beheben.
Schritt 1: Starten Sie Ihren Computer neu und drücken Sie F8/F11, um das Windows-Menü zu öffnen.
Schritt 2: Klicken Sie auf "Problembehandlung">" Erweiterte Optionen" und Sie sehen die Systemwiederherstellung.
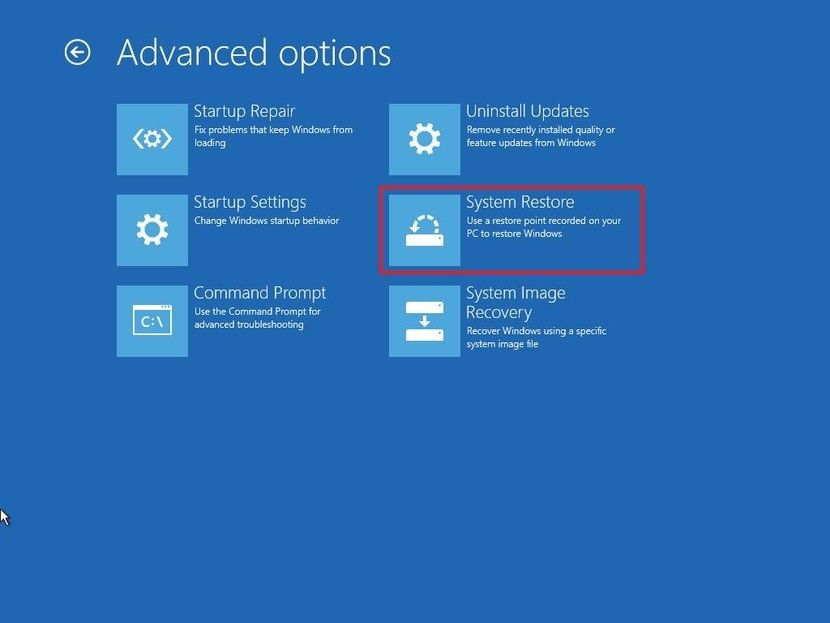
Schritt 3: Wählen Sie Ihr Betriebssystem.
Schritt 4: Die Systemwiederherstellung wird gestartet und Sie werden aufgefordert, einen Wiederherstellungspunkt auszuwählen. Wählen Sie einen Punkt, der in der Nähe des Datums liegt, an dem der Fehler auftrat.
Schritt 5: Klicken Sie auf Ja oder Weiter zu den Anweisungen, die Ihnen angezeigt werden.
Methode 9: Windows zurücksetzen
Unter Windows 8/8.1/10 können Sie Ihren Computer zurücksetzen, um den Fehler zu beheben. Aber es löscht alle persönlichen Daten von Ihrem System. Wenn Sie es trotzdem versuchen möchten, befolgen Sie die folgenden Schritte:
Schritt 1: Starten Sie Ihren PC neu.
Schritt 2: Halten Sie die Taste F8 oder F11 gedrückt.
Schritt 3: Wählen Sie das Tastaturlayout, wenn Sie eine Aufforderung erhalten.
Schritt 4: Klicken Sie auf "Problembehandlung">" Computer zurücksetzen".

Schritt 5: Folgen Sie den Anweisungen und lassen Sie den Vorgang abschließen.
Methode 10: Windows OS neu installieren
Wenn Ihnen die obigen Hinweise nicht helfen, den Stoppcode 0xc000021a auf Ihrem Windows 10 PC zu beheben, können Sie eine Neuinstallation des Windows-Betriebssystems in Betracht ziehen.
Schritt 1: Zunächst müssen Sie ein bootfähiges USB-Flash-Laufwerk mit Hilfe des Windows 10 Media Creation Tools erstellen (Sie können es von der offiziellen Webseite von Microsoft herunterladen). Sie müssen diesen Vorgang auf einem funktionierenden Computer durchführen, wenn Sie nicht in der Lage sind, Ihr aktuelles Windows zu starten.
Schritt 2: Stecken Sie das vorbereitete USB-Flash-Laufwerk in Ihren betroffenen PC. Drücken Sie die Taste Entf oder F2, um das BIOS aufzurufen und legen Sie dann das bootfähige USB-Laufwerk als erstes Boot-Gerät fest. Booten Sie danach von dem USB-Laufwerk.

Schritt 3: Wenn das System erfolgreich vom USB-Flash-Laufwerk gebootet wurde, sehen Sie ein Windows-Logo und dann den unten stehenden Bildschirm. Legen Sie nun Sprache, Zeit- und Währungsformat sowie Tastatur oder Eingabemethode fest und klicken Sie dann auf "Weiter".

Schritt 4: Klicken Sie auf "Jetzt installieren".

Schritt 5: Folgen Sie den Anweisungen und lassen Sie es installieren. Sobald der Vorgang abgeschlossen ist, müssen Sie sich nur noch mit Ihrem Konto anmelden.
Teil 3: Wie kann man ungespeicherte Dateien aufgrund des BSOD-Stopcodes 0xc000021a wiederherstellen?
Wenn Sie den BSOD Stop Code 0xc000021a Fehler erhalten haben, während Sie an einer wichtigen Datei gearbeitet haben und die Arbeit nicht gespeichert haben, machen Sie sich keine Sorgen! Verwenden Sie einfach Recoverit Data Recovery und holen Sie sich Ihre ungespeicherten Dateien ohne großen Aufwand zurück. Mit Hilfe dieser Software können Sie auf Ihrem Computer mehr als 1.000 Dateitypen wiederherstellen, darunter Fotos, Videos, Audiodateien, Dokumente, etc. Ganz gleich, wie Sie Ihre Daten verloren haben, Recoverit Data Recovery hilft Ihnen, Ihre wichtigen Dateien zu retten.
Dank der benutzerfreundlichen Oberfläche kann nun jeder verlorene oder gelöschte Daten auf dem Computer wiederherstellen, auch wenn Sie keine Erfahrung damit haben.
Sind Sie bereit, Recoverit Data Recovery auszuprobieren? Holen Sie sich die Software von der offiziellen Webseite auf Ihren Computer und führen Sie dann die folgenden Schritte aus:
Schritt 1: Wählen Sie einen Speicherort
Starten Sie Recoverit Data Recovery auf Ihrem Computer. Wählen Sie auf der Hauptoberfläche einen Speicherort aus, von dem Sie Daten wiederherstellen möchten. Sobald Sie den Zielort ausgewählt haben, klicken Sie auf die "Start" Schaltfläche.

Schritt 2: Scannen des Speicherorts
Sobald Sie auf die "Start" Schaltfläche klicken, beginnt die Software mit einem Rundum-Scan des Computers, um nach verlorenen, gelöschten oder nicht gespeicherten Dateien zu suchen. Lassen Sie die Software den Scanvorgang abschließen.

Schritt 3: Vorschau und Wiederherstellung von Daten
Nach dem erfolgreichen Scan lässt Sie die Software eine Vorschau der wiederherstellbaren Daten anzeigen, bevor Sie die Wiederherstellung durchführen. Sobald Sie die Zieldateien gefunden haben, die Sie wiederherstellen möchten, wählen Sie sie aus und klicken auf die "Wiederherstellen" Schaltfläche, um die Dateien wiederherzustellen.

Fazit:
Wir hoffen, dass dieser Beitrag Ihnen geholfen hat, den Stopcode 0xc000021a-Fehler auf Ihrem Windows-PC zu beheben. Wenn Sie keinen Anhaltspunkt für die genaue Ursache des Fehlers haben, empfehlen wir Ihnen, eine Lösung nach der anderen auszuprobieren, bis Sie das Problem erfolgreich gelöst haben. Für Benutzer, die nach einer Möglichkeit suchen, nicht gespeicherte Dateien aufgrund des Fehlers wiederherzustellen, ist Recoverit Data Recovery sehr zu empfehlen. Der mühelose Wiederherstellungsprozess der Software hilft Ihnen, Ihre wichtigen Dateien sicher und effizient wiederherzustellen.
Computer-Fehlerbehebung
- Win Systemabsturz
- BIOS-Passwort knacken
- Die Shift-Taste funktioniert nicht
- Zugriff verweigert-Fehler unter Windows beheben
- "Ntoskrnl.exe"-Fehler beheben
- MBR Fehlermeldung 1, 2 und 3 lösen
- Windows-Tipps
- Windows 10 mithilfe der Eingabeaufforderung reparieren
- Überhitzungsproblemen lösen
- Windows 10 startet nicht mehr
- Was ist Windows PE
- Bootfähiges USB-Laufwerk für Windows PE ersllten
- Computer-Probleme
- RunDLL-Fehler beheben
- "Hard Disk 3F0" auf HP-Systemen
- Administrator-Kennwort entfernen
- Beschädigte BOOTMGR Abbildung
- Administrator-Kennwort entfernen
- "Unmountable Boot Volume" beheben
- Blauer Bildschirm-Fehler




Classen Becker
chief Editor