• Abgelegt bei: Fehlerbehebung beim Computer • Bewährte Lösungen
Sind Sie auf Ihrem Dell-Laptop schon einmal auf das Problem des schwarzen Bildschirms nach dem Login gestoßen? Wenn es der Fall ist und Sie befürchten, dass das Problem nicht behoben werden kann, dann machen Sie sich keine Sorgen. Wir stellen Ihnen alle Lösungen vor, die Sie benötigen, um den schwarzen Bildschirm des Dell-Computers zu reparieren. Unabhängig davon, welchen Dell-Laptop oder Computer Sie besitzen, werden wir in diesem Artikel die möglichen Ursachen und Lösungen für das Problem des schwarzen Bildschirms erläutern.
Darüber hinaus stellen wir Ihnen auch eine ultimative Datenwiederherstellungslösung als eine zusätzliche Maßnahme zur Verfügung. Lassen Sie uns jetzt beginnen.
Teil 1: Mögliche Ursachen für den schwarzen Bildschirm auf einem Dell-Laptop:
Bevor wir das Problem mit dem schwarzen Bildschirm von Dell lösen können, müssen wir die möglichen Ursachen kennenlernen. Hier finden Sie also die Liste der möglichen Gründe:
- Überhitzung:
Die Überhitzung ist der offensichtlichste Grund. Wenn der Laptop nicht richtig belüftet wird, kann es leicht zur Überhitzung kommen. Eine Überlastung der CPU über einen längeren Zeitraum könnte ebenfalls zu einer Überhitzung des Systems führen. Durch die Ausführung eines CPU-intensiven Programms oder eines Spiels über einen längeren Zeitraum könnte sich das System überhitzen, und der Bildschirm wird schließlich schwarz.
- Hardwareausfall:
Wenn das Problem nach dem Hochfahren des Laptops auftritt und der Bildschirm nach 10 oder 15 Minuten schwarz wird, deutet das auf einen Hardwarefehler hin.
- Virus oder Malware:
Wenn der Bildschirm schwarz ist, Sie aber feststellen, dass die Prozesse und Anwendungen noch laufen, kann das Problem durch einen Virus oder Malware verursacht werden. Wenn es der Fall ist, hängt der schwarze Bildschirm mit einer bestimmten Anwendung zusammen und nicht mit dem gesamten System.
- Anzeigeprobleme:
Wenn der Laptop-Bildschirm gleich nach dem Einschalten schwarz wird, liegt das Problem an der Anzeige. Die Ursache kann eine defekte Grafikkarte, ein beschädigter Monitor, ein fehlerhafter Grafiktreiber oder ein defektes Kabel, das an das System angeschlossen ist, sein.
Teil 2: Wie lässt sich das Problem des schwarzen Bildschirms auf einem Dell-Laptop beheben?
Anstatt sich zu beschweren, dass der schwarze Bildschirm des Dell Inspiron nicht verschwindet, versuchen Sie, im Internet nach Lösungen zu suchen. Hier sind die wichtigsten Methoden, mit denen sich das Problem am ehesten beheben lässt.
1: Aktualisieren Sie Ihre Grafiktreiber:
Immer wenn Sie auf ein Problem mit dem schwarzen Bildschirm eines Dell-Rechners stoßen, sollten Sie als erstes versuchen, die Grafiktreiber zu aktualisieren. Folgen Sie einfach den nachstehenden Schritten, um die Grafiktreiber zu aktualisieren:
- Öffnen Sie Geräte-Manager > Anzeigeadapter
- Klicken Sie mit der rechten Maustaste auf den Treiber, um Eigenschaften anzuzeigen
- Wechseln Sie zur Registerkarte "Treiber" und wählen Sie die Option "Treiber aktualisieren"
- Lassen Sie Windows den Treiber automatisch suchen und aktualisieren
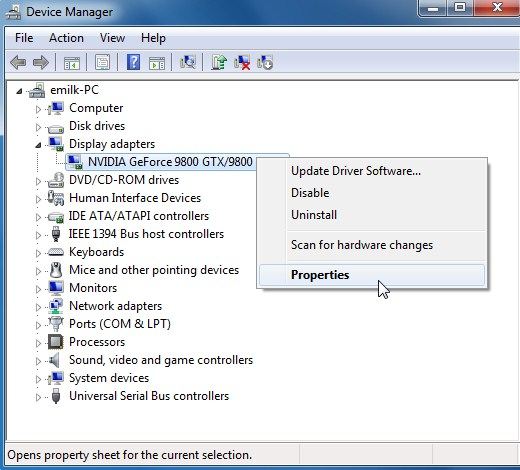
Wenn das Problem am Grafiktreiber liegt, wird es dadurch sofort behoben. Wenn nicht, probieren Sie andere Methoden aus.
2: Erzwingen Sie das Herunterfahren Ihres Laptops:
Wenn auf einem Dell-Rechner der schwarze Bildschirm nach dem Login erscheint und sich der Rechner aufhängt, lässt sich das System nicht wie üblich neu starten. Hier müssen Sie folgendes tun:
- Trennen Sie alle angeschlossenen Geräte und drücken Sie die Ein-/Aus-Taste mindestens 10 und höchstens 20 Sekunden lang.
- Der Rechner fährt schließlich herunter. Warten Sie eine Weile, bevor Sie versuchen, ihn neu zu starten.
3: Starten Sie im abgesicherten Modus:
Wenn der schwarze Bildschirm des Dell XPS 13 durch das Erzwingen des Neustarts nicht behoben wird, versuchen Sie, den Rechner im abgesicherten Modus zu starten. Im abgesicherten Modus lässt sich eine grundlegende Fehlersuche und Problembehebung durchführen.
Schritt 1: Rufen Sie den Wiederherstellungsmodus auf, indem Sie während des Starts die Umschalt- und F8-Taste drücken, bevor das Windows-Logo auf dem Bildschirm erscheint.
Schritt 2: Wählen Sie im Bildschirm "Automatische Reparatur" Erweiterte Optionen aus und navigieren Sie zu Fehlerbehebung > Erweiterte Optionen > Starteinstellungen > Abgesicherten Modus aktivieren. Klicken Sie anschließend auf den Button "Neustart".
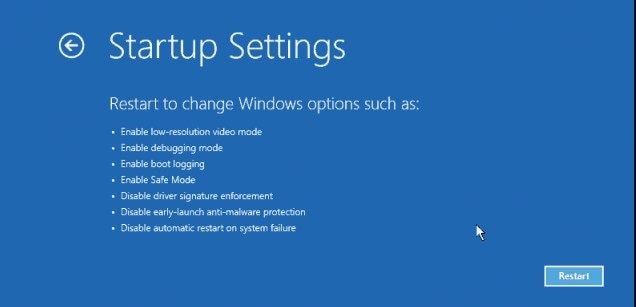
Schritt 3: Wenn der Rechner im abgesicherten Modus hochfährt, gehen Sie erneut zum Geräte-Manager und versuchen Sie dann, das Betriebssystem oder die Grafiktreiber zu aktualisieren, um den schwarzen Bildschirm loszuwerden.
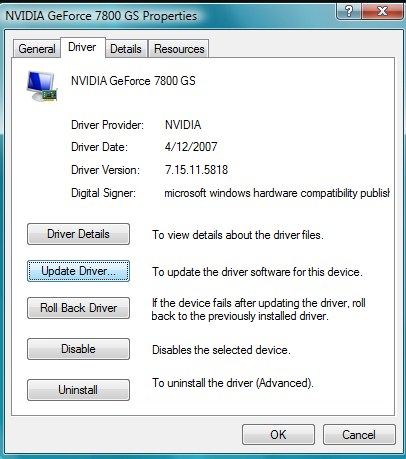
4: Starten Sie den Prozess Explorer.exe neu:
Der Prozess Explorer.exe verwaltet alle Vorgänge, die auf dem Laptop jederzeit ausgeführt werden. Wenn dieser Prozess nicht richtig funktioniert, kommt es zum Problem des schwarzen Bildschirms auf einem Dell XPS. Daher lässt sich das Problem durch einen Neustart des Prozesses lösen. Die Schritte dazu sind wie folgt:
Schritt 1: Drücken Sie gleichzeitig die Tasten Strg + Umschalt + Esc, um den Task-Manager zu öffnen. Wechseln Sie im Fenster zur Registerkarte Details (oder, in Windows 7, zur Registerkarte Prozesse).
Schritt 2: Dort finden Sie den Prozess explorer.exe. Rechts unten im Fenster sehen Sie die Option Task beenden. Wählen Sie einfach den Prozess aus und klicken Sie auf "Task beenden".
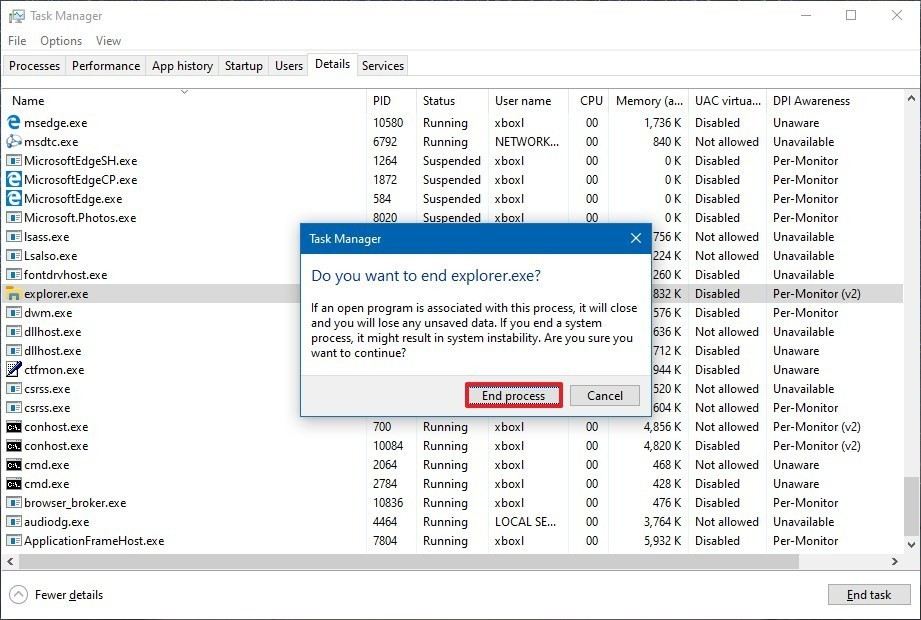
Starten Sie zum Schluss Ihren Computer neu. Das Problem des schwarzen Bildschirms sollte jetzt behoben werden.
5: BIOS zurücksetzen oder aktualisieren:
Einer der Hauptgründe für den schwarzen Bildschirm ohne Logo auf einem Dell XPS 13 sind beschädigte BIOS-Einstellungen oder eine veraltete BIOS-Version. Sie lassen sich wie folgt korrigieren.
Schritt 1: Starten Sie Ihren Laptop neu. Sobald das Dell-Logo angezeigt wird, drücken Sie die Tasten F2 oder F12 mehrmals, bis der Bildschirm "Entering Setup" erscheint.
Schritt 2: Drücken Sie erneut F9, um die Standardeinstellungen zu laden, und drücken Sie dann die ESC-Taste, um das BIOS zu verlassen. Stellen Sie sicher, dass Sie die Option "Save and Exit" wählen, bevor Sie die Eingabetaste drücken, um die Änderungen zu speichern und das BIOS zu verlassen.
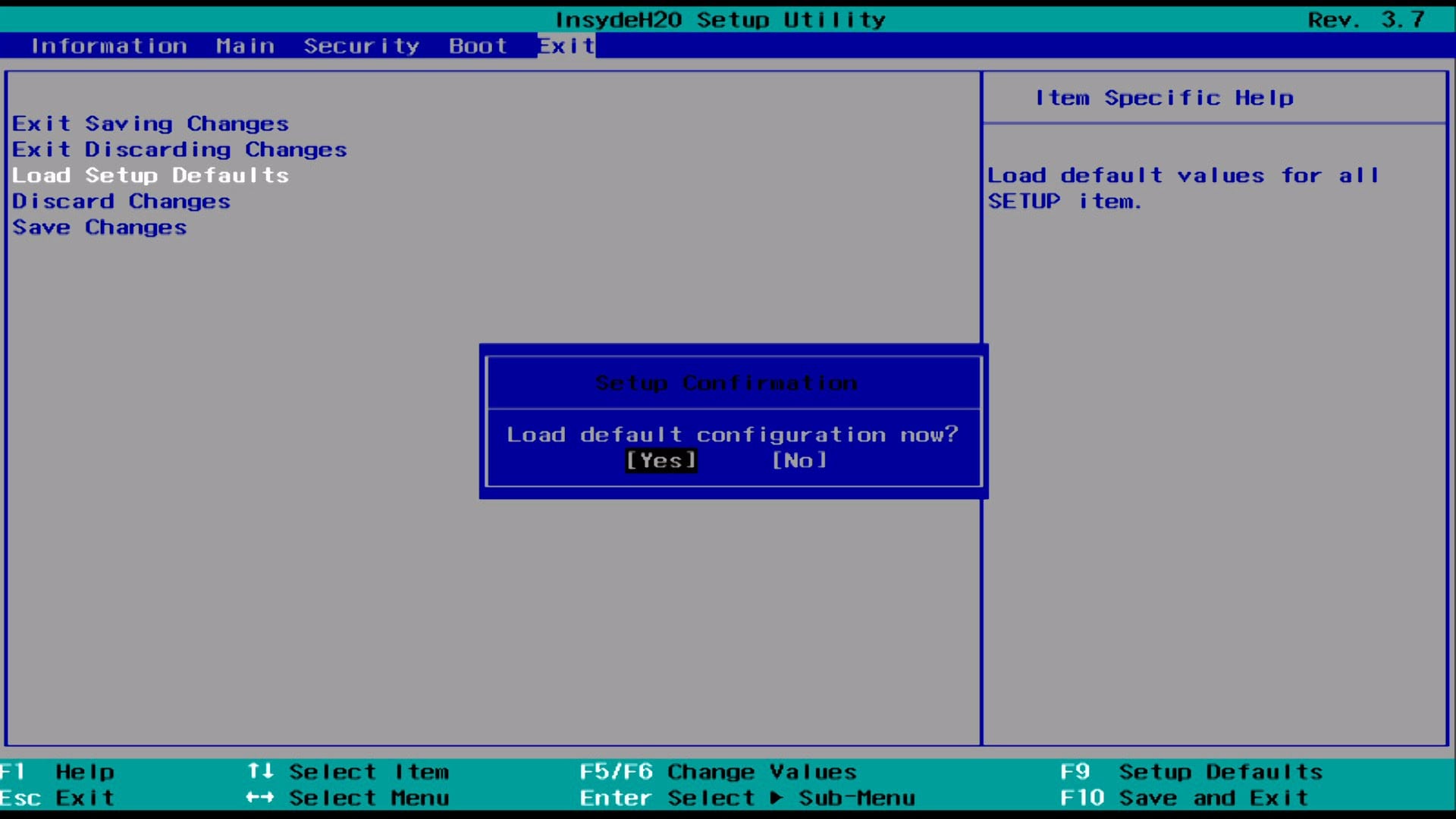
Starten Sie Ihren Rechner nun neu, damit die BIOS-Einstellungen zurückgesetzt werden. Um das BIOS zu aktualisieren, rufen Sie die Dell Support-Seite auf und wählen Sie die passende Version aus.
6: Führen Sie einen Hard-Reset durch:
Wenn sich der schwarze Bildschirm auf einem Dell nicht reparieren lässt, könnte ein Hard-Reset helfen. Bei einem Hard-Reset wird der Laptop von allen Stromquellen getrennt und neu gestartet. Die Schritte dazu sind einfach:
- Fahren Sie den Laptop mit der Ein/Aus-Taste herunter und trennen Sie alle daran angeschlossenen Peripheriegeräte.
- Entfernen Sie das Netzteil und den Akku aus dem Laptop.
- Entladen Sie den eingebauten Akku, indem Sie die Ein/Aus-Taste eine Minute lang gedrückt halten.
- Schließen Sie nun den Akku und das Ladegerät wieder an den Laptop an und versuchen Sie, ihn neu zu starten.
Wir hoffen, dass eine dieser Reparaturlösungen Ihr Problem behebt und Sie das Gerät wieder verwenden können. Sie können übrigens auch erfahren, wie Sie den grünen Bildschirm reparieren.
Teil 3: Verlorengegangene Daten auf einem Dell-Laptop nach der Reparatur des schwarzen Bildschirms wiederherstellen
Mit den oben aufgeführten Methoden lässt sich das Problem des schwarzen Bildschirms auf einem Dell-Laptop leicht beheben. Es ist allerdings möglich, dass das Problem des schwarzen Bildschirms nicht gelöst wird und sich Windows nicht mehr starten lässt. Wie kann man nun auf die verlorenen Daten auf dem Computer zugreifen? Darüber brauchen Sie sich keine Sorgen zu machen, denn es steht Ihnen die Software Recoverit Data Recovery zur Verfügung. Diese Anwendung hilft bei der Suche nach allen möglichen Daten und Dateien. Mit diesem Programm können Sie auf Daten in binärer Form zugreifen und sie an jedem beliebigen Ort wiederherstellen. Egal, ob Sie die Dateien aufgrund eines unerwarteten Fehlers oder eines Systemabsturzes verloren haben, mit nur einem Klick lässt sich alles wiederherstellen.
- Laden Sie das Datenwiederherstellungs-Tool Recoverit schnell herunter und installieren Sie es auf Ihrem Computer. Starten Sie das Programm und wählen Sie als Wiederherstellungsoption "Wiederherstellen von einem abgestürzten Computer" aus. Klicken Sie auf den Button "Start", um den Prozess zu starten.

- Wählen Sie das bootfähige USB-Laufwerk aus und klicken Sie zum Starten auf den Button "Erstellen".

- In einem sich öffnenden Fenster werden Sie aufgefordert, Ihr bootfähiges USB-Laufwerk zu formatieren. Durch die Formatierung des USB-Sticks werden alle Daten von Ihrem Laufwerk gelöscht. Stellen Sie daher unbedingt sicher, dass Sie die Daten nicht benötigen. Klicken Sie auf den Button "Formatieren", um fortzufahren.

- Der Prozess der Erstellung eines bootfähigen Geräts beginnt gleich, nachdem Sie Ihr bootfähiges USB-Laufwerk formatiert haben. Trennen Sie das USB-Laufwerk nicht, da es sonst beschädigt werden kann.

- Lassen Sie sich durch die Dauer dieses Prozesses nicht entmutigen. Das ist der einzige zeitaufwändige Schritt. Sobald die Erstellung des Laufwerks abgeschlossen ist, bleiben noch drei einfache Schritte, die Sie befolgen müssen, um den Prozess abzuschließen. Weitere Informationen finden Sie in der Anleitung.

- Ändern Sie die Boot-Reihenfolge Ihres Computers und richten Sie im Boot-Menü den Start vom USB-Laufwerk ein. Starten Sie Ihren Rechner neu.

- Recoverit wird sofort gestartet, und Sie können Ihre Daten einfach wiederherstellen.

Fazit:
Nachdem wir nun alle möglichen Lösungen für das Problem des schwarzen Bildschirms auf einem Dell-Laptop vorgestellt haben, hoffen wir, dass Sie diesen Fehler beheben können. Und sollten beim Versuch, das Problem zu beheben, Daten oder Dateien verloren gehen, dann steht Ihnen Recoverit Data Recoverit als Sicherungswerkzeug immer zur Verfügung.
Nutzer fragen auch
-
Was mache ich, wenn sich mein Dell-Laptop zwar einschalten lässt, der Bildschirm jedoch schwarz wird?
Führen Sie zunächst einen Hard-Reset Ihres Laptops durch, um das Problem des schwarzen Bildschirms zu beheben. Überprüfen Sie die Anzeige, indem Sie Ihren Laptop an einen einwandfrei funktionierenden Monitor anschließen. Setzen Sie außerdem die Speichermodule neu ein, da lose Speichermodule diesen Fehler verursachen können. -
Was tun, wenn der Dell-Bildschirm ab und zu schwarz wird?
Führen Sie eine grundlegende Überprüfung Ihrer Hardwarekomponente durch, die für diesen Fehler verantwortlich sein könnten: Netzteil, Memory Stick, LCD-Monitor und Grafikkarte. Starten Sie Ihren Rechner im abgesicherten Modus. Scannen Sie Ihren Computer auf Viren und entfernen Sie sie. -
Wie repariere ich einen Dell-Laptop, der beim Windows-Startbildschirm hängen geblieben ist?
Versuchen Sie, diesen Fehler zu beheben, indem Sie die Funktionalität Ihrer Hardware überprüfen. Führen Sie dazu eine Dell-Diagnose durch. Starten Sie Ihren PC neu, drücken Sie beim Erscheinen des Dell-Logos auf "F12" und wählen Sie im Boot-Menü "Diagnose" aus.
Computer-Fehlerbehebung
- Win Systemabsturz
- BIOS-Passwort knacken
- Die Shift-Taste funktioniert nicht
- Zugriff verweigert-Fehler unter Windows beheben
- "Ntoskrnl.exe"-Fehler beheben
- MBR Fehlermeldung 1, 2 und 3 lösen
- Windows-Tipps
- Windows 10 mithilfe der Eingabeaufforderung reparieren
- Überhitzungsproblemen lösen
- Windows 10 startet nicht mehr
- Was ist Windows PE
- Bootfähiges USB-Laufwerk für Windows PE ersllten
- Computer-Probleme
- RunDLL-Fehler beheben
- "Hard Disk 3F0" auf HP-Systemen
- Administrator-Kennwort entfernen
- Beschädigte BOOTMGR Abbildung
- Administrator-Kennwort entfernen
- "Unmountable Boot Volume" beheben
- Blauer Bildschirm-Fehler




Classen Becker
chief Editor