Computer lässt sich nicht einschalten? Ist der Computer eingefroren?
Keine Sorge! Wondershare Recoverit's Expert bietet Ihnen komplette Lösungen für alle Arten von Computerschalter Ein/Aus-Problemen!
Haben Sie einen Computer, der sich nicht einschalten, eingefroren, etc. in den Prozess begegnet? Wissen Sie, warum Ihr Computer abgestürzt ist? Was sollten Sie tun, wenn sich Ihr Computer nicht mehr einschalten lässt? Wenn Sie auf solche Situationen stoßen, keine Panik! Sie können unsere Anleitung befolgen, um zunächst eine einfache Einschätzung vorzunehmen! In den meisten Fällen handelt es sich wahrscheinlich nur um ein kleines Problem. Liegt ein ernsthaftes Soft- oder Hardwareproblem mit Ihrem Computer vor, empfehlen wir Ihnen, ihn zur Reparatur an eine professionelle Einrichtung zu schicken.
Schauen wir uns an, welche Lösungen es gibt, wenn sich Ihr Computer nicht einschalten lässt oder eingefroren ist!
In diesem Artikel
Teil 1. Warum lässt sich der Computer nicht einschalten?
1. Kabelprobleme
Prüfen Sie zunächst, ob der Computer ordnungsgemäß an die Stromversorgung angeschlossen ist, und stellen Sie sicher, dass das Netzkabel nicht beschädigt ist. Vergewissern Sie sich dann, dass an der Steckdose Strom anliegt oder dass die Stromversorgung in Ihrer Wohnung in Ordnung ist. Prüfen Sie abschließend, ob alle Kabelstecker hinter dem Hauptgerät fest angeschlossen sind. Bitte seien Sie bei der Inspektion vorsichtig und berühren Sie die Kabel richtig. Wenn das Problem damit gelöst ist, können Sie Ihren Computer weiter benutzen.
2. Probleme mit der Stromversorgung
Prüfen Sie, ob sich der Lüfter Ihres Netzteils dreht? Legen Sie Ihre Hand auf die Rückseite des Hauptgeräts, um den Luftaustritt des Netzteillüfters zu fühlen. Wenn Sie nach dem normalen Einschalten den Wind spüren, ist das Netzteil in Ordnung. Eine andere Möglichkeit zu prüfen, ob die Stromversorgung funktioniert, ist, die drei Lichter auf der Tastatur (NumLock, CapsLock, ScrollLock) zu überprüfen und zu sehen, ob sie blinken, wenn ja, funktioniert die Stromversorgung. Natürlich bieten einige Hosts auch eine Anzeigelampe, die anzeigt, ob der Computer eingeschaltet ist.

3. Anzeigeprobleme
Dies ist in der Regel nicht leicht zu erkennen. Wenn Sie sich vergewissern, dass sowohl der Host-Computer als auch der Monitor ordnungsgemäß eingeschaltet sind, aber über einen längeren Zeitraum hinweg keine Reaktion erfolgt, liegt wahrscheinlich ein Problem mit dem Monitor vor. Wenn es sich um ein Monitorproblem handelt, können Sie sich nur an eine professionelle Werkstatt wenden, um den Monitor zu überholen.
4.Gedächtnisprobleme
Dieses Problem ist immer noch relativ häufig, nachdem der Computer für eine lange Zeit platziert wurde, aufgrund von Temperatur und Feuchtigkeit und andere Fragen wird die Alterung oder Erweiterung des Geräts zu beschleunigen, mehr Staub und Flecken beeinflussen, wird es Speicher in den Steckplatz schlechten Kontakt. Sie können die Speicherkarte aus dem Steckplatz herausnehmen, mit Alkohol usw. abwischen, trocknen und wieder einsetzen. Schalten Sie schließlich den Host-Computer ein, um zu sehen, ob der Computer normal starten kann.
5. Festplattenprobleme
Mechanische Festplatten sind anfällig für Ausfälle, wenn sie Vibrationen oder ungewöhnlicher Nutzung ausgesetzt sind. Wenn die Meldung "Primary Master Hard Disk Error" auf dem Computer erscheint, ist dies ein Zeichen dafür, dass die Festplatte ein Problem hat und von einem Fachmann repariert oder ausgetauscht werden muss.
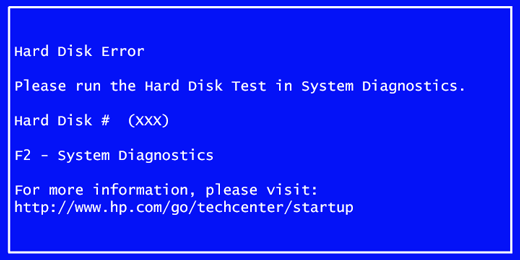
6.Probleme mit der Grafikkarte
Wenn der Startbildschirm nicht angezeigt wird, sind solche Fehler in der Regel auf einen schlechten Kontakt zwischen der Grafikkarte und der Hauptplatine zurückzuführen oder der Steckplatz der Hauptplatine hat Probleme verursacht. Wenn die unabhängige Grafikkarte, können Sie es herausnehmen und wischen Sie es mit Alkohol. Wenn der Bildschirm, kann nicht sehen, die Worte, solche Fehler sind in der Regel aufgrund der Anzeige oder Grafikkarte nicht unterstützt hohe Auflösung und verursacht durch.
Teil 2: Was ist zu tun, wenn der Computer eingefroren ist?
Im Allgemeinen wird das Problem durch Drücken der drei Tasten Strg+Alt+Löschen gelöst, aber es gibt Möglichkeiten, dies zu testen. Die spezifischen Methoden sind wie folgt.
Schritt 1: Um festzustellen, ob sich das Gerät in einem toten Zustand befindet, drücken Sie die NumLock-Taste und beobachten Sie, ob die Num-Anzeige ihren Zustand ändert, wenn die Taste gedrückt wird. Wenn sie sich nicht ändert, ist sie in einem toten Zustand.
Schritt 2: Wenn das Gerät bereits eingefroren ist, drücken Sie gleichzeitig Strg+Alt+Löschen.
Schritt 3: Das System wird dann neu gestartet

Teil 3: Wiederholte Neustarts des Computers
1. Wiederholte automatische Neustarts, die dadurch verursacht werden, dass die Host-Taste nicht zurückspringt.
Die Lösung für dieses Problem ist sehr einfach: Wählen Sie einfach manuell die Boot-Taste aus. (Es wird empfohlen, den Schalter durch einen neuen zu ersetzen.)
2. Ein Teil der Hardware funktioniert nicht und lässt sich aufgrund von Staub auf der Hauptplatine nicht richtig einschalten.
Wenn Sie die Schrauben an der hinteren Abdeckung lösen, verwenden Sie einen Föhn oder eine kleine Bürste, um den Staub langsam zu entfernen. Wenn es verbrannt riecht, kann es sein, dass etwas verbrannt ist; in diesem Fall wenden Sie sich direkt an die Wartungsabteilung.
3. Dies kommt häufig vor, da sich der Speicherstick durch einen Tritt gegen den Großrechner oder einen heftigen Aufprall lösen kann.
Nehmen Sie den Speicherstick aus dem blauen Sockel, wischen Sie ihn mit einem Baumwolltuch ab und setzen Sie ihn wieder ein
Schritt 1: Wenn das Gerät bereits eingefroren ist, drücken Sie gleichzeitig Strg+Alt+Löschen.
Nehmen Sie den Speicherstick aus dem blauen Sockel, wischen Sie ihn mit einem Baumwolltuch ab und setzen Sie ihn wieder ein.
Teil 4: Der Computer schaltet sich automatisch ein
Schritt 1: Wenn das Gerät bereits eingefroren ist, drücken Sie gleichzeitig Strg+Alt+Löschen.
Schritt 2: In der Systemsteuerung wählen Sie "System und Sicherheit".
Schritt 3: Wählen Sie dann "System".
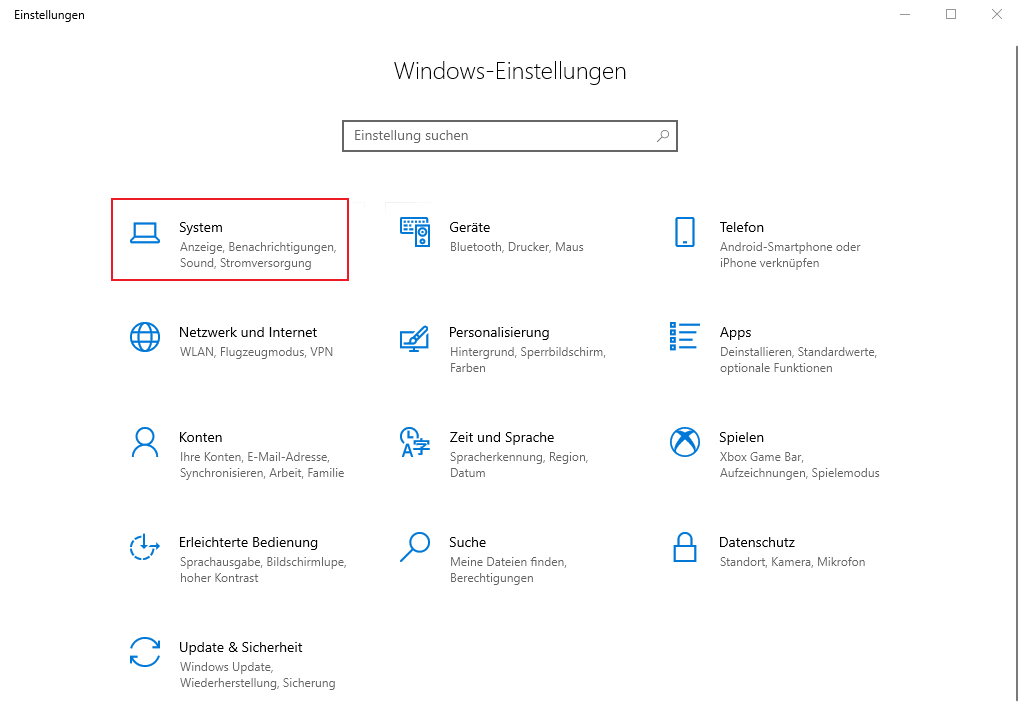
Schritt 4: Wählen Sie auf der linken Seite "Erweiterte Systemeinstellungen", woraufhin die Seite "Systemeigenschaften" angezeigt wird, und suchen Sie oben auf der Seite "Erweitert".
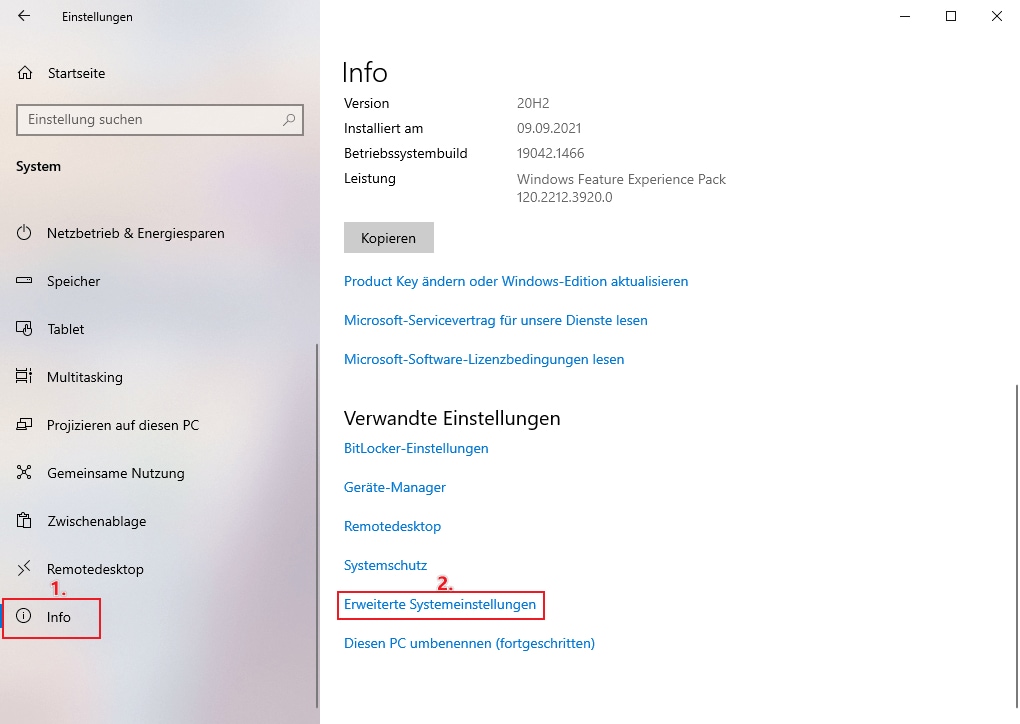
Schritt 5: Öffnen Sie "Erweitert" und wählen Sie "Einstellungen" unter "Start und Wiederherstellen".
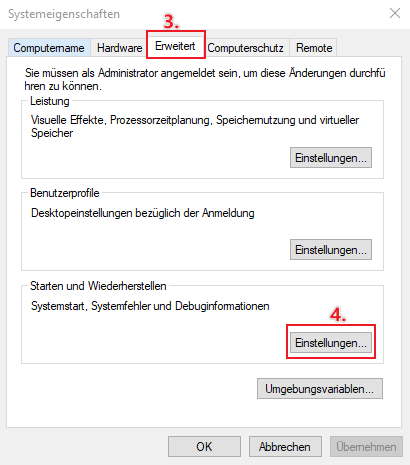
Schritt 6: Suchen Sie die Option "Automatischer Neustart durchführen", prüfen Sie, ob das kleine Kästchen davor angekreuzt ist, wenn nicht, kreuzen Sie es an, und klicken Sie dann auf OK.
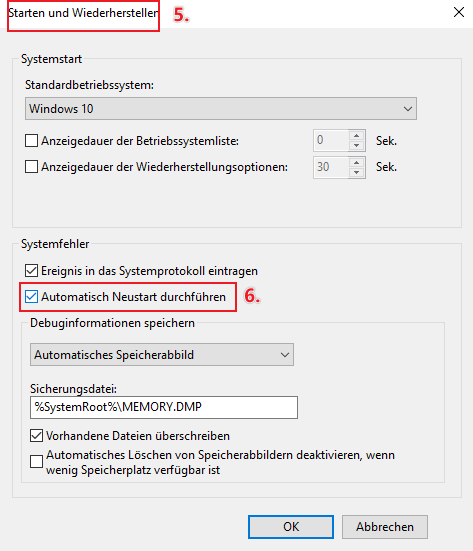
Hinweis: Wenn die oben genannten Methoden nicht gelöst werden können, kann es ein Problem mit der Computer-Firmware sein, ist es empfehlenswert, die regelmäßige Wartung Agenturen für die Reparatur zu gehen.
Teil 5: Computer automatisch herunterfahren
1. Zunächst prüfen, ob es durch Hardware-Probleme verursacht wird, bzw. überprüfen Sie die Stromversorgung, Speicher CPU, Lüfter Chassis zurückgesetzt. wenn Sie nichts über Computer-Hardware wissen, ist es empfehlenswert, einen Computer professionelle Reparatur Institutionen zu bekommen, um die Reparatur zu überprüfen, bitte nicht manuell bedienen, vorsichtig, um irreparable Schäden an der Hardware verursachen.
2. Überprüfen Sie, ob es ist, weil die CPU, Grafikkarte, Festplatte, Motherboard-Temperatur zu hoch ist durch den Computer immer automatisch heruntergefahren, können Sie eine Temperatur Echtzeit-Überwachung Schwebefenster auf dem Desktop hinzufügen, können Sie immer erkennen, ob über die normale Temperatur der Computer-Hardware.
3. Dann überprüfen Sie, ob es durch Viren und Trojaner verursacht wird, können Sie Software von Drittanbietern für Trojaner-Erkennung verwenden.
4. Prüfen Sie schließlich, ob bestimmte Anwendungseinstellungen wie das Herunterladen von Anwendungen, Antivirensoftware usw. die Ursache sind.
Für Windows 7 oder höher
Für macOS 10.10 oder höher










